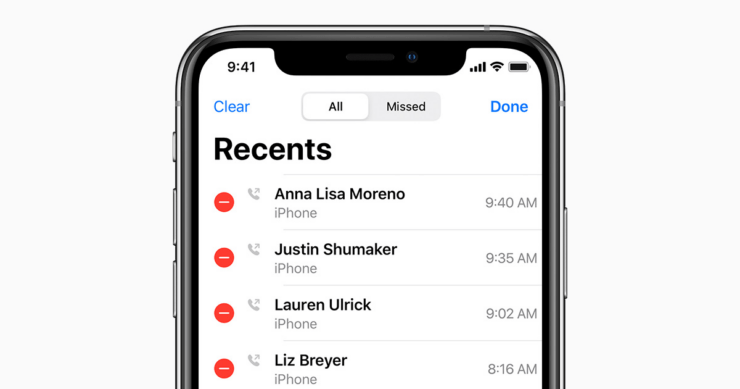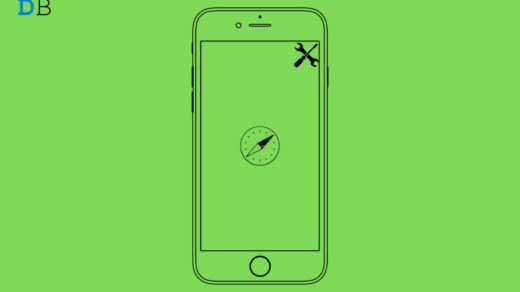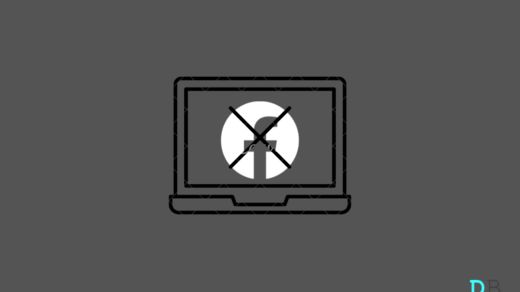Are you not able to see the call history that is the call made, received, or missed on your iPhone? Then in this guide, I will tell you some straightforward troubleshooting methods that you can follow and fix this issue of iPhone call history not showing.
Often we may get a call from someone whom we may not know. If we do not have access to the call history data, then we cannot save or call back to that number and may miss out on a client or some vital information relating to our family, job, or study. So, it is essential that when you face any issue with call history not showing on your iPhone, then you fix it soon.
Usually, this issue may happen due to a bug in the beta version of iOS. Or maybe the phone app may have some bug, but there are rare chances of that happening. Otherwise, low storage may cause the call history not to show on your iPhone.
Possible Reasons Why iPhone Call History is Not Showing
- Bug in the iOS
- Low device storage in the iPhone
- Some issues with the SIM card
- The correct region is not set on the iPhone
- Snag in the network settings of iOS
Best Methods to Fix iPhone Call History Not Showing
Here are the Best Methods to Fix Call History Not Showing on iPhone Screen
1. Update the iOS
Majorly this issue can happen due to a buggy iOS build. So, start by trying to install the latest version of iOS.
- Go to the Settings app and tap on General

- Then under that, navigate to Software Update

- Tap on it and wait for iOS to look for a new update
- If a new update is available, tap on Download and Install
- Let the update install, and the iPhone will reboot
- Now, open the Phone app and check if you can still not see the call history of the iPhone.
2. Reboot the iPhone
Another simple troubleshooting that often fixes the issue is restarting the iPhone.
- Long press the power button
- Drag the slider from left to right to switch the iPhone off

- Press the power button again to boot your iPhone on.
If it’s any minor bug, then that should get fixed, and you will be able to see the iPhone call history again. Additionally, you can even summon Siri and get the call history of your iPhone.
3. Remove and Re-insert the SIM card.
Often removing the SIM card and wiping it with a clean cloth fixes some of the network issues. So, you can try doing that.
- Use the dedicated SIM card ejector pin and remove the SIM card carefully from the SIM tray.
- Take a soft and clean cloth and lightly wipe the SIM card(golden side) for a few seconds.
- Now, put the SIM card back in the tray and insert it into the iPhone.
- Open the Phone app and check if the call history is now showing or not.
4. Is the iPhone Storage Low on Capacity?
If the storage is almost filled up, then maybe the Phone app is having a problem in writing and storing the fresh call log in the iPhone’s memory.
- Open the Settings app.
- Tap on General
- Then tap on iPhone Storage
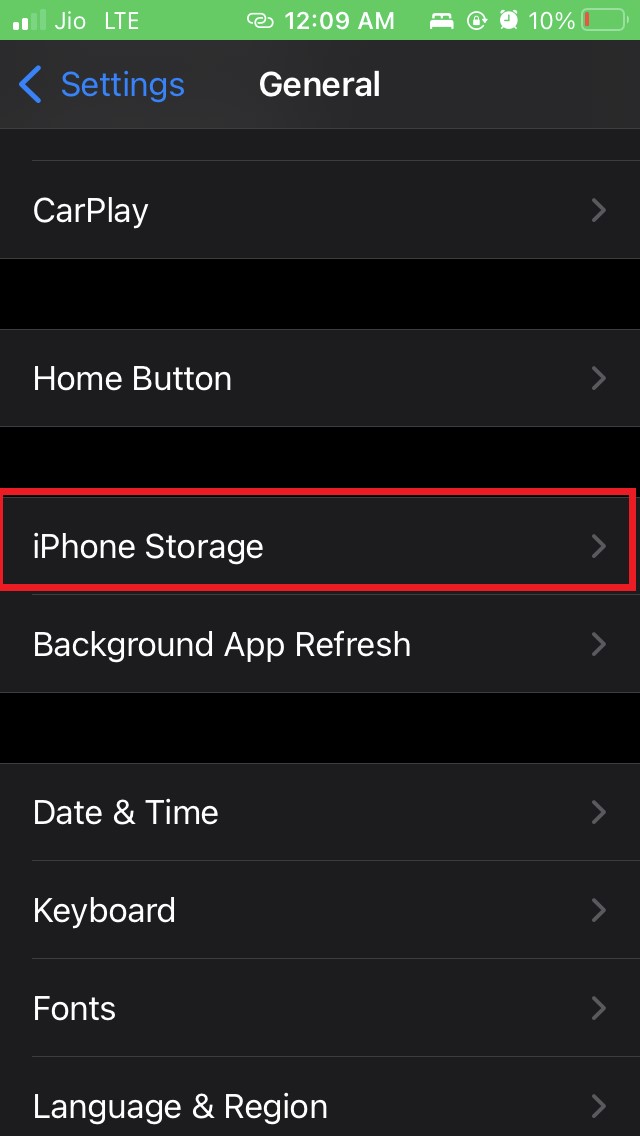
- Check the available storage
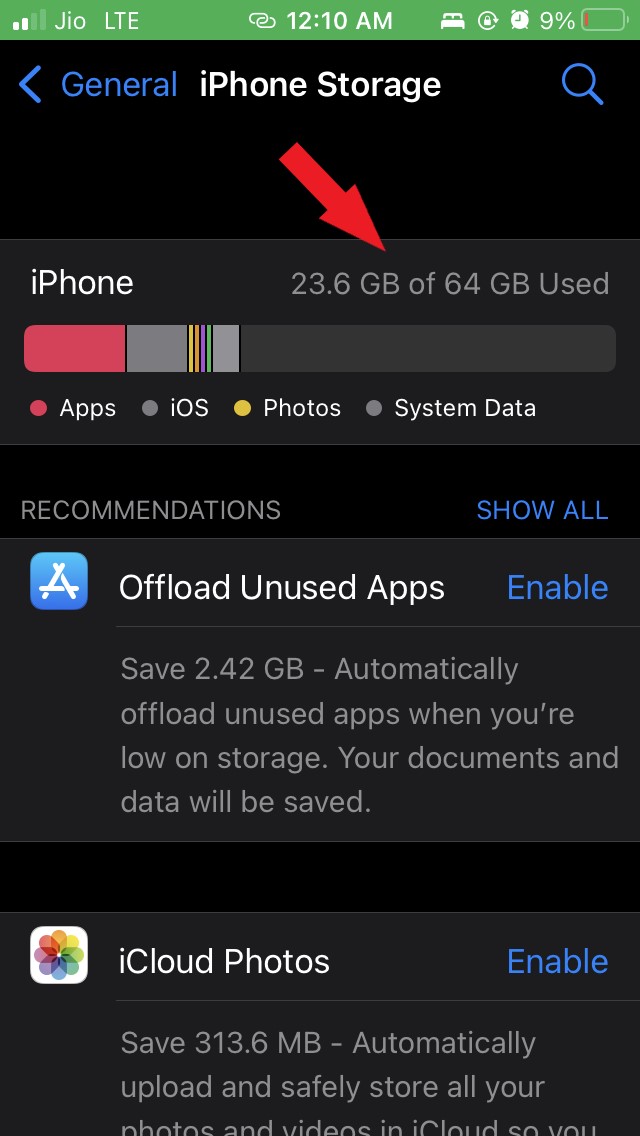
- Then as per your use and requirement, you may offload or delete a few applications.
- Once your iPhone gains back a substantial amount of storage, check if the iPhone call history is now showing or not.
5. Have You Set the Correct Date and Time on Your iPhone?
Often setting the wrong time and date causes several glitches on the iPhone. So, ensure that your iPhone is set up with the correct date and time.
You can simply set the iPhone to maintain the date and time automatically. There is an option for that. To enable it,
- Launch the Settings app
- Tap on General

- Go to Date & Time
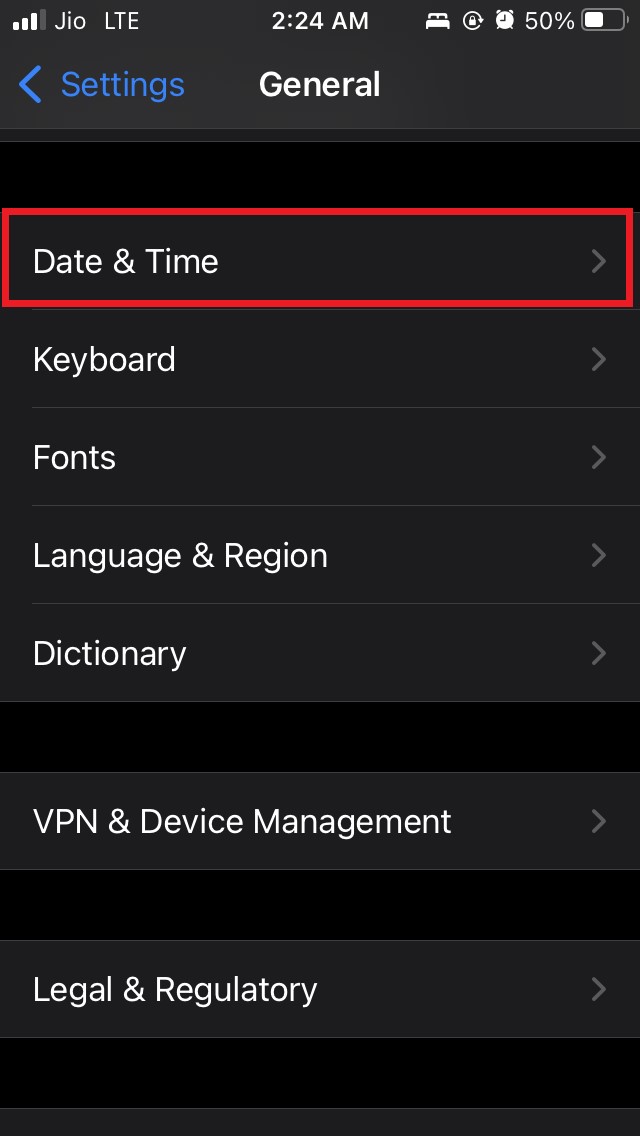
- There will be an option Set Automatically
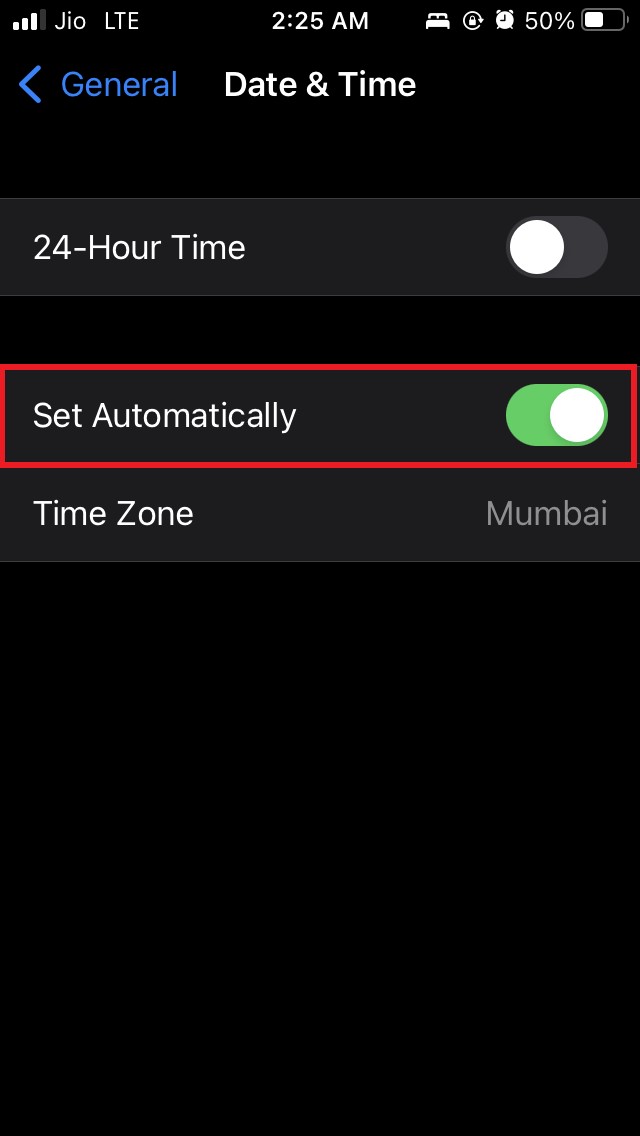
- Please tap on the toggle beside this option to keep it enabled
6. Reset Network Settings of the iPhone
You can try to reset the network settings of the iPhone, which may have some bug causing the call history not to show. This will clear the existing customizations to the WiFi network and cellular data settings. To do that,
- In the Settings app, tap on General

- Then Tap on Transfer or Reset iPhone
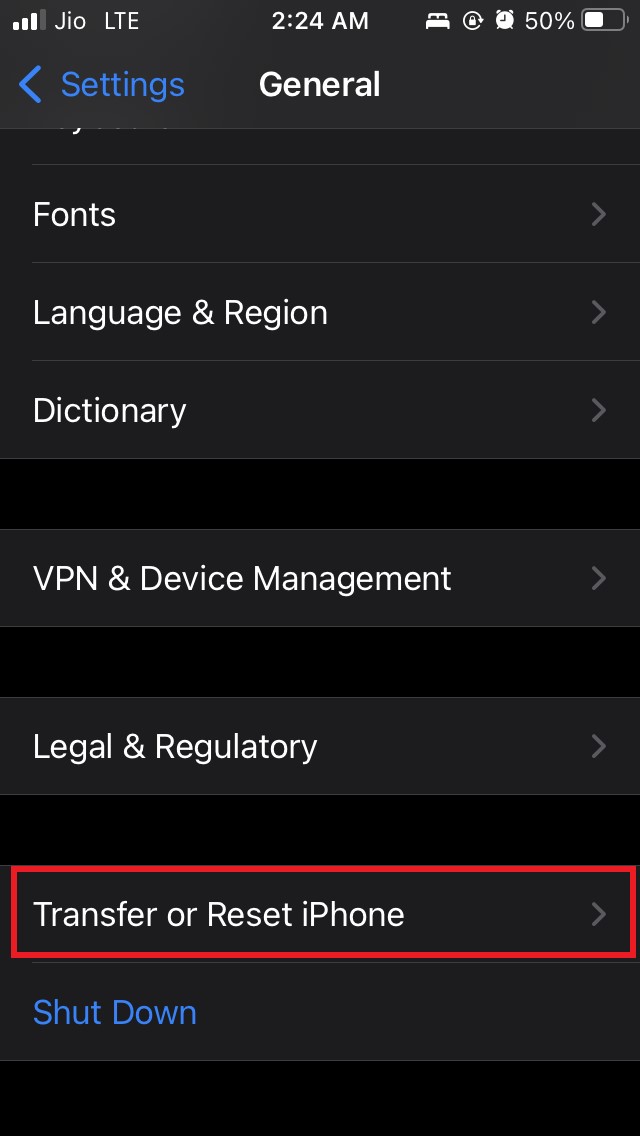
- Now, tap on Reset

- Next, from the menu that will appear, select Reset Network Settings
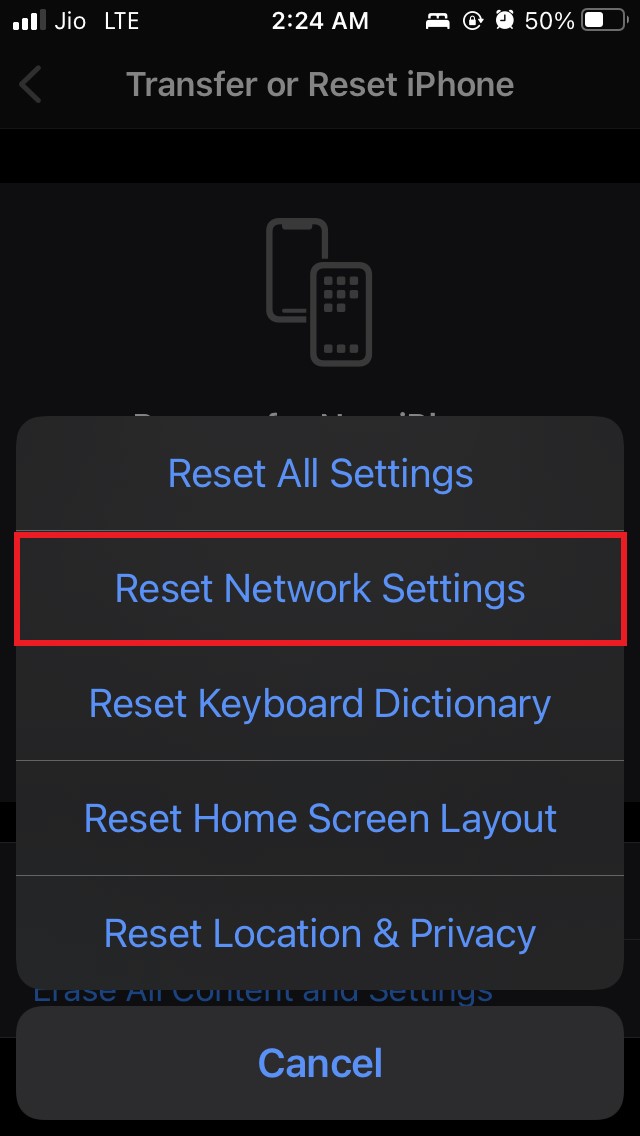
- Enter the iPhone passcode when prompted
- Let the network reset
- After that check if the Call history is showing all the call logs on the iPhone.
7. Switch to a Different Region on the iPhone
Use this fix if somehow your region is mentioned wrongly on the iPhone. This fix doesn’t work every time, though. Still, if any of the above solutions did not work for you to fix the iPhone call history error, then there is no harm in setting a different region on your iPhone.
- Open the Settings app.
- Navigate to General and tap on it

- Now tap on Language & Region
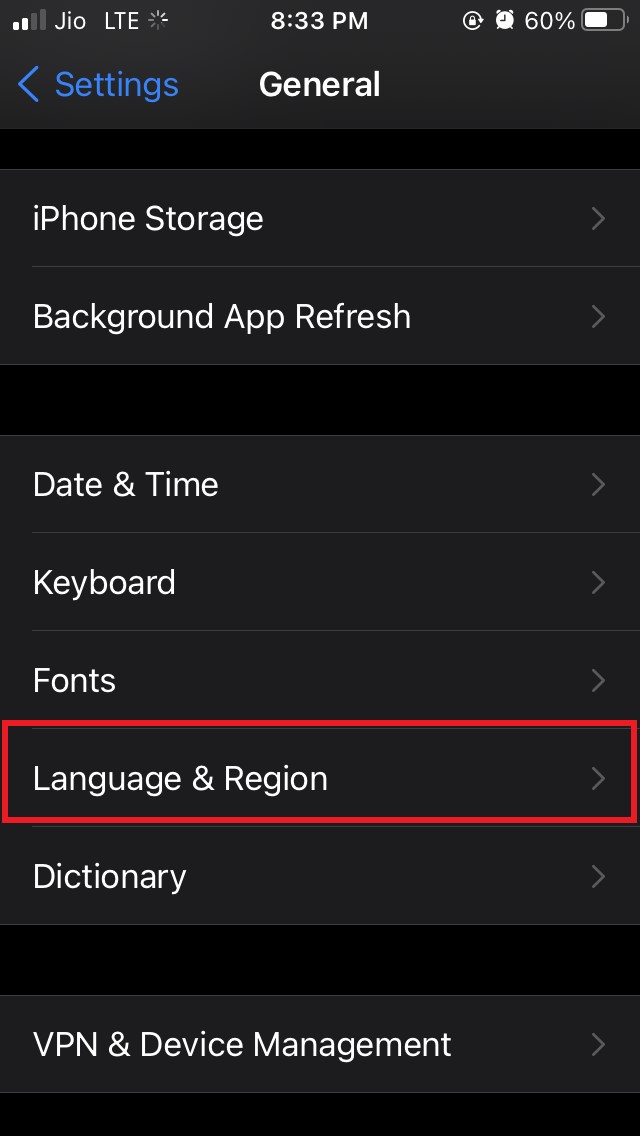
- Tap on Region
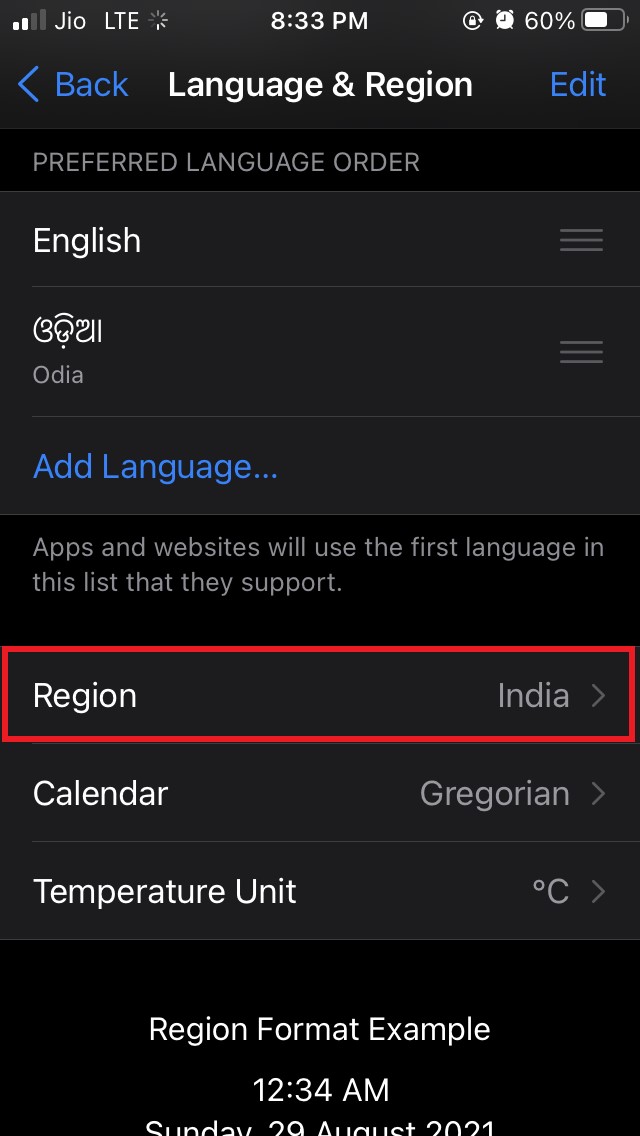
- Select a different region (or your actual region in case an incorrect part was previously set)
- Confirm your action
- Reboot your iPhone
- Check if you are now able to see the iPhone call history
Later you can change back to your actual region following the same set of steps.
So, these are the few troubleshooting methods that constantly work to retrieve the iPhone call history when it doesn’t show. Try this guide out if you do not want to miss out on important phone calls.
If you've any thoughts on How to Fix Call History Not Showing on iPhone?, then feel free to drop in below comment box. Also, please subscribe to our DigitBin YouTube channel for videos tutorials. Cheers!