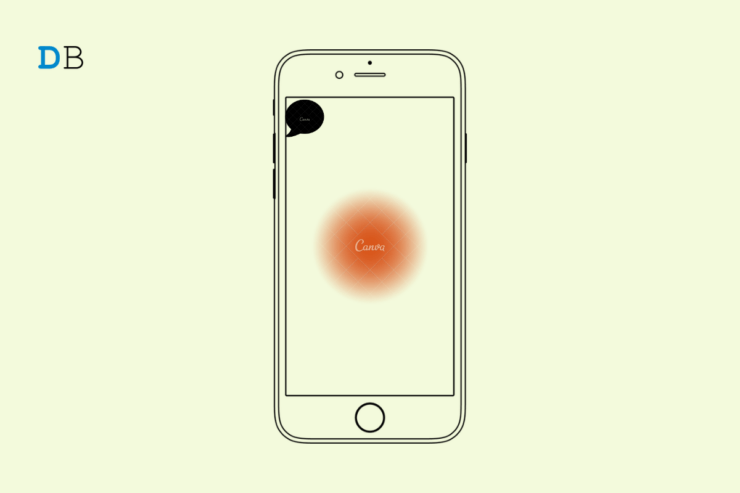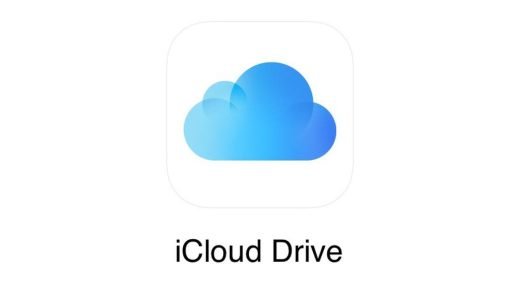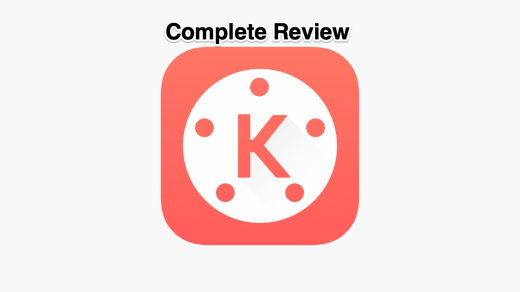Are the blurry iMessage photos on iPhone making you worried about what went wrong when the original image was of good quality when you sent it from your device? Well, in this guide I will explain to you the possible reasons that may cause the photos sent within iMessage to become blurred out. Also, I have outlined a few simple troubleshooting tips that you can implement and fix the issue.
If your internet connectivity is disrupted or was unstable the moment you sent the photos, then they may be blurred. iMessage has a setting that reduces the quality of the image before sending to make it easier for higher-quality photos to optimize and send seamlessly. This comes at the price of reduced image quality.
Also, if the Low Data mode has been enabled to save data, sending images on iMessage may result in low-quality photos. There is another feature low power mode which usually kicks in when the iPhone is almost out of juice. With the low power mode enabled, the internet connectivity will be limited. This ultimately results in low quality or blurry iMessage photos.
Apart from the above reasons, the iOS may have some bugs on it causing the glitch on iMessage. Usually, this happens with the beta builds of iOS.
Best Ways to Fix Blurry iMessage Photos on iPhone
Let us check out the various fixes to resolve blurry iMessage photos on your iPhone.
1. Restart the iPhone
Often due to sudden issues like fluctuation of the network, the photos may have gotten blurry while sending via iMessage. By restarting the iPhone and resending the photos the issue can be fixed easily.
- Press the power button on the side of the iPhone.
- When the screen shows you the option Slide to Power Off, tap and slide on it.

- Then wait for a few seconds and then again press the power button of the iPhone.
- After the iPhone restarts, launch iMessage and try to resend the same photos and check if the quality of the image has been compromised.
2. Update iOS
You may also look for fresh builds of iOS and install the same. It will replace the buggy build which may be interfering with the photos sent via iMessage.
- Open the Settings app.
- Tap on General.
- Then tap on Software Update.
- Wait for the device to search for available updates and notify you to install the same.
- Tap on the option Download and Install after ensuring that your iPhone is connected to an unmetered network.
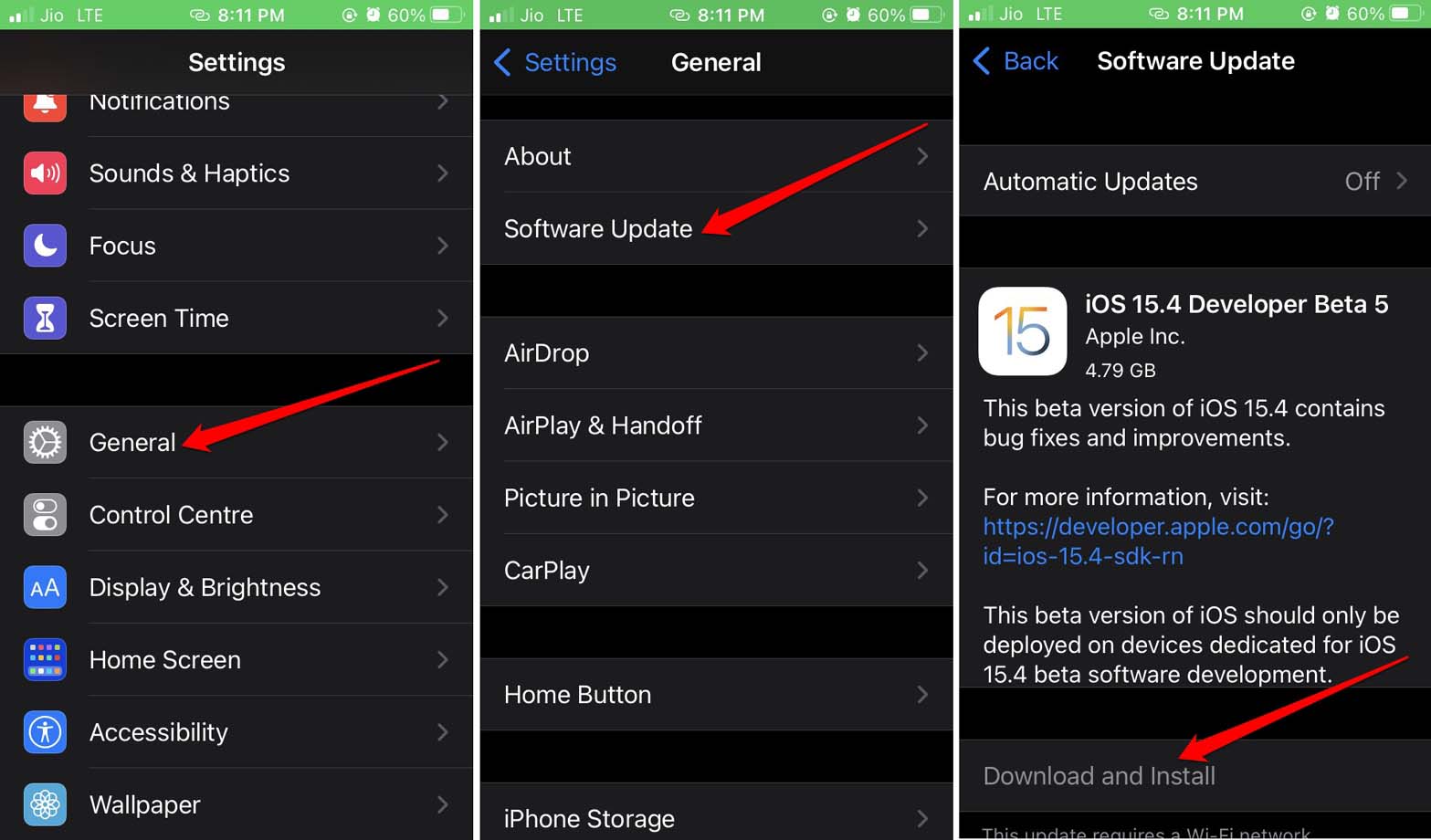
- Post-installation of the new version of iOS, resend the photos on iMessage.
3. Ensure that the Photios You Are Sending Are of High Quality
It is important to ensure the images you are sending via iMessage are of high quality. Then only you can implement other fixes to resolve the quality issues. If the source image is of low quality then obviously you can’t fix anything relating to the image quality.
Talking of high-quality images to know the resolution of the photos that you are sending,
- Open the Photos app.
- Tap on the photo that you want to send via iMessage.
- Next, tap on the “i” button below the image to open the image details.
- You will be able to see the resolution of the photo.
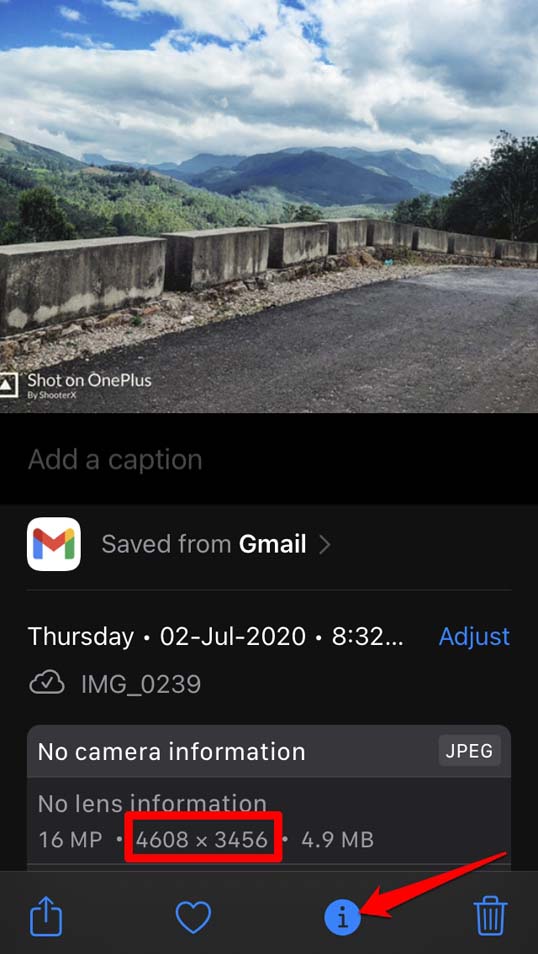
Note that the photos must be above 1280*70 pixels to be classified as high definition or HD.
4. Always use 4G/5G or Similar Stable WiFi Networks
Most of the time, the blurry photos on iMessage happen due to an unstable network. So, make sure you are using a strong WiFi network that doesn’t disrupt when you are sending photos through iMessage.
If you are using 4G or 5G, and still the internet is not stable enough, then you may contact the ISP. They will help you in resetting the internet connection on your iPhone. You may reset the WiFi router as well or take the aid of your internet service provider.
5. Do Not Use Low-Quality Image Mode in iMessage
iMessage settings have this feature that carefully optimizes the image resolution to conserve storage and also use less network bandwidth while sending the photos. You have to disable the low-quality image mode to avoid blurry photos on iMessage. Here are the steps to do that.
- Open the Settings app.
- Navigate to Messages and tap on it.
- On the next page for iMessage settings, scroll to Low-Quality Image Mode.
- Tap on the toggle beside the option to disable it.
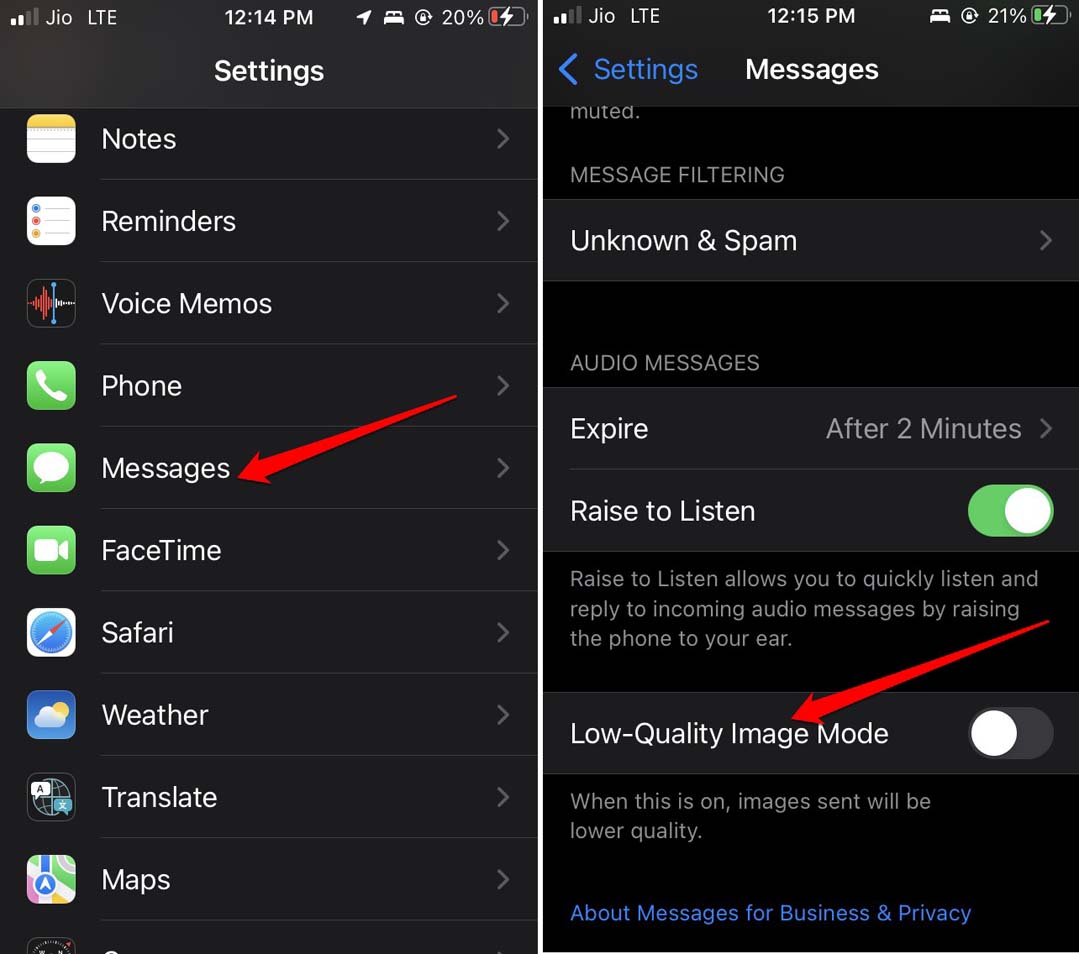
6. Disable Low Data Mode on iPhone
Turn this feature off for mobile data on the iPhone to use the network seamlessly and thus be able to send good quality photos on iMessage.
- Go to the Settings app.
- Tap on WiFi.
- Then select the WiFi network that your iPhone is connected to.
- Next, tap on the ‘i’ button beside the network name.
- Under the network settings, tap on the toggle beside the feature Low Data Mode to disable it.
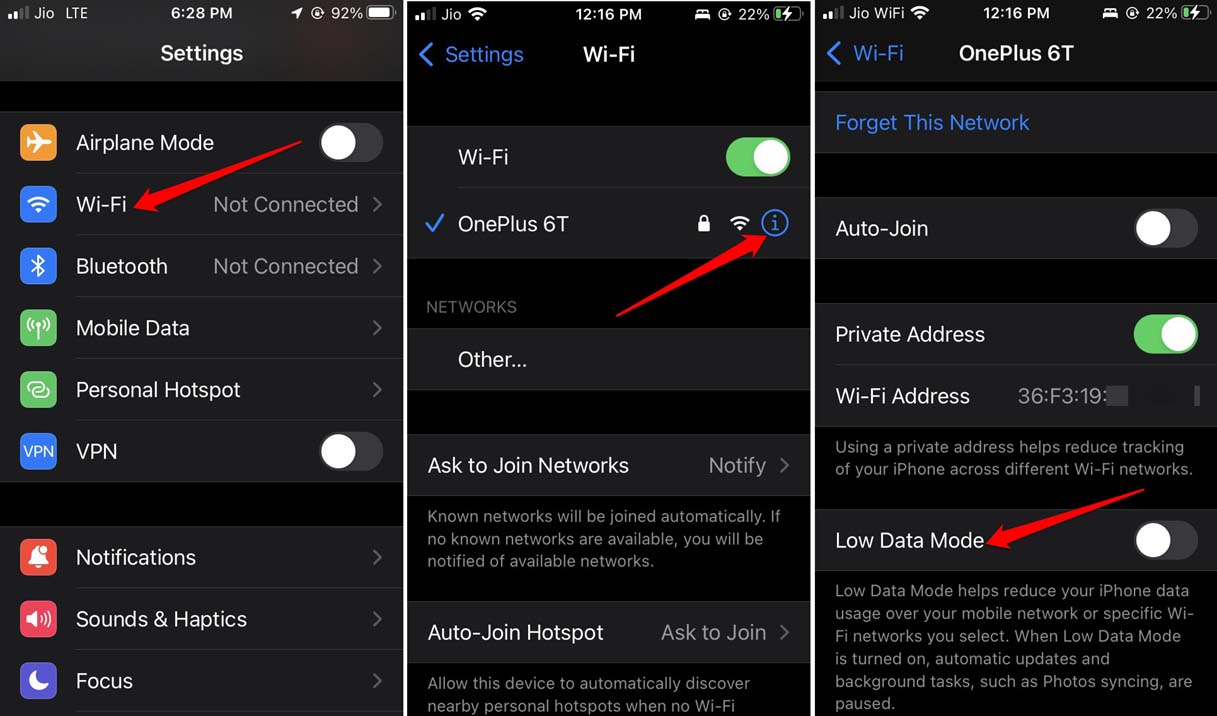
7. Disable Low Power Mode on iOS
Low power mode when enabled will not allow the network to be used in a full-fledged manner. So, you have to disable the low power mode on your iPhone.
- Launch the Settings app.
- Then navigate to Battery and tap on it.
- Under its settings, there will be an option Low Power Mode.
- Tap the switch to disable the feature.
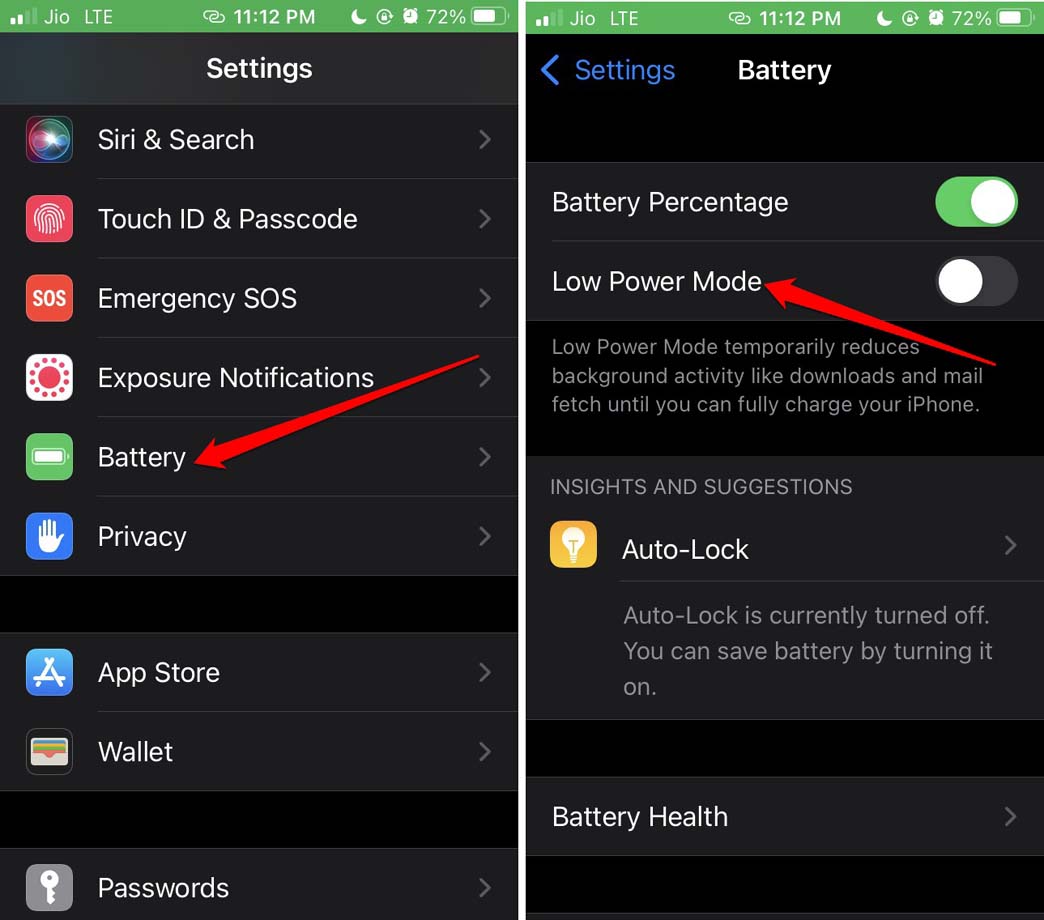
So, if you have been compromising with high-quality photos while using iMessage, then use the troubleshooting tips in this guide to resolve the issue and send images at their best possible resolution.
If you've any thoughts on How to Fix Blurry iMessage Photos on iPhone?, then feel free to drop in below comment box. Also, please subscribe to our DigitBin YouTube channel for videos tutorials. Cheers!