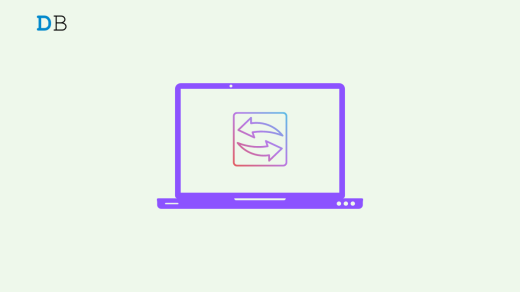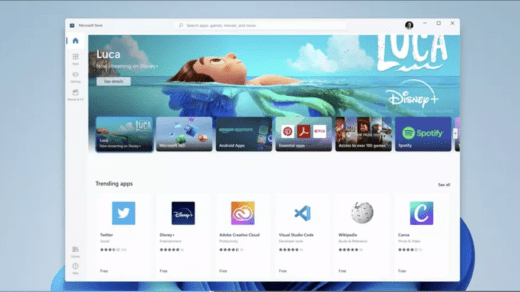Are your Bluetooth headphones keep cutting out on Windows 11? When you are enjoying your music or watching a movie, suddenly, your Bluetooth headphone will get disconnected. It is very irritating, and I can relate to that feeling as a purist audiophile. In this guide, I have compiled a few troubleshooting tips to help you manage the disconnecting issue of Bluetooth headphones.
Reasons Why Bluetooth Headphones Disconnect on Windows 11
Talking about possible reasons for fluctuating Bluetooth signals on the wireless headphone; it can be due to outdated Bluetooth drivers. If your headphone has taken a fall on any hard surface or has been subjected to some hard handling, it may have caused some sort of hardware disorientation.
Also, when the battery is low on Bluetooth headphones, they tend to cut out. Sometimes, certain audio enhancements may interfere with the smooth functioning of Bluetooth and cause it to cut out frequently while you are using it.
If there is too much distance between the Bluetooth headphone and the device from which you are streaming audio(a laptop), then the connectivity will fluctuate. Any obstruction between the Bluetooth headphone and the PC/laptop, such as a wall or any other physical object, can weaken the Bluetooth signal causing it to cut out.
Tips to Fix Bluetooth Headphones Random Disconnection on Windows 11
Here are all the troubleshooting tips you can follow to ensure that Bluetooth headphone doesn’t keep cutting off while you are using them.
1. Turn off the Bluetooth of your PC and Enable it Again
If the Bluetooth connectivity has some issue, then disable the Bluetooth for a moment. Then re-enable it again.
- Press Windows + I to go to settings.
- On the left-hand side, click on Bluetooth & devices.
- Click the toggle beside Bluetooth to turn it off.
- Then after a few seconds again click the same toggle to re-enable Bluetooth.
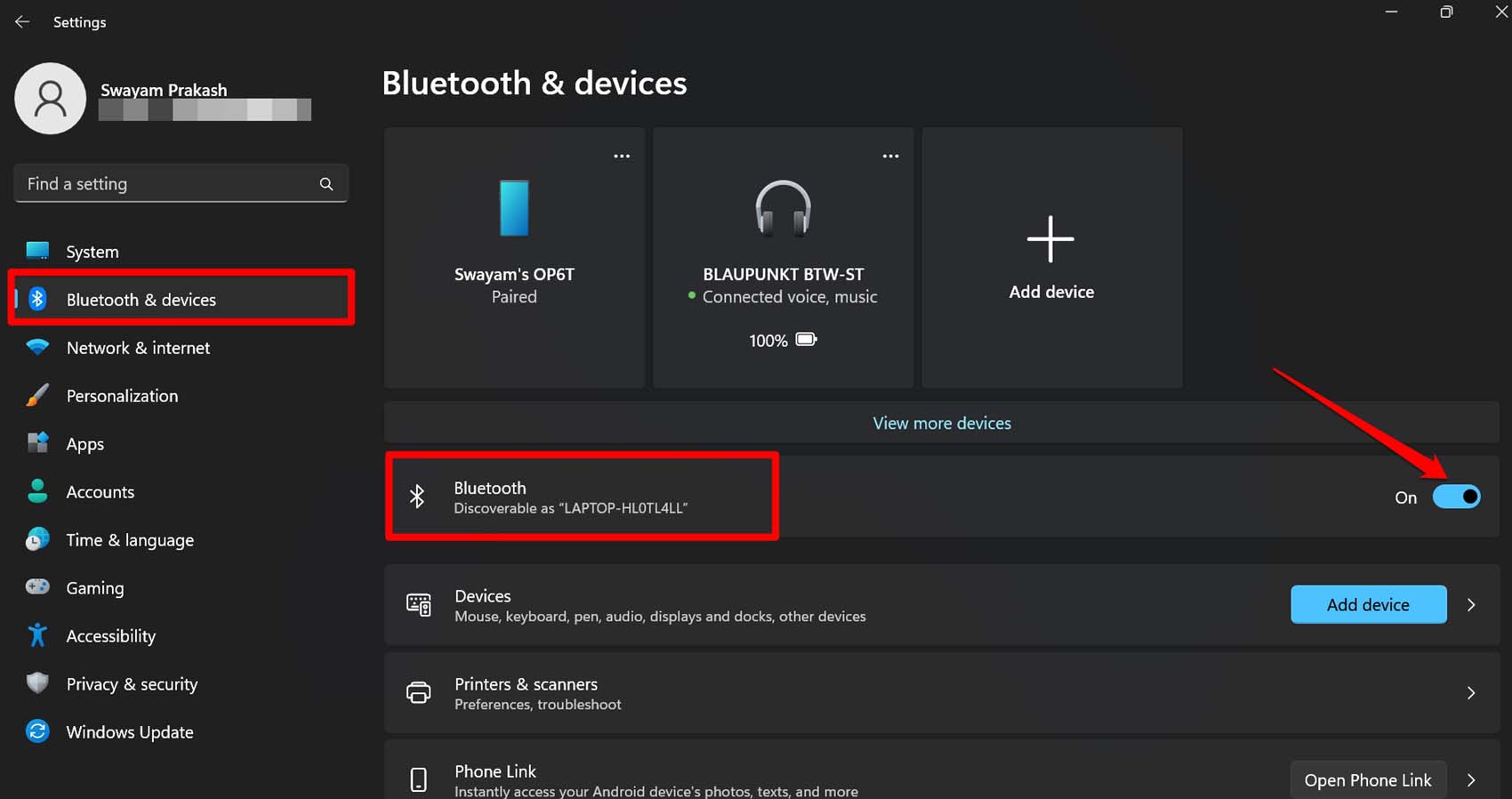
If the Bluetooth headphone is already paired with the PC, then it will connect right away. Keep using and you should not face any disconnection issues.
2. Update Bluetooth Drivers
You can update Bluetooth drivers from the Device Manager.
- Press Windows + X to open the Power user menu.
- Select Device Manager from the menu.

- Scroll to Bluetooth, expand it, and right-click on the Bluetooth driver.
- From the menu, select Update Driver.
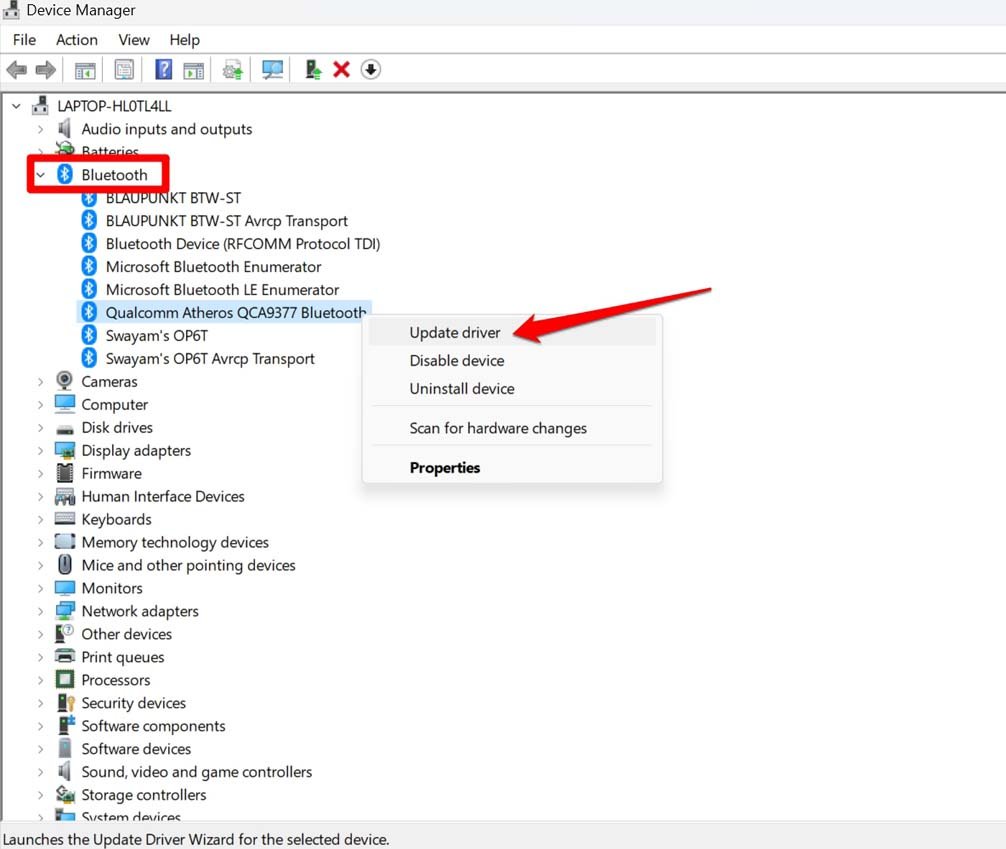
- Next, click on Search Automatically for Drivers.
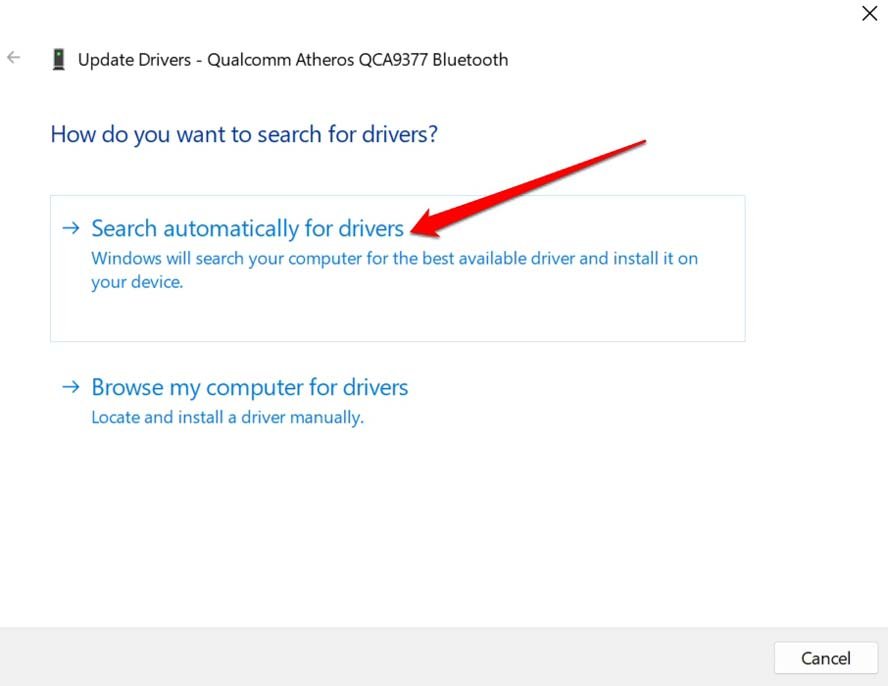
Follow the rest of the on-screen instructions and complete the driver update.
3. Reinstall the Bluetooth Drivers
You can reinstall the Bluetooth drivers as well. Simply access the device manager and uninstall the drivers associated with Bluetooth. Then restart the PC and provided that it is connected to the internet. the new Bluetooth drivers will be reinstalled automatically.
- Press Windows + X to open the Power user menu.
- Select Device Manager from the menu.

- Scroll to Bluetooth, expand it, and right-click on the Bluetooth driver.
- From the menu, select Uninstall Device.
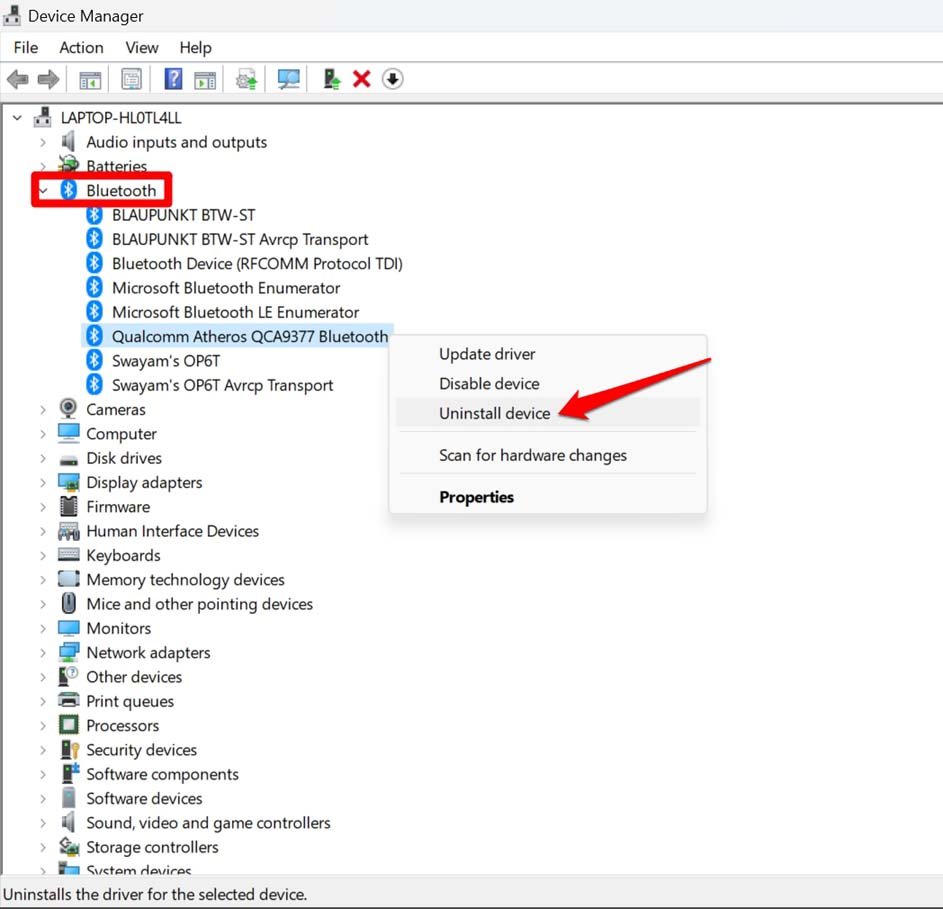
- Close the device manager and restart the PC to let the system reinstall the Bluetooth drivers.
4. Set Bluetooth Services to Automatic
The Bluetooth services on Windows OS manage Bluetooth connectivity with different gadgets that run on Bluetooth. You can set the Bluetooth Services to start automatically at startup. Here is how to make the changes.
- Press Windows + R.
- In the Run box, type services.msc and press enter.

- Right-click on Bluetooth Support Service within the list of services.
- From the menu, click on Properties.
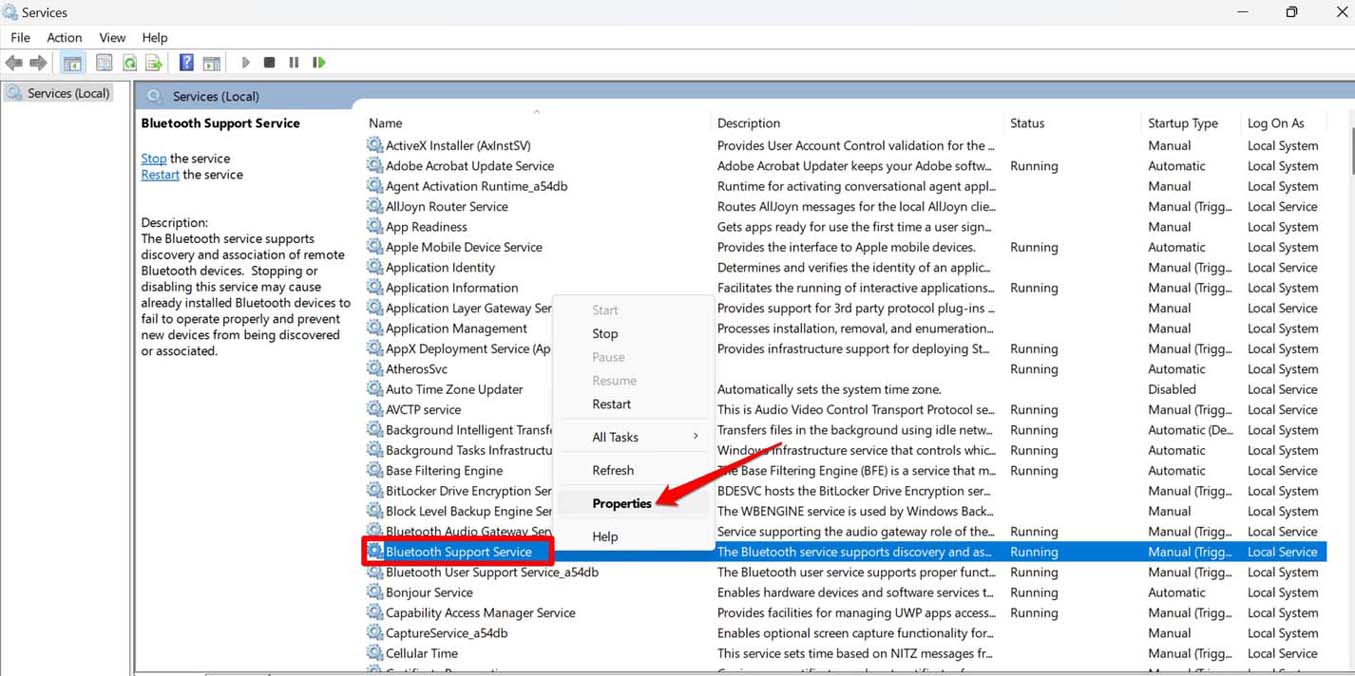
- Scroll to Startup type and click the drop-down beside it > select Automatic.
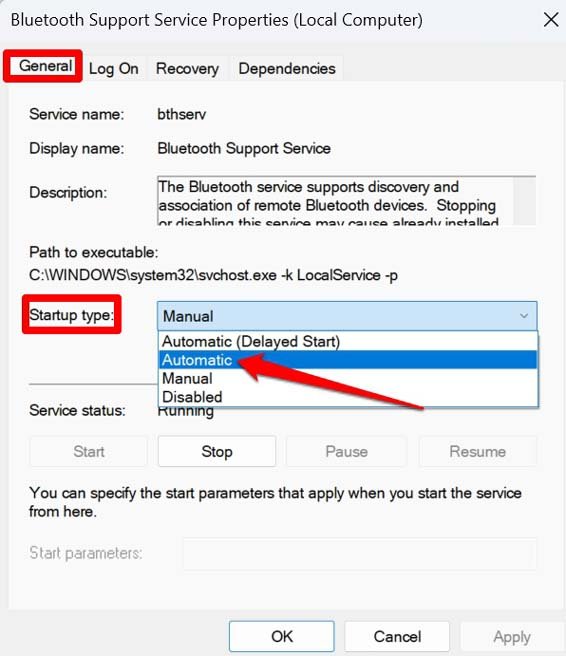
- Click on Apply and OK to save the changes.
5. Disable Audio Enhancements on Your PC
To stop the incorrect audio enhancements from messing around with your Bluetooth headphone’s connectivity, turn them off.
- Go to Settings by pressing Windows + I hotkeys.
- Then, on the left-hand panel, click on System > Sound.

- Navigate to All sound devices and click on it.
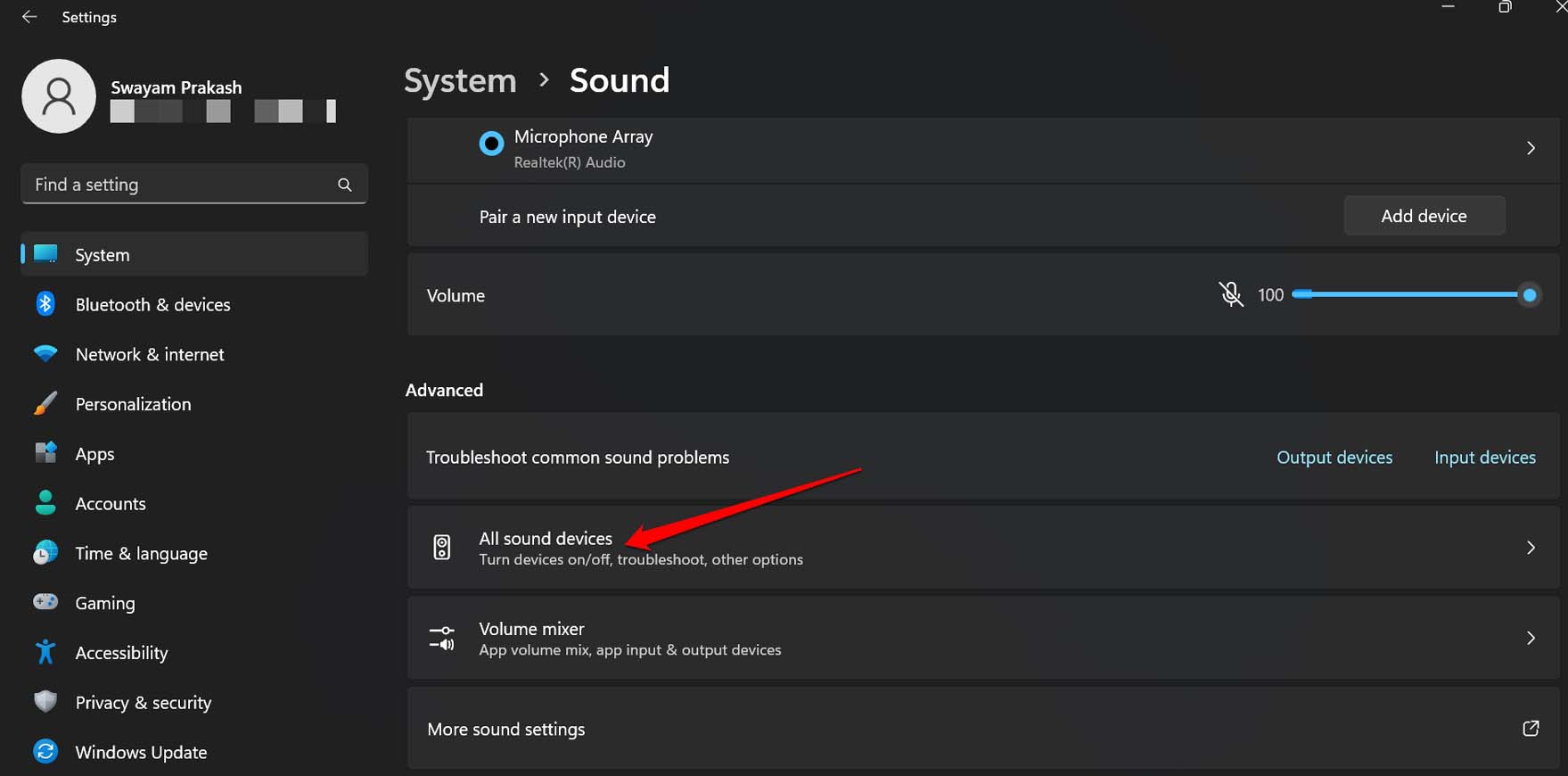
- Click on the audio output device which is the Bluetooth headphone you’re experiencing issues with.
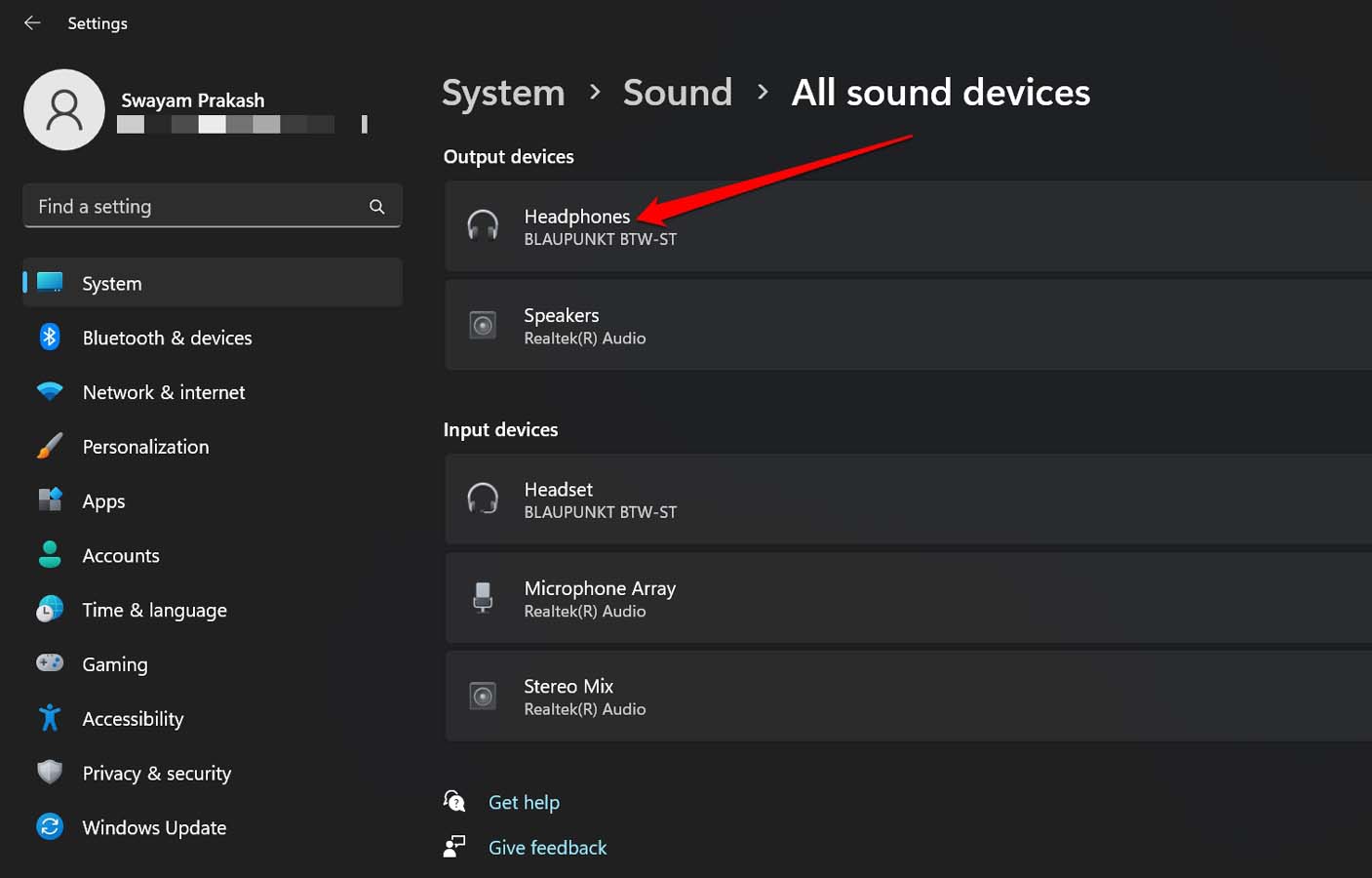
- Under its audio settings, click the drop-down beside Audio Enhancements> select Off
- Also, set the Spatial Audio status to Off.
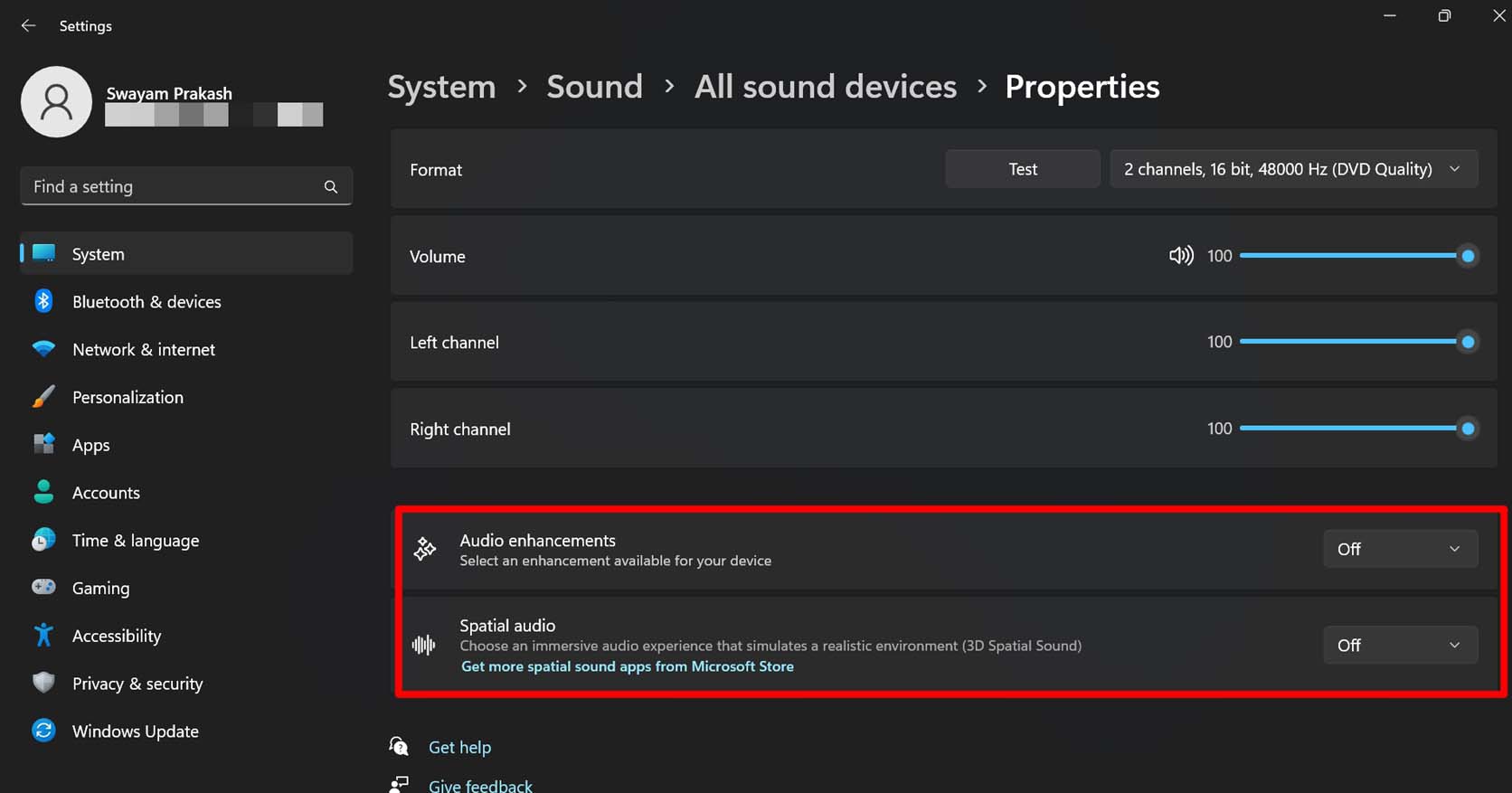
Now, resume listening to the audio output through the Bluetooth headphone and check if it works without disconnecting.
6. Recharge the Bluetooth Headphone
Always make sure to have a full battery charge on your Bluetooth headphones. To check for the current battery percentage available on the Bluetooth headphones on the PC, follow these steps.
- Click the system tray at the right corner of the Windows desktop.
- Click the Bluetooth icon and expand the Bluetooth headphone tab to see how much percentage of the battery is left on the Bluetooth headset.
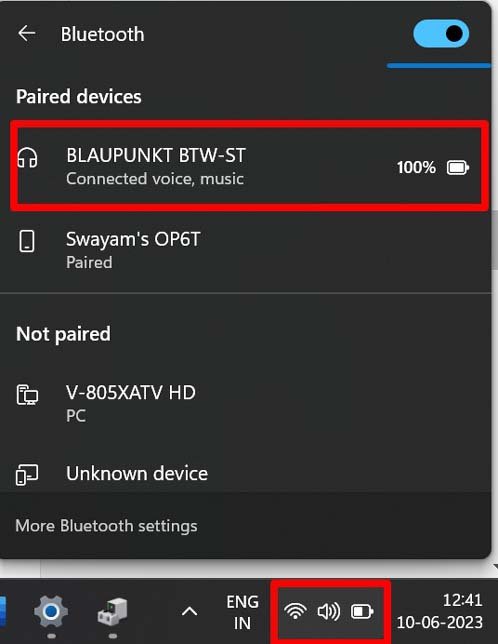
- Also, you can press Windows + I > click Bluetooth & Devices. Under the Bluetooth settings, you can see how much battery is left on the connected Bluetooth headphone.
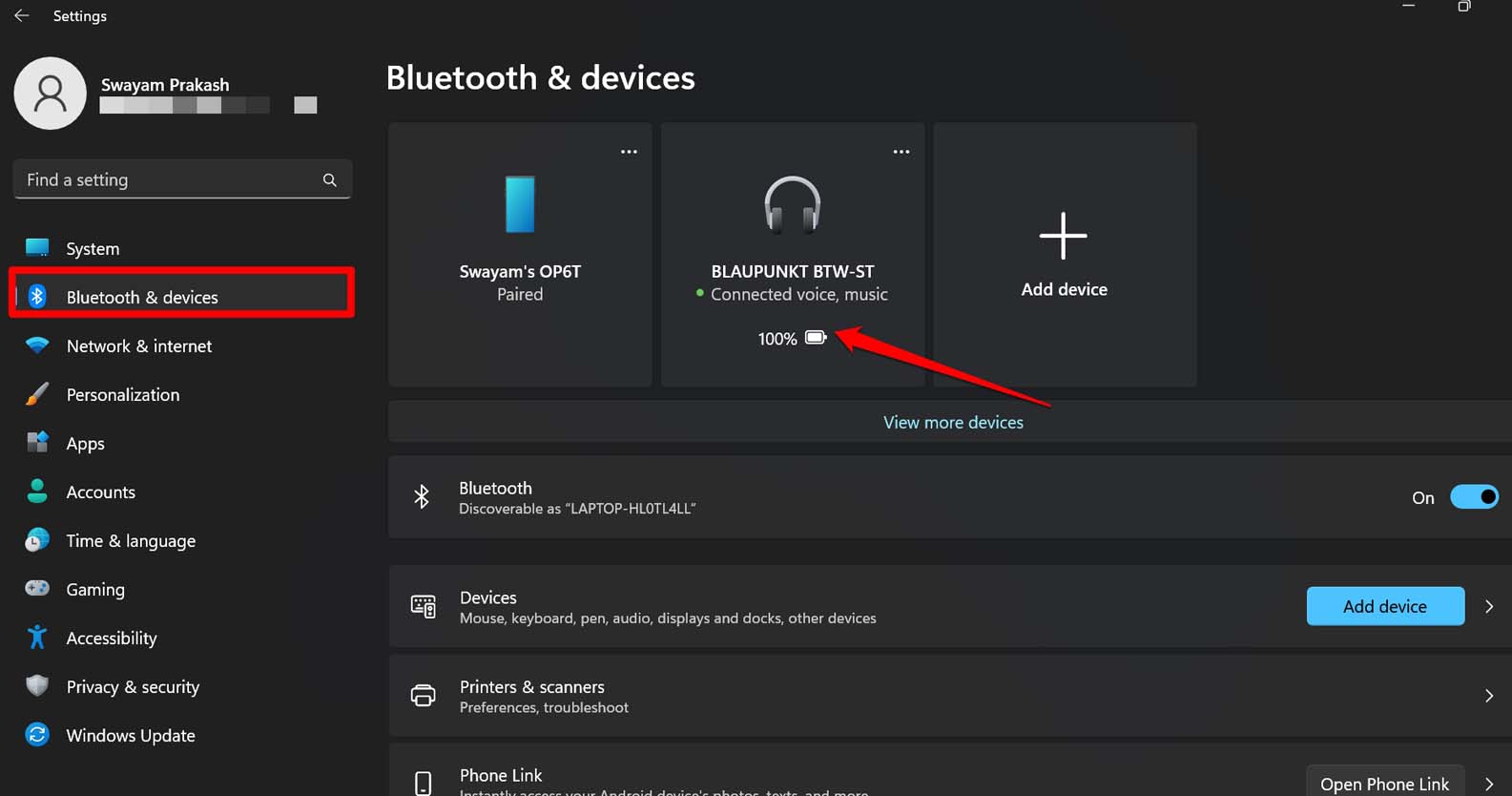
7. Avoid Any Interference between the Bluetooth Headphones and the PC
Ensure that there is no obstruction, such as a wall or furniture, between the PC and the Bluetooth headphone. That way, the Bluetooth signal will connect easily to the computer. Also, stay close to the PC as you are wearing the Bluetooth headphone.
8. Get the Bluetooth Headphone Checked for Damage
If you are sure that the headphones have suffered some sort of physical damage, you can get them checked and fixed by visiting a trusted electronics repair point near you. Otherwise, if it is financially feasible for you, then get a replacement for the damaged Bluetooth headphone.
Grab those Bluetooth Headphones and Enjoy Audio Without any Hindrance
Let us wrap this guide on “How to Fix Bluetooth Headphones Keep Cutting Out on Windows 11”. Use all these tips and tricks to resolve the issue and continue enjoying listening to media seamlessly on your Bluetooth headphones.
If you've any thoughts on What to if Bluetooth Headphones Keep Cutting Out on Windows 11?, then feel free to drop in below comment box. Also, please subscribe to our DigitBin YouTube channel for videos tutorials. Cheers!