
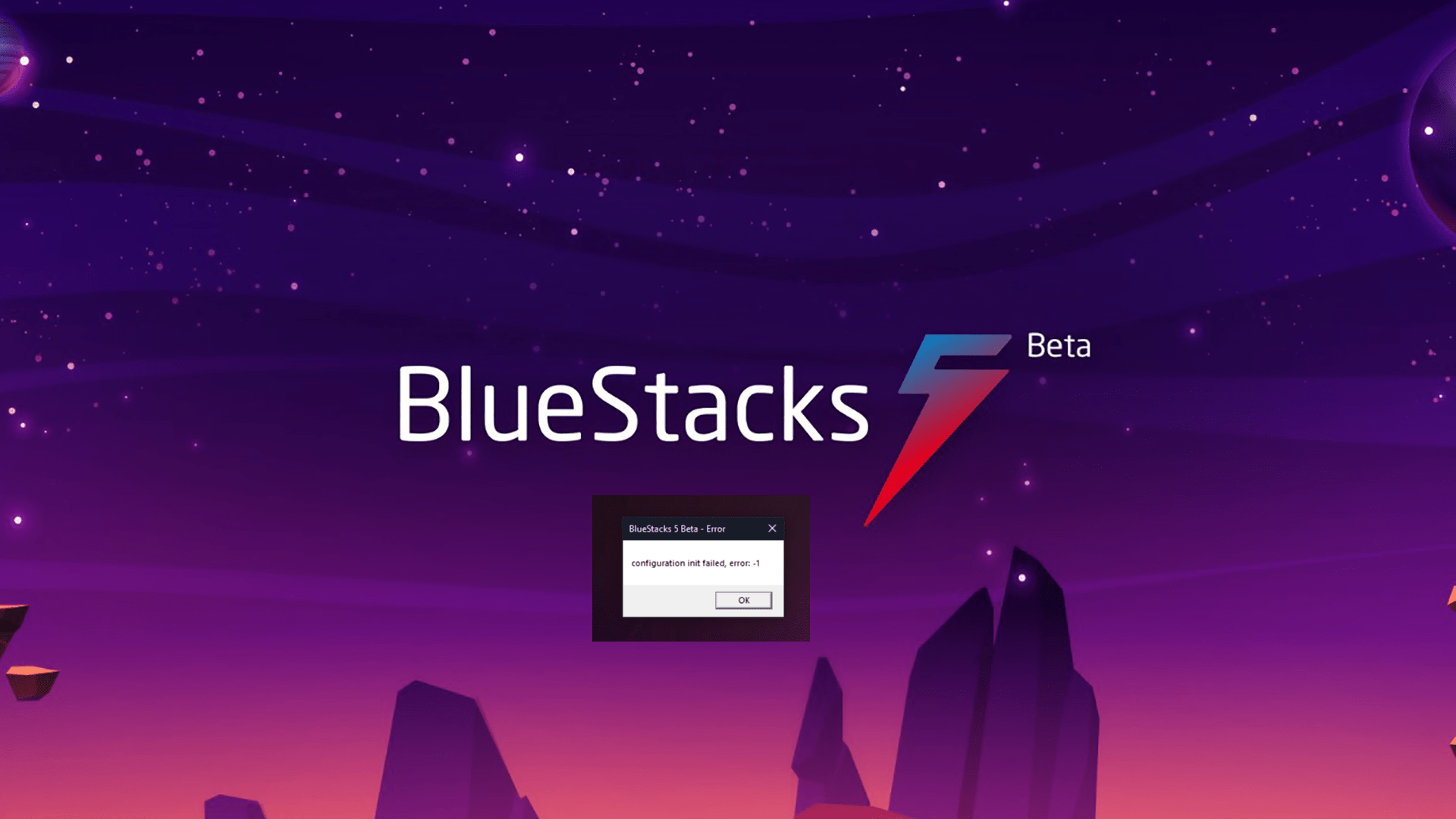
Bluestacks 5: Error - Configuration init Failed
Bluestacks is one of the leading Android app emulators in the market. In fact, they were the first ones to bring the technology to a vast end-level user base. Since Bluestacks provides more features and control, there are always chances that you could break your instance due to misconfiguration. Such cases will lead to errors, and one such error is Bluestacks 5 Configuration init failed error. So in this article, let’s see the reason for the issue and how you can fix the issue.
The configuration init failed error code pops out when you have misconfigured settings for your game or application. This makes the app unusable. So it is not possible to change the settings after you have applied them. So the only thing you can do here is to reinstall Bluestacks by removing all old files and configuration and not repeating the configuration.
We tried contacting the Bluestacks team regarding possibilities of session recovery, That is, whether it is possible to resume the game or application without starting everything all over again. But since there are no working or foolproof methods to copy or backup the current state, we can only reinstall the game. Although your game supports storing data on social platforms such as Play Games or Facebook, you can recover your game progress again.
So the normal fix for the issue will be a simple uninstall and reinstall of the Bluestack 5 application player. So to reinstall Bluestack 5:
To reinstall Bluestacks 5, download the latest version from the official website and perform the installation. If everything is okay, the application should work without any issues.
Note: Uninstalling Bluestacks may also remove all user data in apps, including the game saves. So backup anything important.
Sometimes you may not be able to reinstall the Bluestack application if the leftovers of the previous installation are present. In this case, you have to use any Uninstaller programs to delete the Bluestack installation from your system, and then you have to install the program again to fix the issue.
So in this example, we are using an IObit uninstaller. But you can use any of your preferred applications to do the job as there are many such uninstaller applications available on the internet.
Note: You can also use the Bluestacks uninstaller, which is the Bluestack team recommends.
Here’s the link to the file for Bluestacks 5 Beta. And in case you are using the non-beta version, you should get this file. You can also use this Bluestacks uninstaller tool if the installation process got interrupted due to a power cut and you cannot reinstall the program due to that issue.
As Bluestack 5 is the latest version of the Bluestacks App player, some games or apps may not run in the latest version. So as a workaround, you can try out the last version, the stable version from the blue stacks team.
This should fix the issue for now. Although you may have to wait for a while until the reals issue gets fixed and the latest and stable version for Bluestacks 5 is released.
So as you can see, these were some fixes for the Init configuration failed error in Bluestacks 5. As you can see, the issue completely lies within the configuration. So only change the configuration for a game if it is supported and can run without any issues. There is no control over the configuration after editing because the application won’t launch. The best practice is to remove the software and reinstall it completely. Although nothing else works, you can try out similar programs like Nox player, which is also a good alternative to Bluestacks.