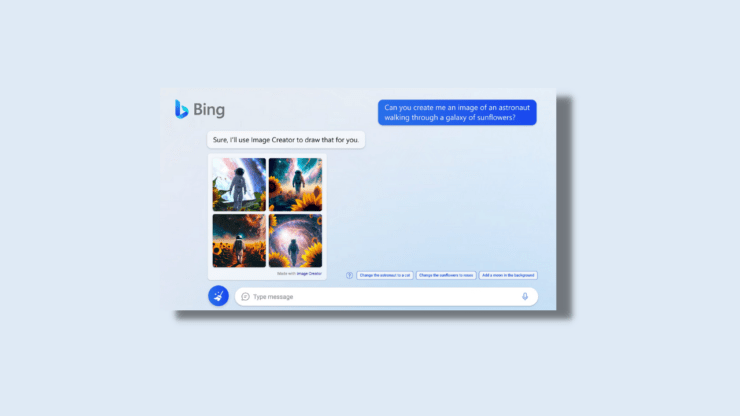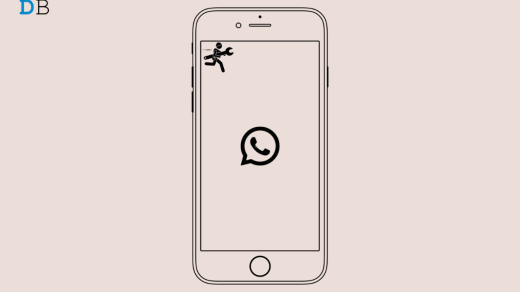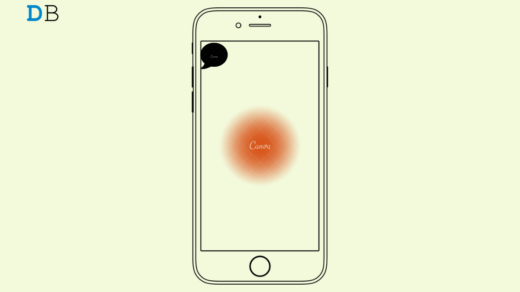Bing Image Creator is a strong tool for creating AI-powered images from text descriptions using Dall-E. However, Bing Image Creator may occasionally stop working. This might be aggravating, but there are a few things you can do to resolve the issue. In this article, we’ll walk you through the process of fixing Bing Image Creator not working. Recommending several troubleshooting techniques, such as verifying your internet connection, rebooting your computer, and upgrading your browser. We’ll also give you some tips on how to get the most out of Bing Image Creator.
Top Ways to Fix Bing AI Image Creator Not Working
Here is the Simple Guide to Fix Bing Image Creator Not Working or Restricted Access
1. Check Your Internet Connection
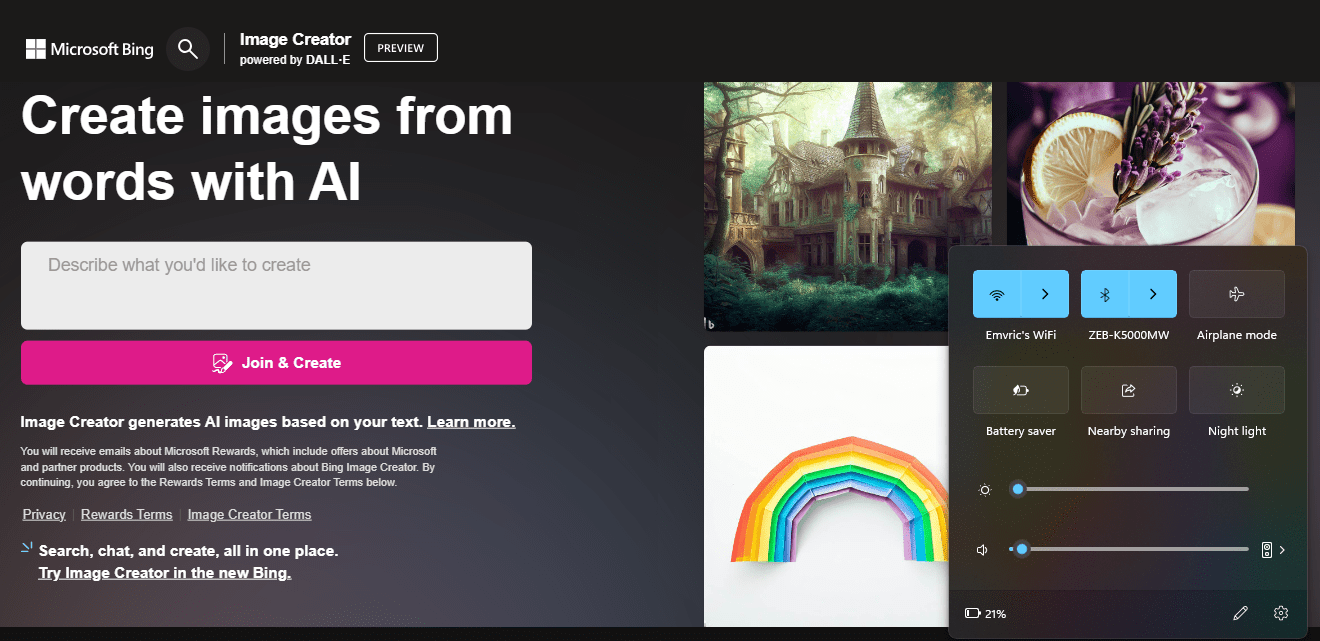
If Bing Image Creator is not working, the first thing you should do is check your internet connection. Check that you are connected to the internet and that your connection is reliable. This may be accomplished by attempting to browse other websites or by conducting a speed test.
2. Restart your Computer
If testing your internet connection does not resolve the issue, restart your computer. This can occasionally resolve software difficulties caused by transitory issues.
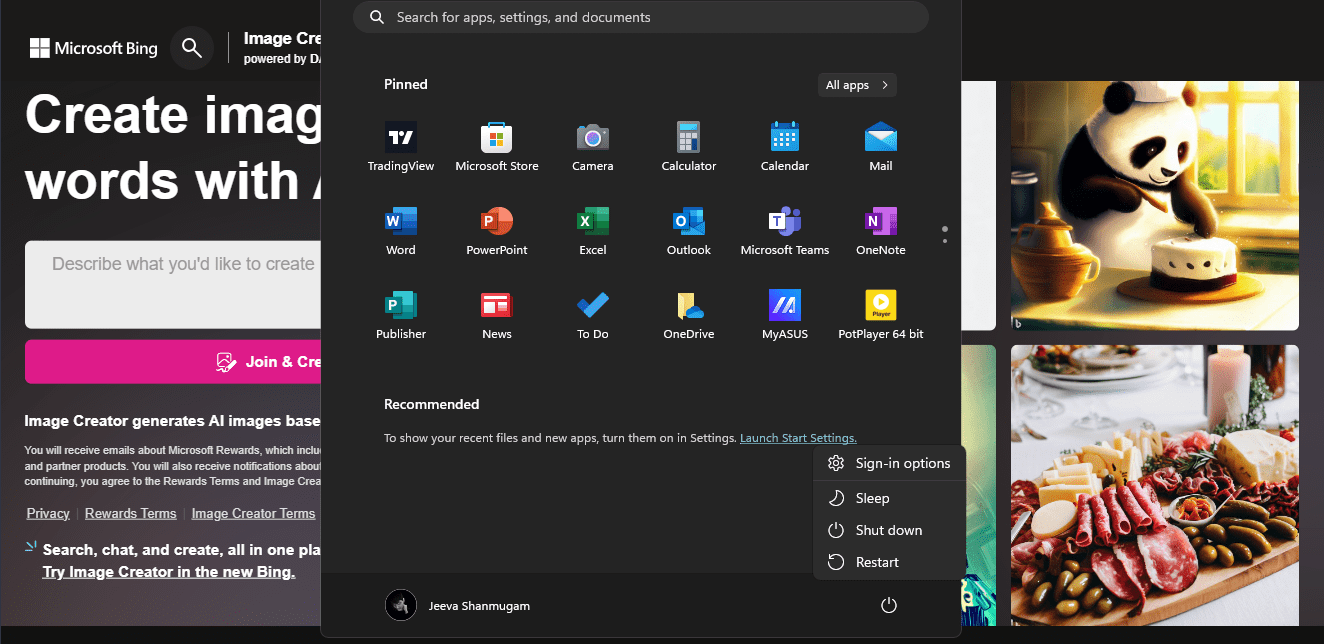
3. Access Suspended Bing Image Creator
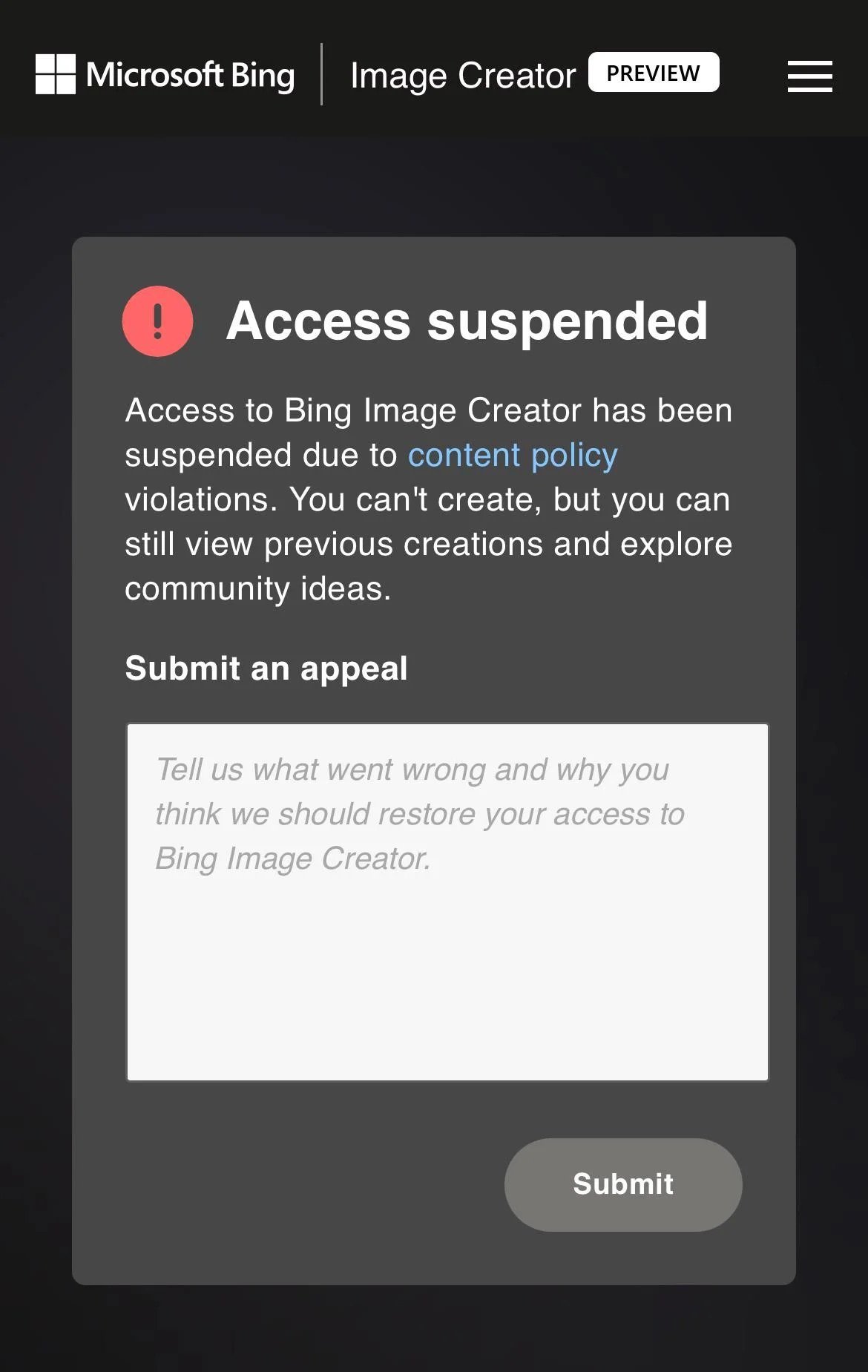
Access to Bing Image Creator can be suspended due to content policy violations. You can’t create new images, but you can still view previous creations and explore community ideas. If you are looking to generate potentially harmful, hateful, or explicit images. Bing will block the results and will suspend your access to its image creator tool.
There’s no exact timeline to revoke someone’s suspension because it depends on what someone gets flagged for and if it’s valid. But suspension generally stands for 1 hour to 24 hours based.
4. Clear your Browser’s Cache and Cookies
Cache data can occasionally interfere with website operation. By opening your browser and navigating to the “Privacy & Security” settings, you can erase your browser’s cache and cookies. Follow the below instructions.
- On your device, open the Microsoft Edge browser.
- In the top-right corner of the browser window, click the three dots.
- Select “Settings” from the resulting dropdown menu.
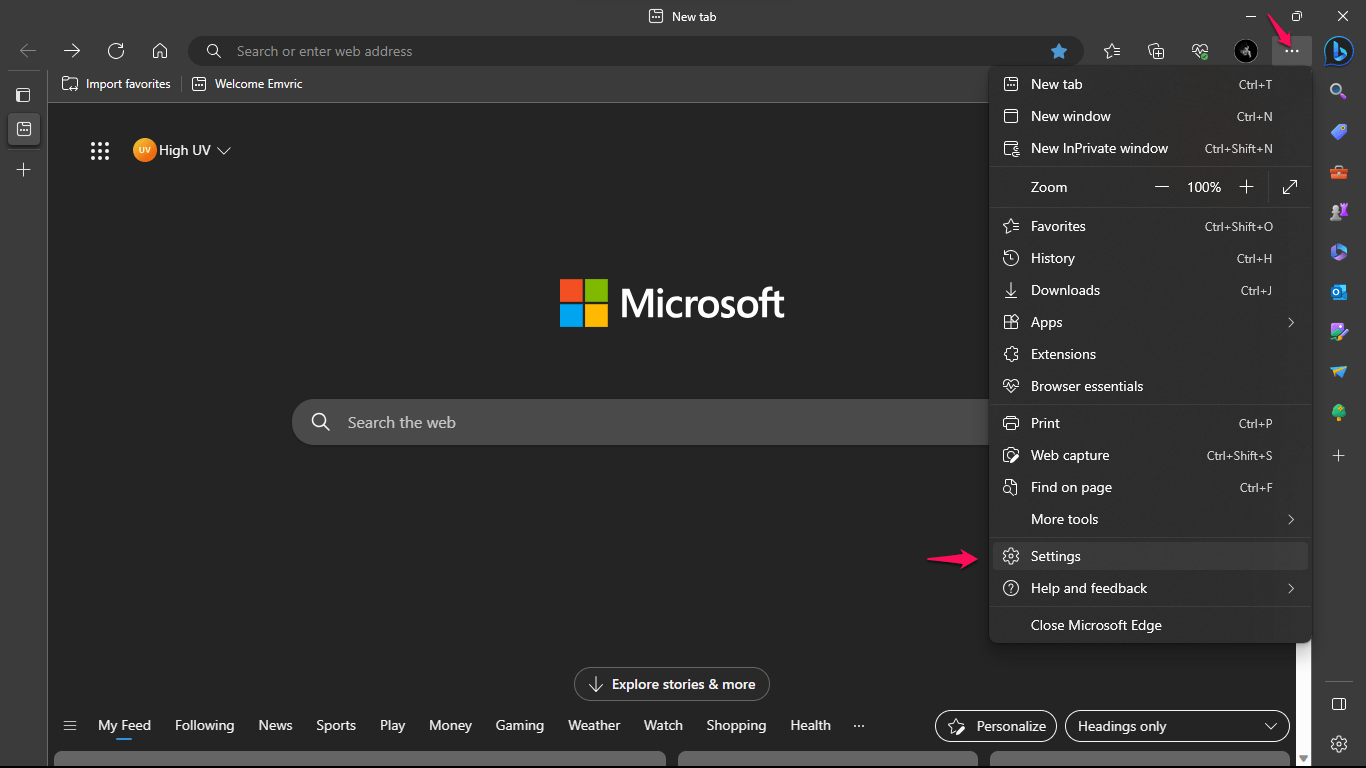
- Go to the Settings menu and then select “Privacy, Search, and Services.”
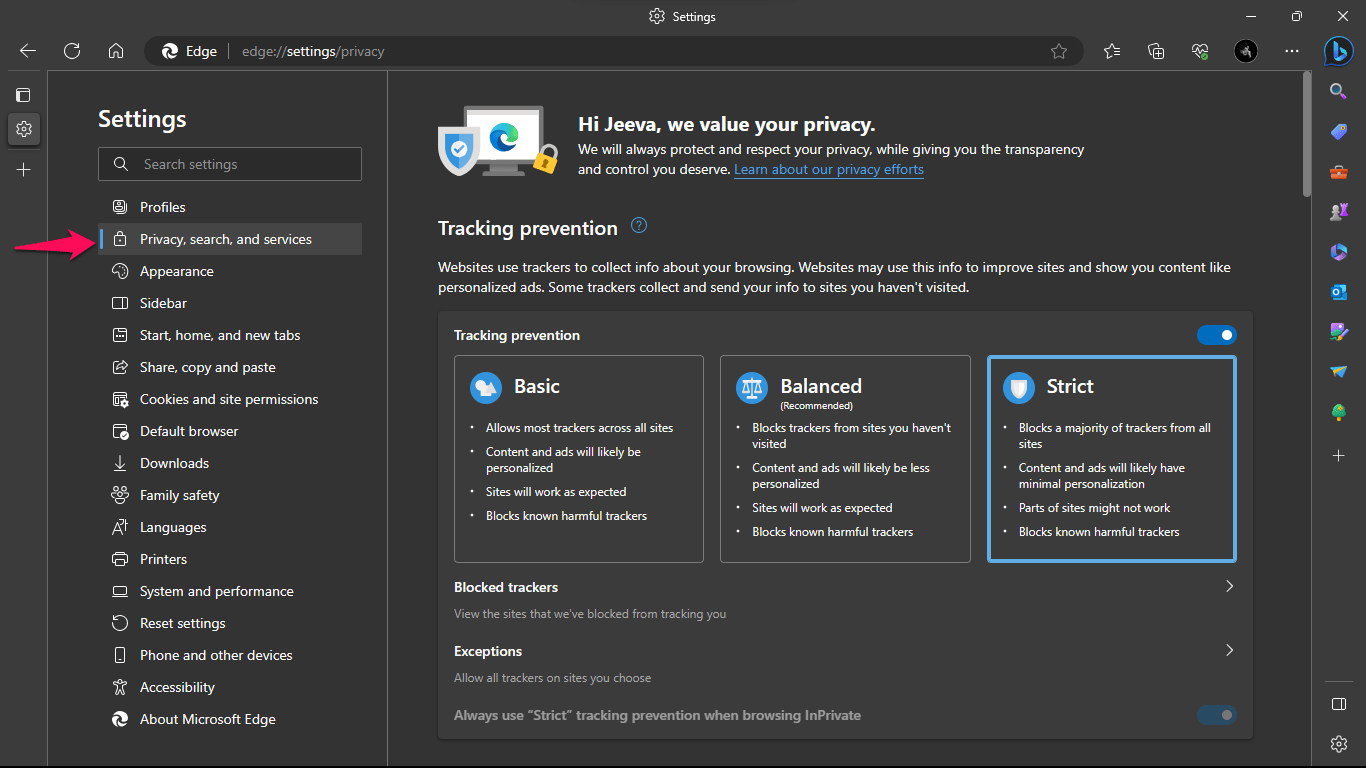
- Scroll down to the options section and pick the “Clear browsing data Now” option.
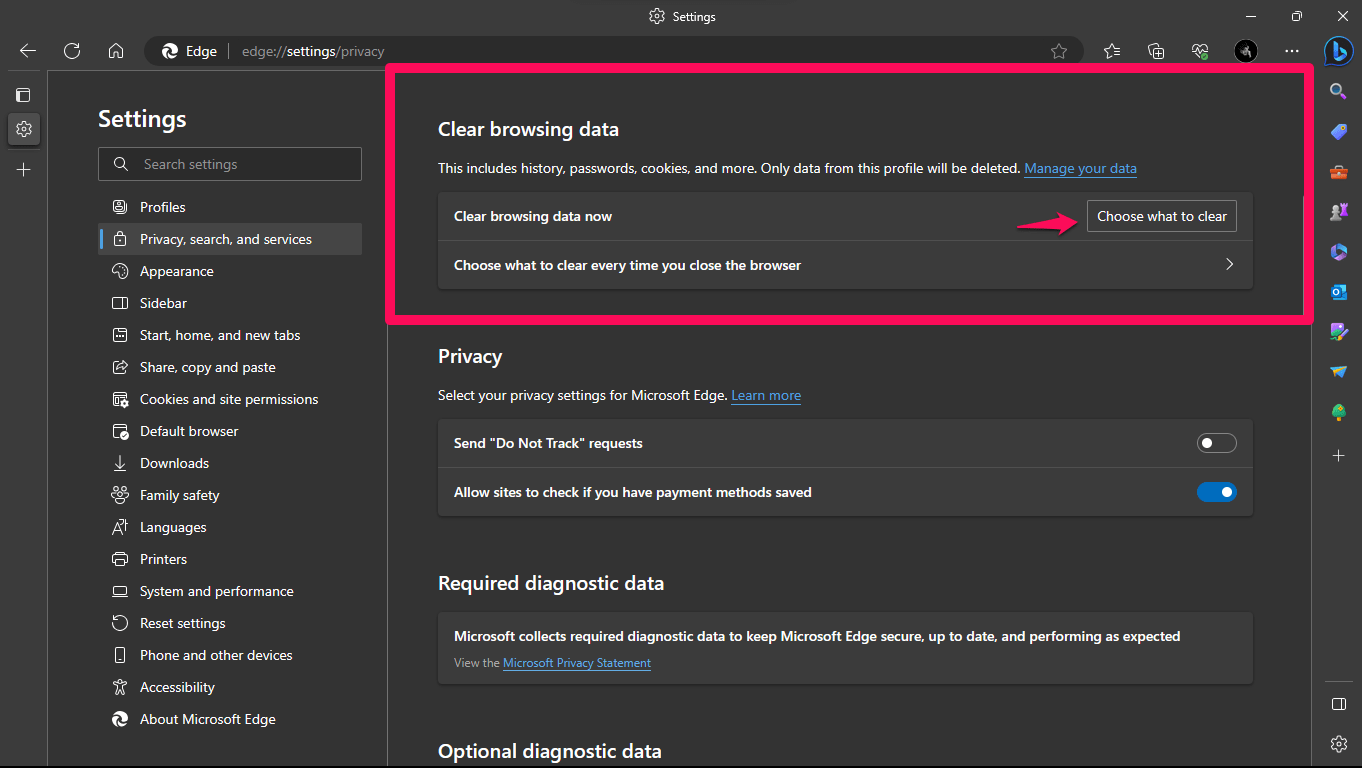
- A new window with many choices for wiping your data will appear. To enable them, check the boxes next to “Cookies and site data” and “Cached images and files“.

- Uncheck the other options if you only want to erase cookies and cached data.
- After you’ve made your selections, press the “Clear Now” button.
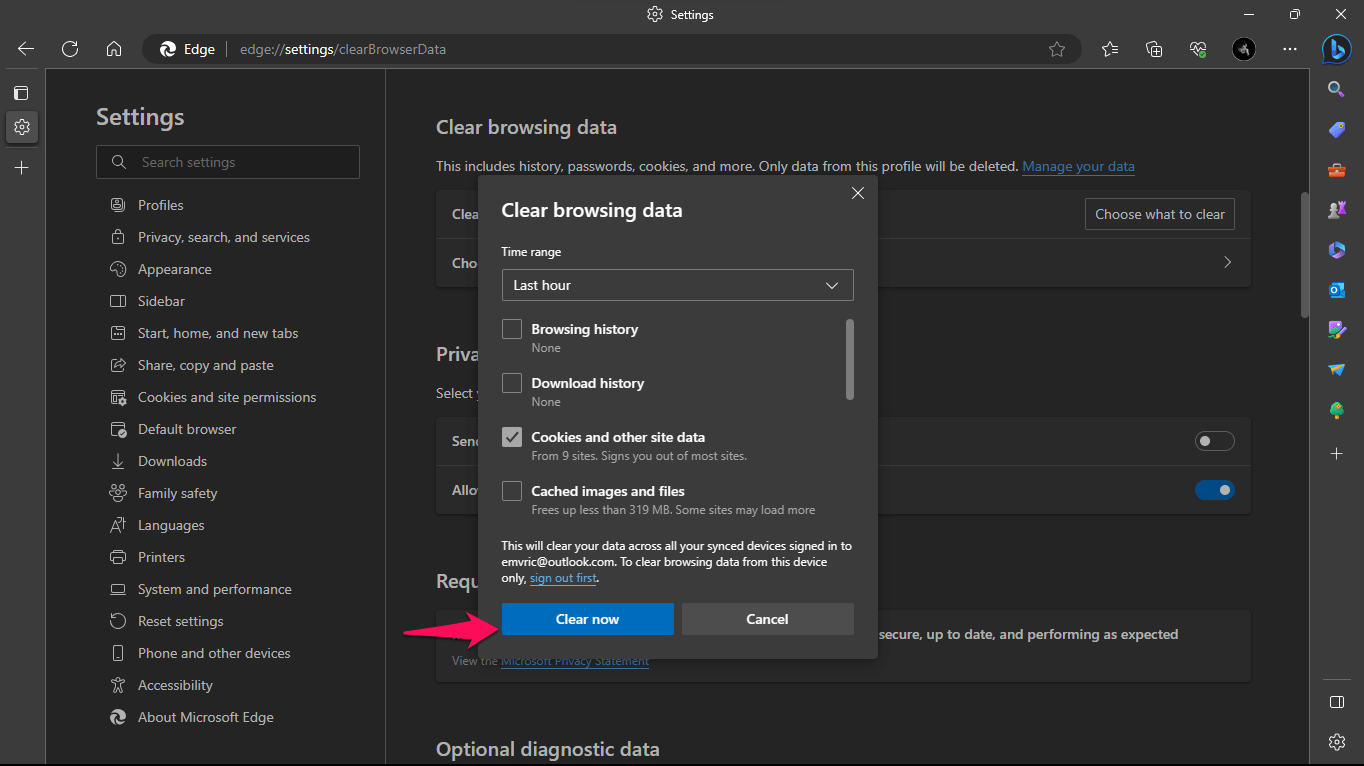
- The data you have provided, including cookies and cached files, will thereafter be erased by the browser.
5. Disable Firewall or Antivirus Software
In some situations, your computer’s firewall or antivirus software may block or interfere with the operation of specific websites. Disable any such applications for the time being and see if Bing Image Creator works. If it does, examine your security software’s instructions or support resources to set it properly to enable access to the website.
Here’s how to turn off your firewall or antivirus software:
Firewall in Windows Defender
- Start the Windows Defender Firewall Advanced Security.
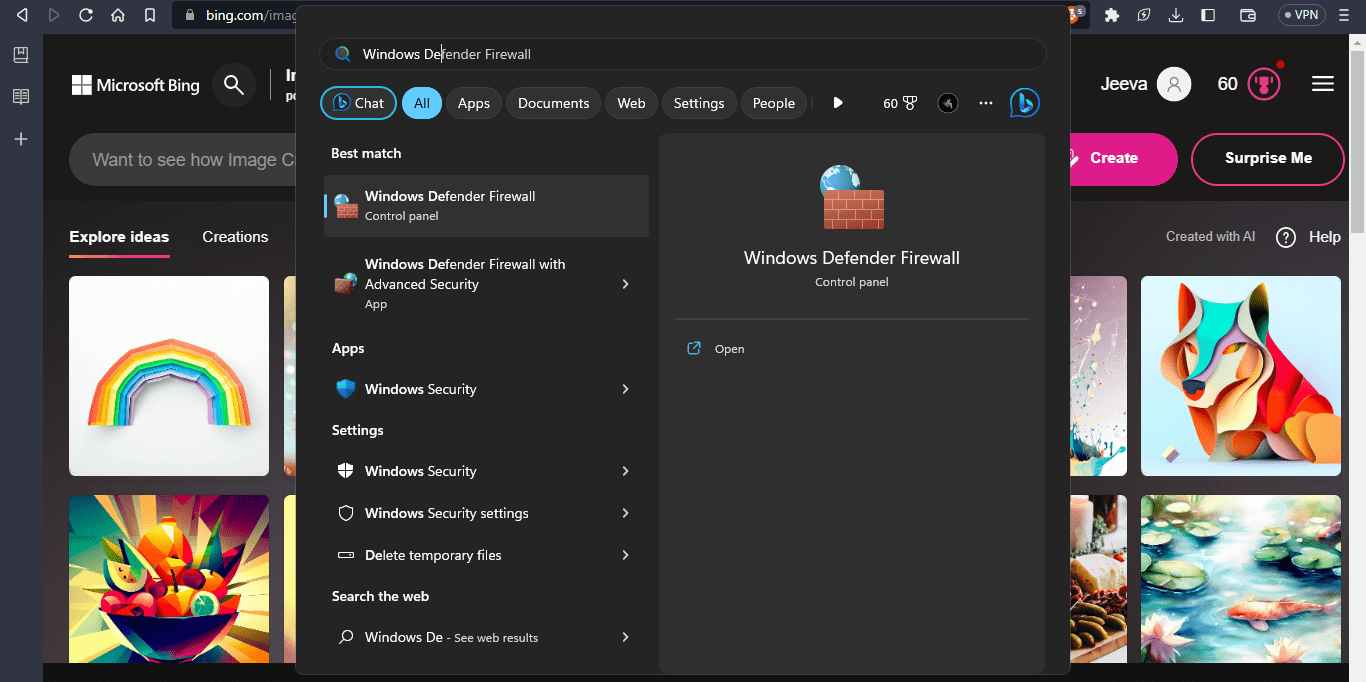
- Select a profile from the left panel domain network, private network, or public network.
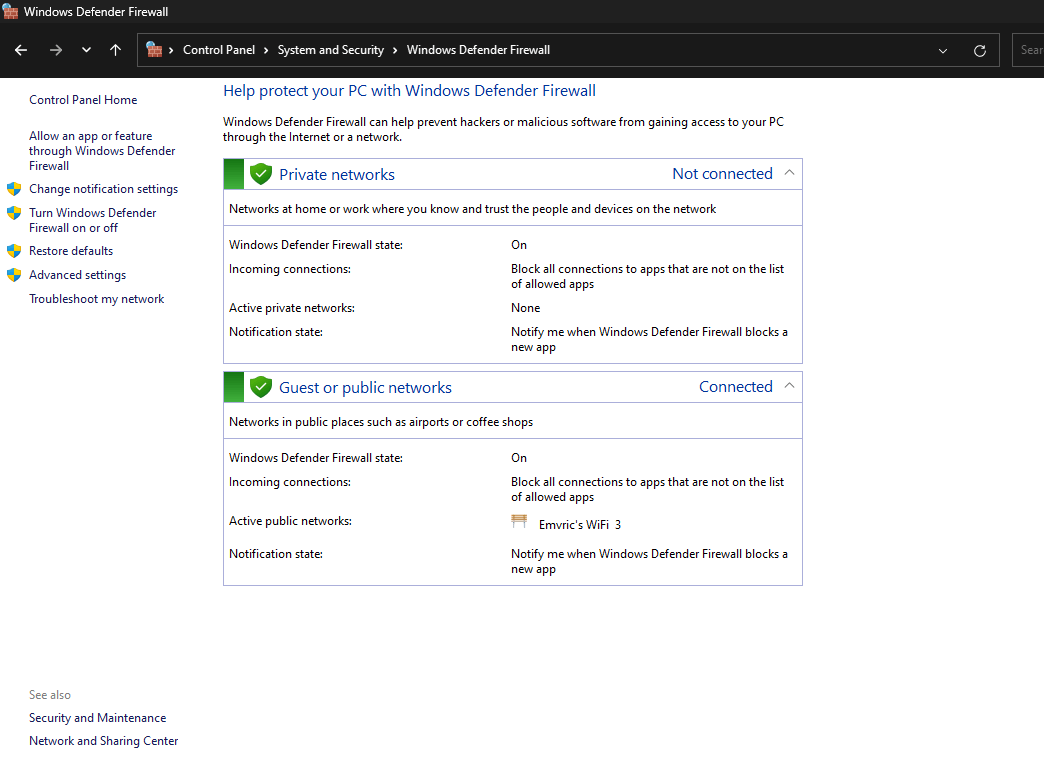
- Select Off in the right panel, under Windows Defender Firewall status.
- Select OK.
Antivirus Protection
The instructions for disabling your antivirus software can differ based on your device. However, most antivirus software will include a setting or control panel option to disable it. and Make sure to disable your firewall or antivirus software when absolutely necessary. When you’re finished, re-enable it to safeguard your computer from security threats.
6. Contact Microsoft Support
If you’ve done everything above and Bing Image Creator is still not working as you expected, you may get help from Microsoft. by contacting the Microsoft support team.
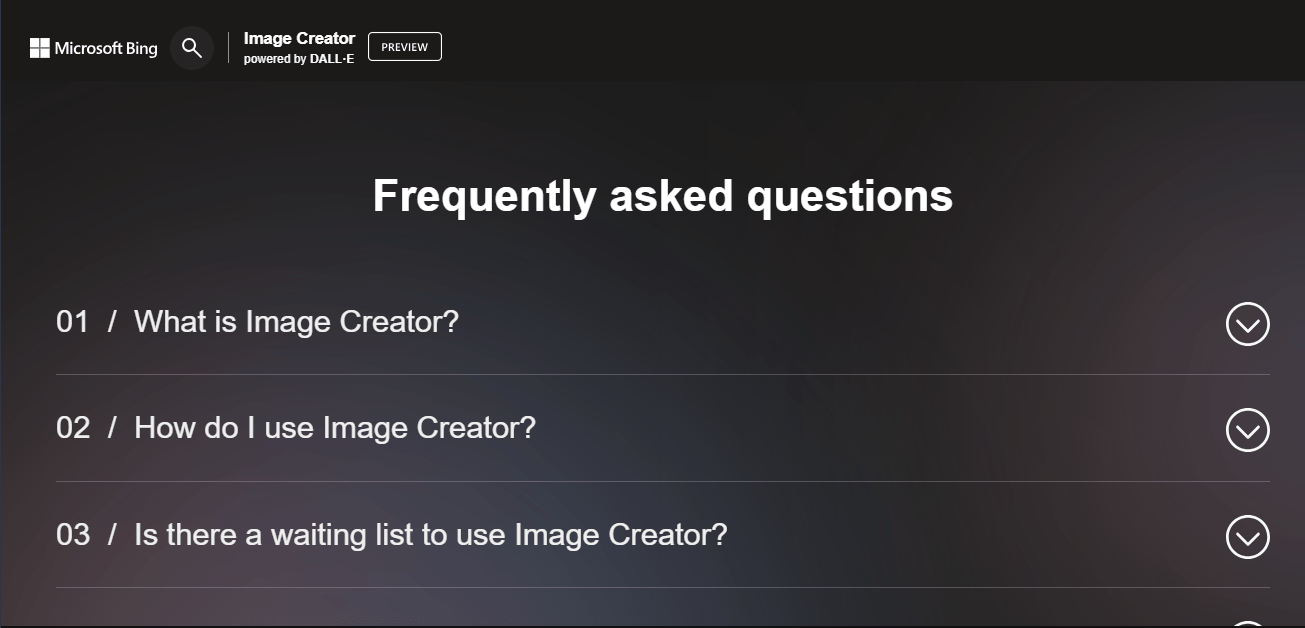
Additional Tips for Using Bing Image Creator Effectively
1. Make your Requests as Precise as Possible
The more detailed your prompts are, the better your results will be. Instead of asking for “a dog,” request “a furry dog sitting on a windowsill.”
2. Make Use of Keywords
You may narrow down your results by using keywords. If you’re looking for an image of a rabbit sitting on a tree, for example, you may use the direct key term by requesting “rabbit sitting on a tree”
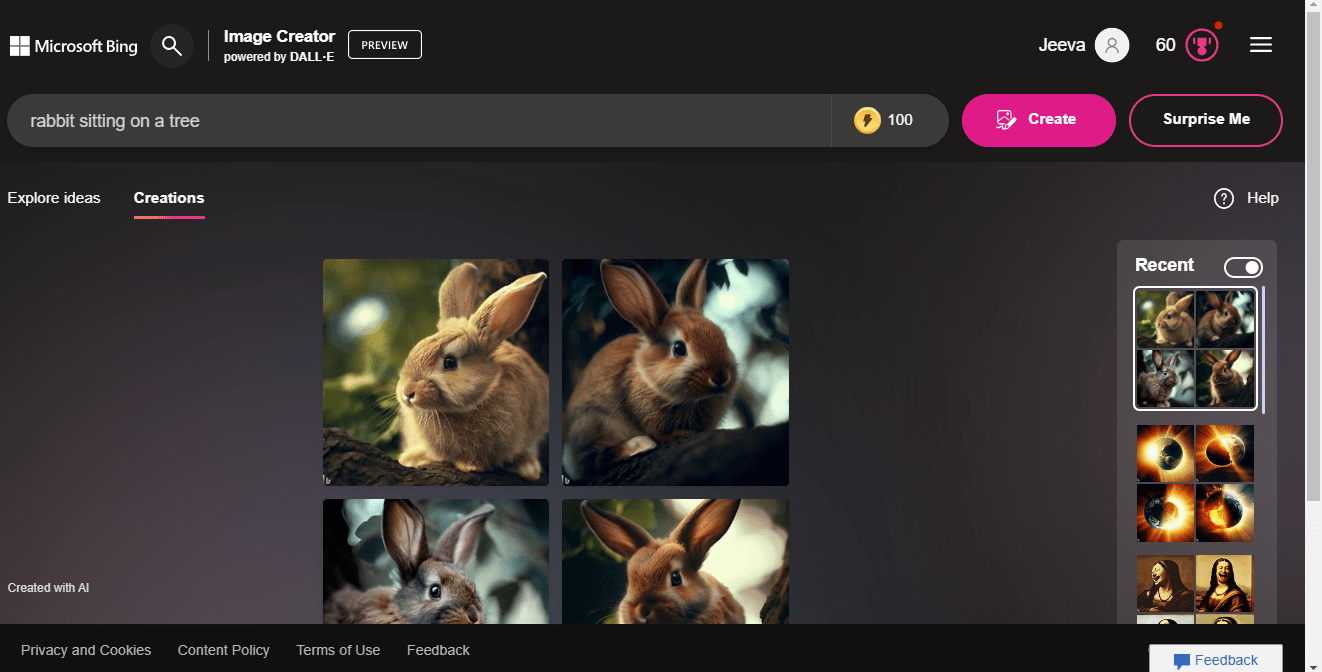
3. Make Use of Filters
Filters can be used to refine your findings further. You may, for example, filter by color, size, and style.
Wrapping it Up
In conclusion, if you’re experiencing issues with the Bing Image Creator and want to regain the ability to generate AI-powered images effortlessly, the tips provided in this article will be of great help. By following these troubleshooting steps and suggestions, you can quickly and easily resolve any problems you may encounter.
Remember to check your internet connection, clear your cache and cookies, and ensure that you have the necessary permissions and settings enabled. By implementing these measures, you’ll be back to generating stunning AI-powered images in no time. Embrace the power of Bing Image Creator and unleash your creativity with ease!
If you've any thoughts on How to Fix Bing Image Creator Not Working?, then feel free to drop in below comment box. Also, please subscribe to our DigitBin YouTube channel for videos tutorials. Cheers!