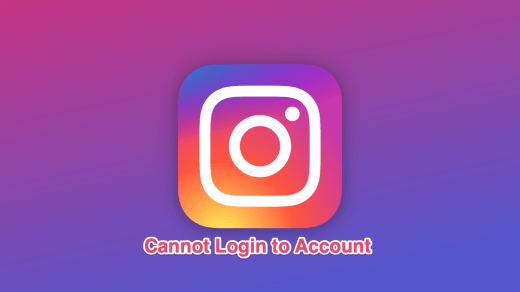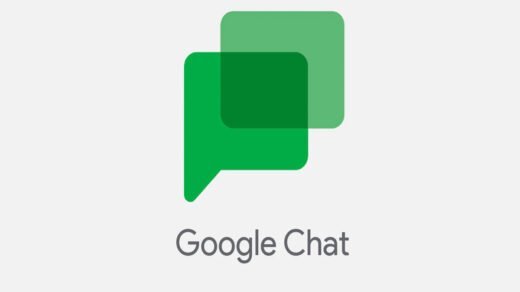Do you see that the background apps permission option is missing on Windows 11? With this guide, you will know some essential troubleshooting tips to fix this issue. Background apps permission option helps you decide where to allow an app to be active while not in use. The app can then use the system resources to keep running.
The issue may happen due to a bug in the Windows OS version that you are running on your PC. Also, some other technical issue or a corrupt system file may cause this problem. It could be just a random bug showing up in the settings of Windows due to unknown reasons.
Top Ways to Fix Background Apps Permissions Missing on PC
Here are the possible fixes that you can use to access the background apps permission option on your PC.
1. Restart the PC
Let us begin with the simple fix. Restarting the computer alone can fix any random glitch that usually appears on Windows OS.
- Press the Windows key,
- When the search console shows up, click on the Power icon.
- Then click on Restart.

- Once the computer restarts, check if the background permission settings for the apps are showing in the Windows settings or not.
2. Update Windows
If the problem lies in the current version of Windows OS installed on your computer, upgrading it to a newer build should essentially solve the problem.
- Press Windows + I to go to the settings.
- Then click on Windows Update on the left-hand panel.

- Next, click on Check for Updates.

- Now, the computer will start checking for available updates [Make sure PC is connected to WiFi]
- If a new build is available, click on Download Now. The update will begin to download.

- Then you will be instructed to restart the PC to install the new update
3. Run the SFC Scan
To scan for corrupt files on your Windows OS, you can run the SFC scan through the command prompt.
- Launch the command prompt using Administrator rights.
- Next, type the command mentioned below.
sfc/scannow

- Let the command run and fix the corrupt system files. It will take some time. Wait and do not interrupt the process.
4. Use Task manager to Handle Background Apps Permission
If you are using a desktop computer, then you can manage the background app permissions through the task manager of Windows. It is on the task manager you will find the background apps permission for applications installed from Windows Store and other apps as well.
- Launch the Task manager by pressing Ctrl +Shift +Esc
- Click on the tab Startup.
- Select any program that you wish to run in the background.
- Right-click and select the option Enable.
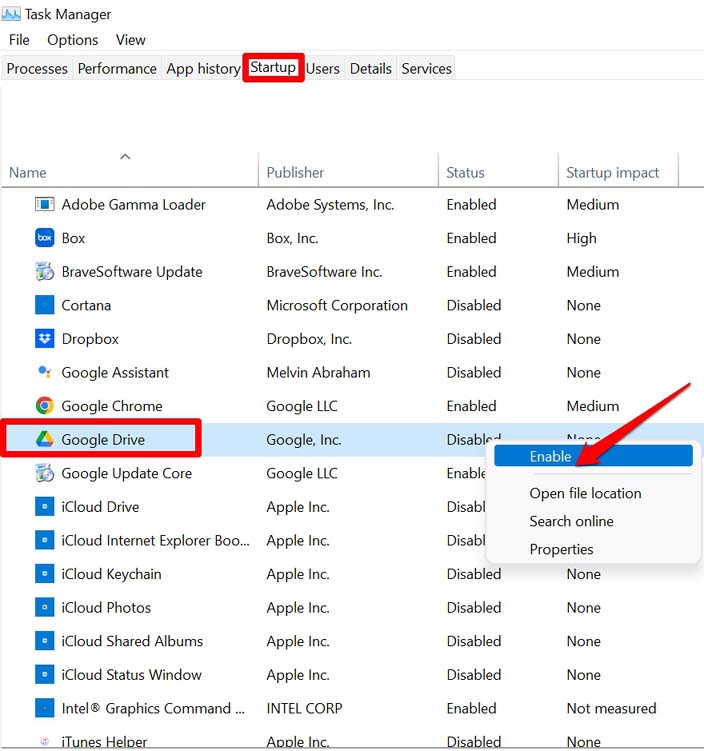
Enabling a program from the task manager will keep it running until you manually disable it.
5. Set Background Permission for Apps from Battery Settings
If you are using a laptop, then in the battery settings, you have options for managing the background apps. When the options are missing in the Windows settings, then you can access them through the battery configurations.
- Press the Windows key to invoke the search console.
- Then type Battery.
- Click Open when you see Turn Battery Saver On or Off.
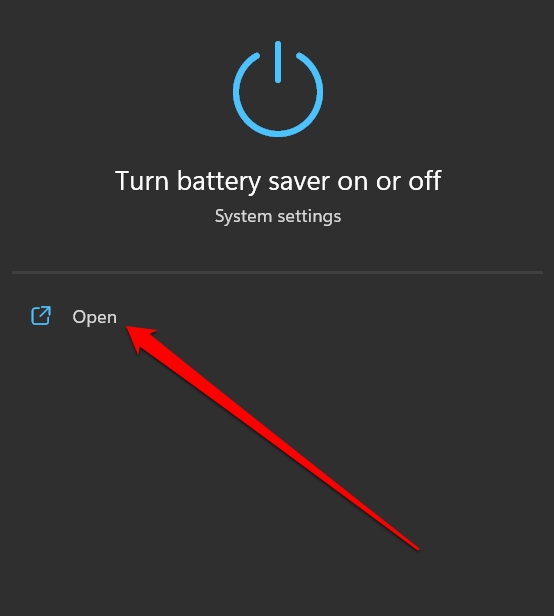
- Then click on Battery Usage to see which apps on your PC are consuming battery and how much.
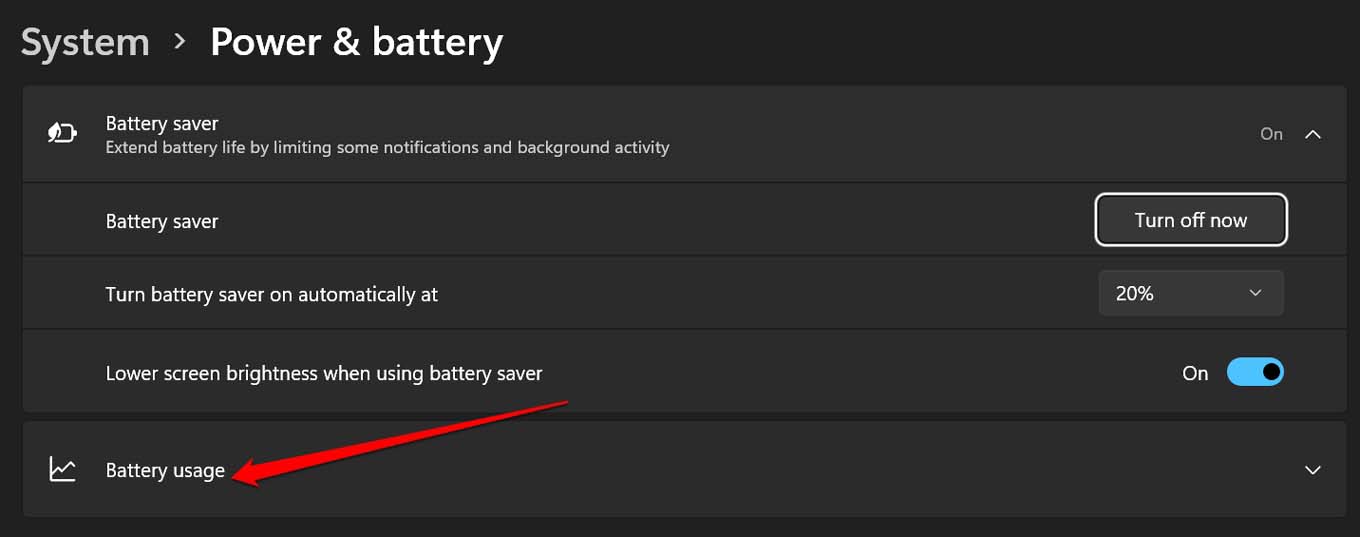
- For the app for which you want to manage the background activity click on the 3-dot button beside it.
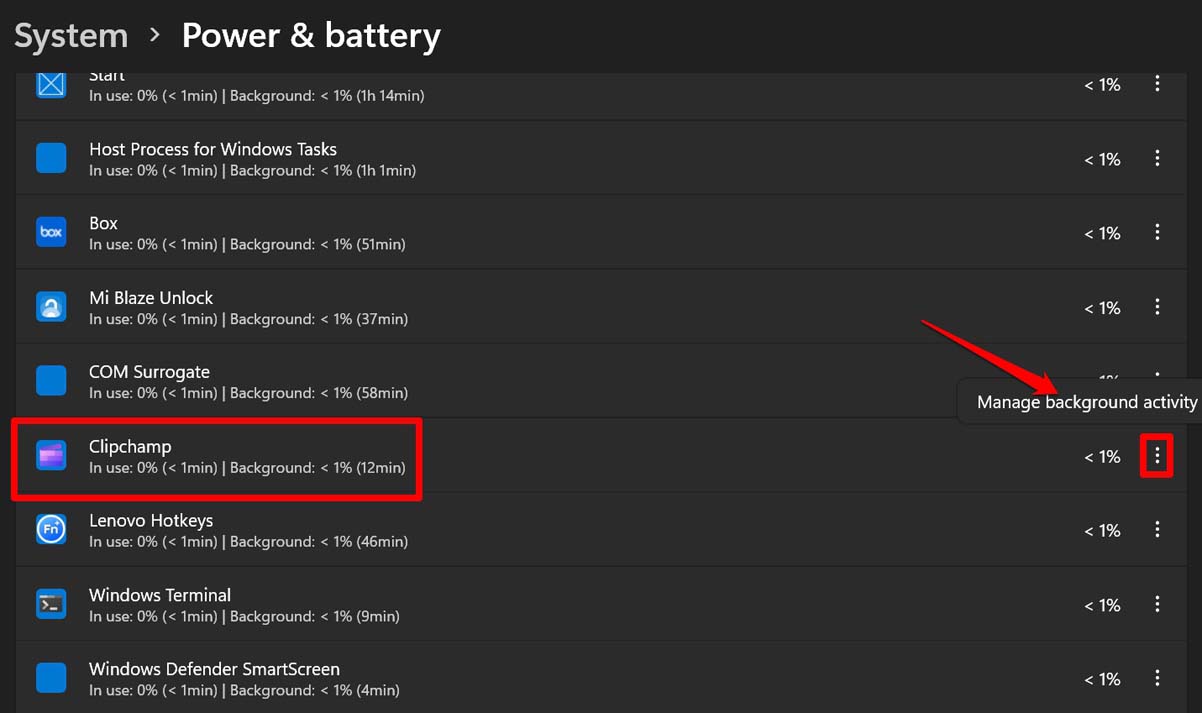
- Click on the drop-down Manage Background Activity and select your choice. You may set the app to always run in the background or run with battery usage optimized.

6. Enable Background Apps Permission Through Registry Editor
You can make changes to the Windows Registry and enable the settings that may not be available otherwise.
- Launch the Registry Editor. You have to run it as an Administrator.
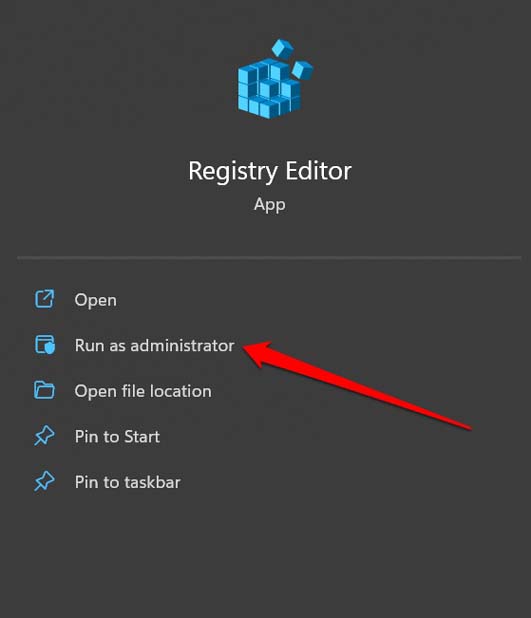
- Copy and paste the following address into the Registry address bar.
Computer\HKEY_LOCAL_MACHINE\SOFTWARE\Policies\Microsoft\Windows
- Click on the Windows key to expand it. Under it look for a sub-key named as AppPrivacy.
- If the AppPrivacy subkey does not exist, then right-click on Windows > select New > click on Key.

- Name this key as AppPrivacy.
- Access the newly created subkey. Right-click in the white space.
- Select New > DWORD (32-bit) Value.

- Set its name as BackgroundApps.
- Now, double-click on the BackgroundApps key.
- Set the Value Data to zero and click on OK.
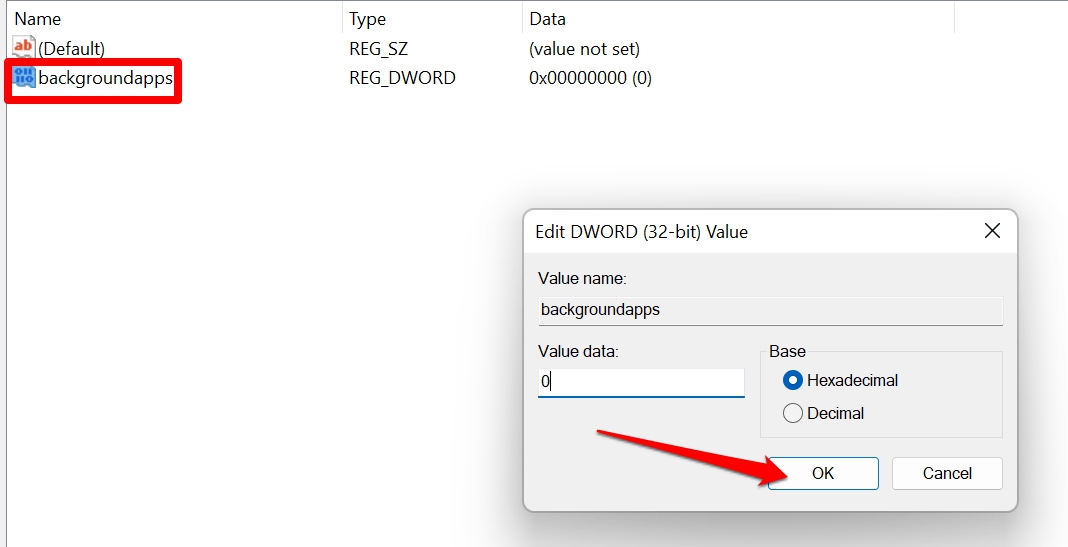
Finally, exit the registry and restart your PC. Now, the background apps permission option should be visible in the settings section.
NOTE: Making changes to the registry may affect other apps and services of Windows. Do it at your own risk.
7. Repair the Settings app
To fix any glitch in the settings app that is causing the background apps permissions option to be missing on Windows 11, you may repair it. Here are the steps to do that.
- Press the Windows key.
- Search for Settings.
- When the search result for Windows settings shows up, scroll to App Settings and click on it.
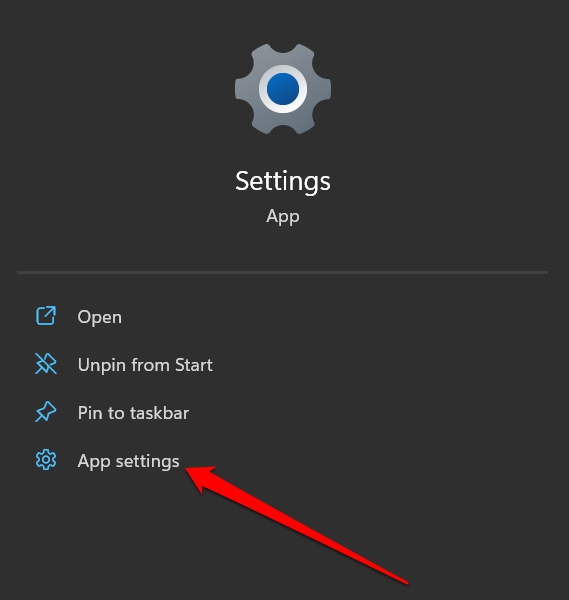
- Now, navigate to Repair and click on it.

You may instead try to use the Reset option as well. Though this will remove the app data it is quite effective in fixing the bugs within the apps.
Conclusion
For a few apps, it is required that they keep running in the background. It will enable all their features to function properly. So, reinstate the background apps permissions option on Windows 11 using the methods mentioned in this guide.
If you've any thoughts on How to Fix Background Apps Permissions Option Missing on Windows 11?, then feel free to drop in below comment box. Also, please subscribe to our DigitBin YouTube channel for videos tutorials. Cheers!