
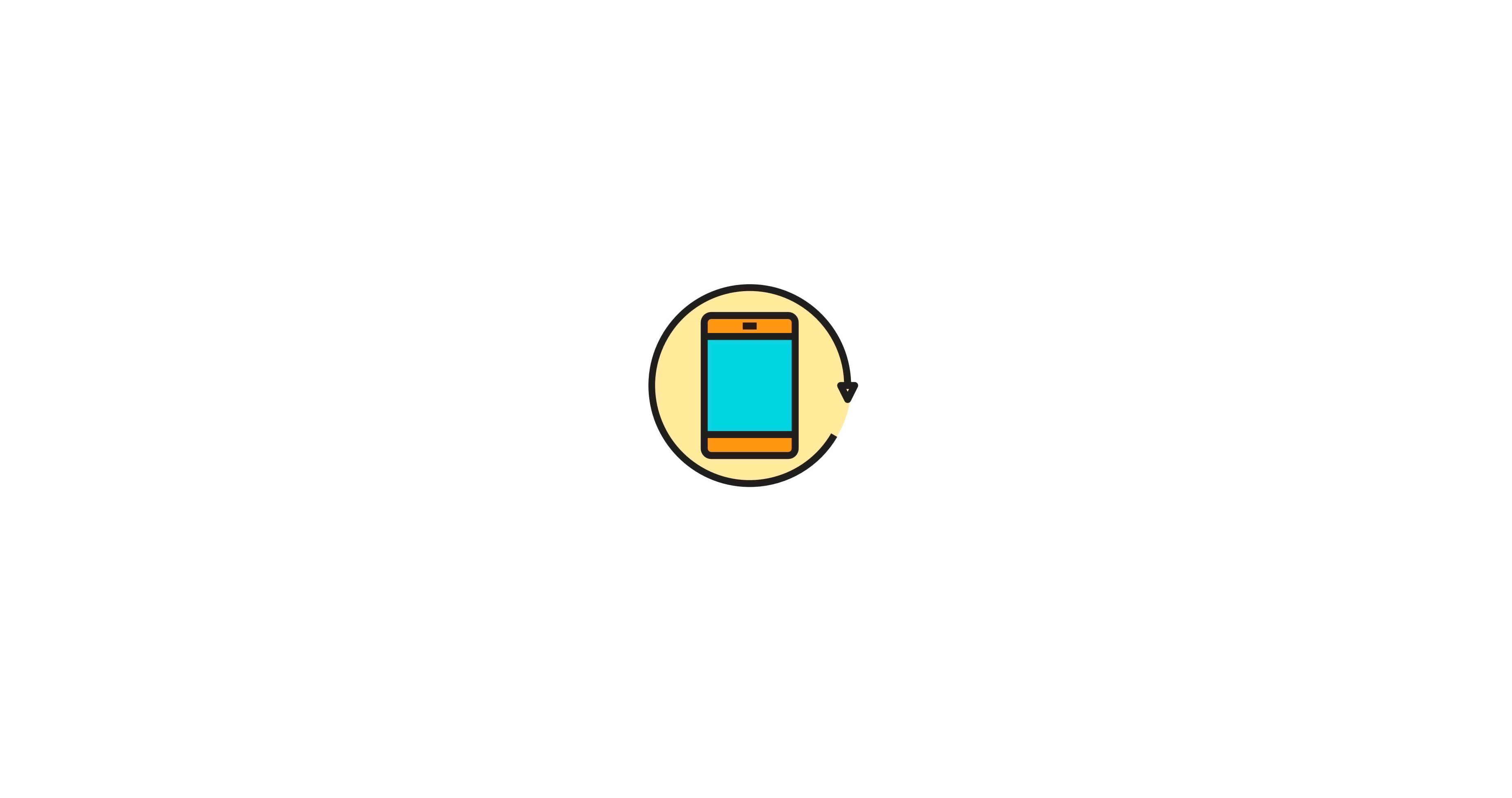
How to Fix Auto Rotate Not Working in iPhone
Is the auto-rotate feature not working on your iPhone? I’m going to explain to you some easy troubleshooting guides to fix that issue. We normally prefer to have our screen rotate automatically to full-screen when we are watching videos on YouTube or the VLC app.
Suppose we have enabled auto-rotate on iPhone; as we move our phone and hold it in landscape mode, the screen orientation changes as well. If the orientation is locked, then you won’t be able to auto-rotate upon moving the phone. But there are a few other reasons as well that contribute to auto rotation not working on the iPhone. I have discussed that below.
Here are the common reasons why the iPhone auto-rotate may not work on your iPhone.
Here are the various troubleshooting methods that you need to try out if auto-rotate is not working on your iPhone.
In the control center, there is an option that allows you to enable or disable auto rotate on your iPhone. If this rotation lock is enabled, then even when you manually shift the iPhone from vertical to horizontal stance, the screen within won’t rotate.
So, you need to disable the screen rotation lock.
As with any other issues that happen on the iPhone, you can try to reboot your device. If there is some minor software issue, then a restart should essentially fix it up.
Now, check if auto-rotate is working normally or not.
The app on which you are trying to use auto-rotate may have some in its code. It may be causing the auto-rotate feature to not function.
For example, you are trying to watch a YouTube video, and auto-rotate is not working even when you have screen orientation lock disabled. Then it may be a bug on the YouTube app that is not allowing you to use auto-rotation.
You need to check on App Store if the YouTube app is requiring an update. This applies to all the apps out there.
After updating the app, access it and check if it auto-rotate is now working or not.
As always, if you are using a beta version of iOS, then most likely, there may be an occasional bug that is causing the auto-rotate feature on iPhone not to work as intended. So, try installing the latest version of iOS when it is available. Normally, after knowing about the bug, the developers release hotfixes that you should install to get rid of the bug.
After the installation, check if auto-rotate is working or still the bug is there.
Normally, the display zoom feature enlarges the screen content for better readability. However, it also disables the screen rotation feature. Most users may not be knowing about this. They have to use the standard view for the display to make the auto-rotate work on their iPhone.
That’s it. Now with Standard view enabled, auto-rotate can easily work on your iPhone. Do check it out, though.
If all the above troubleshooting did not yield any result, you can reset your iPhone.
After setting it up, check if the iPhone auto-rotate feature is working or still you are facing issues while changing the orientation to landscape mode.
So, these are all the working solutions that you can implement to fix the auto-rotate feature if it is not working on your iPhone.