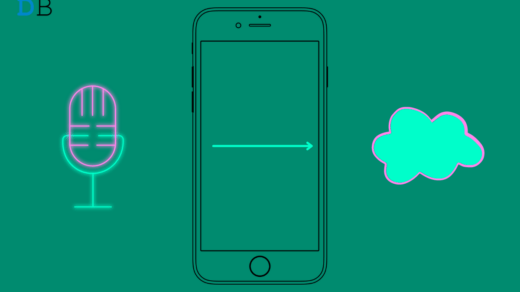With As Dusk Falls, you take on either the antagonist’s or victims’ perspective. Whether you open a window or grab someone’s gun, the choices you make, both as soon as the story begins and hours later, affect what happens to everybody. There is no doubt that As Dusk Falls surpasses the norm of its genre from a plotting, characterization, and performance standpoint, as well as its impressive malleability.
However, unfortunately, things are not going well for As Dusk Falls players these days. Many users started reporting that the As Dusk Falls keeps crashing on startup on their Windows PC. But, the good news is that we have some fixes to this issue. So, let’s check out those fixes.
Tips to Fix As Dusk Falls Keeps Crashing on Startup on PC
To fix the As Dusk Falls keeps crashing on startup on Windows PC isn’t a tough task to do; you can resolve this problem just by the methods we have mentioned below. In case you encounter the same problem, make sure to read and perform these fixes. Therefore, let’s get started with the fixes:
Fix 1: Run The Game Using Admin Rights
In some cases, the game might crash on startup due to the lack of proper resources. To give the game access to your system resources, we recommend running it as an administrator. Here are the steps if you don’t know how to run a game using admin rights:
- On the desktop, right-click As Dusk Falls.exe.
- Select Properties from the context menu.
- Select the Compatibility tab.
- Then, chechmark the Run This Program As Administrator box and click the Apply and OK buttons.
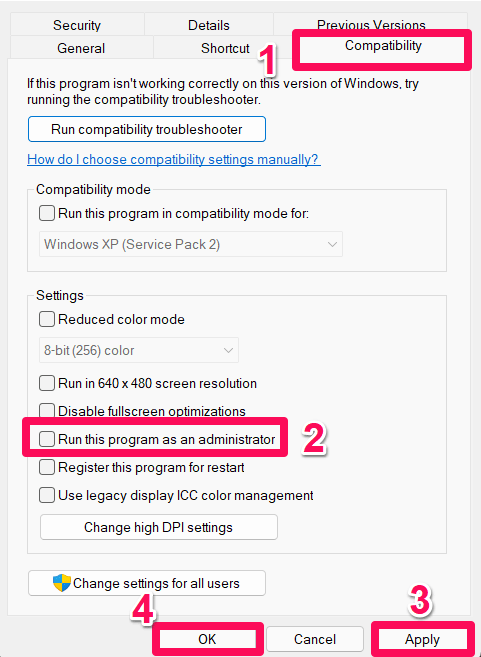
For a quick check to see if As Dusk Falls is working properly, you can run it and check if it keeps crashing on startup or not. Additionally, the game will now open with admin rights whenever it is run.
Fix 2: Disable Full-Screen Optimization
There are chances that your system may fail to run the game using fullscreen optimization. Therefore, we advise you to try disabling the fullscreen optimizations for the game to fix the As Dusk Falls keeps crashing on startup issue. This is because, for some users, disabling fullscreen optimization worked. For this, follow these steps:
- Launch Steam and click on Library.
- Right-click As Dusk Falls and select Manage.
- Then choose Browse local files > Go to the location where As Dusk Falls is installed.
- Select Properties by right-clicking AsDuskFalls.exe.
- Tickmark Disable fullscreen optimizations under the Compatibility tab.
- To save your changes, click Apply and then OK.
Fix 3: Update GPU Driver
Check your Windows PC for graphics driver updates and install the latest version to make sure there are no updates pending. It can be difficult for graphics-intensive programs to function properly if the graphics driver is outdated or missing. Here’s how to do it:
- Access the Quick Access Menu by right-clicking the Start Menu.
- Open the Device Manager interface by clicking on it from the list.
- Double-click Display adapters to expand it.
- After that, right-click the name of the dedicated graphics card to bring up the context menu.
- Now, tap on the Update driver > Choose Search automatically for drivers.

- The system automatically checks to see if there are any updates available. Thereafter, install it.
- To apply the changes, restart your PC once you’ve finished.
For those who cannot find any updates, make sure to check the official website of your GPU manufacturer and search manually for the latest version. Just download the new GPU driver version and install it on your PC if it’s available. After that, you will find that the As Dusk Falls keeps crashing on startup gets resolved.
Fix 4: Close Background Processes
Somehow, your system overloads with unnecessary background tasks, causing it to become laggy. Tasks like these consume system resources, such as CPU, memory, or bandwidth, causing games to launch slowly. Try closing those tasks (third-party) completely if they are not necessary for you.
- Initially, hit the Ctrl + Shift + Esc on your keyboard to open Task Manager.
- To close a task individually, click the Processes tab and select the app.
- Then, click on End Task to close it.
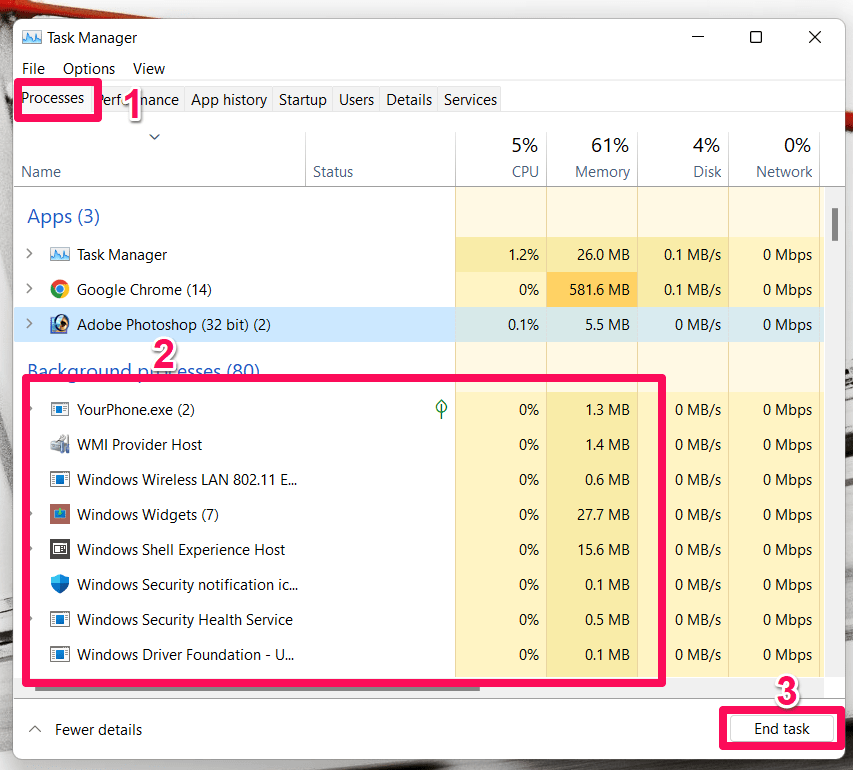
Fix 5: Update Windows OS
Sometimes, an outdated system OS may also cause As Dusk Falls keeps crashing on startup issue. Please follow the steps below to check for and install the latest updates if your Windows OS is outdated or your build is outdated.
- To open the Windows Settings menu, press the Windows + I keys.
- From the left pane, click Windows Update > Check for updates.
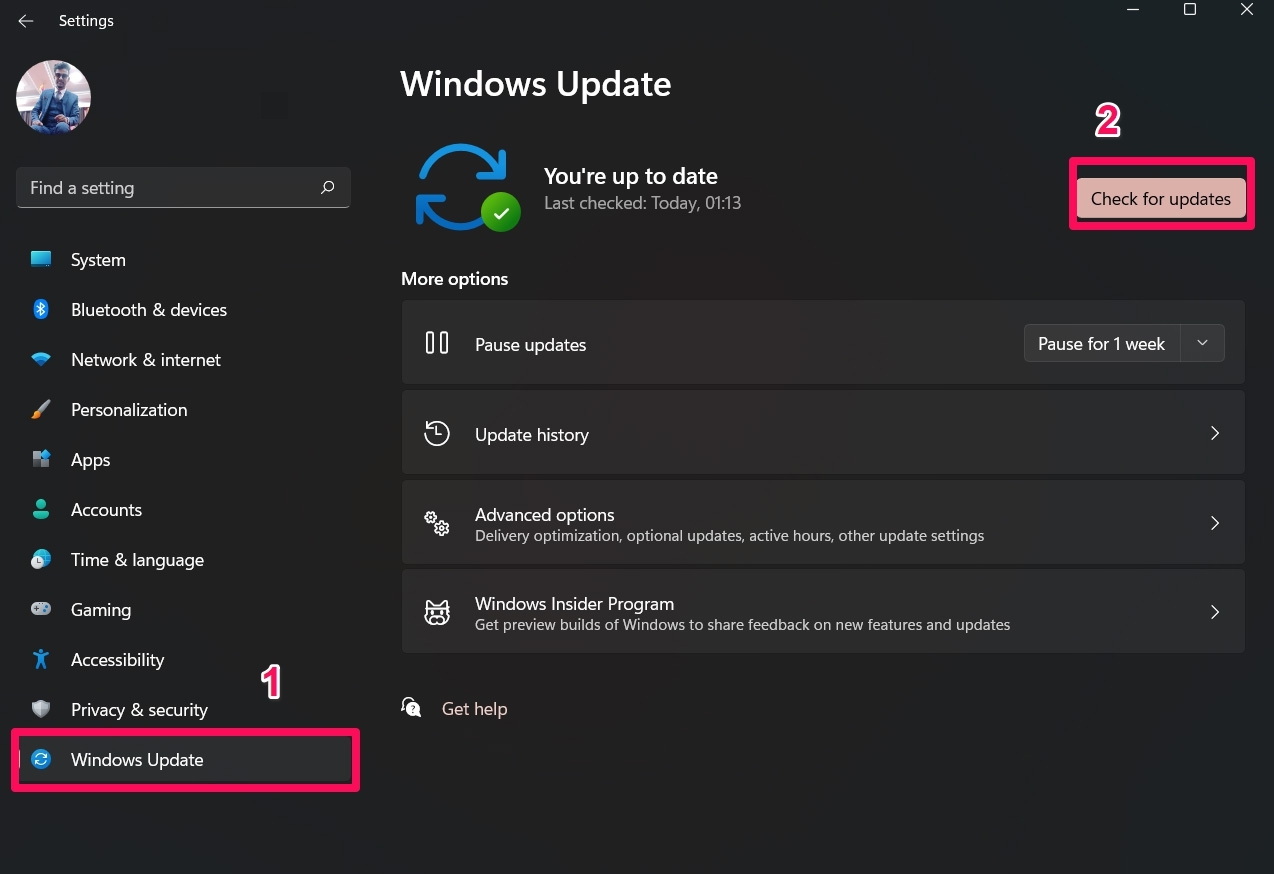
- When an update is available, click Download and Install.
- Ensure that the update process has been completed. After that, reboot your PC once the changes have been made.
Fix 6: Check for Optional Updates
If just by Windows update, the issue didn’t get resolved, then we advise you to try updating your device drivers or security patch or not. If so, then update it using these steps:
- Open Windows Settings by pressing Windows + I.
- From the left pane, click on Windows Update > Advanced Options.
- Scroll down a bit, and you’ll see a section called Additional options.
- To find if an update is available, click on Optional updates.
- Install the Update and reboot the system once it has been installed.
Fix 7: Verify Game Files
The PC game application may start crashing or fail to launch properly if there are missing or corrupted game files. If you crash, you won’t always get an error message or warning. Occasionally, you might be required to replace a minor but useful game file. However, there is a useful feature that comes with most game launchers that enable game files to be automatically verified and repaired online. In order to do so:
For Epic Launcher:
- Open the Epic launcher and navigate to the Library.
- Next to As Dusk Falls, click the three dots.
- From the drop-down menu, select Manage.
- Select Verify from the list of options.

For Steam Client:
- Click on Library in the Steam client.
- From the list of installed games, right-click As Dusk Falls.
- Click on Properties > Local Files.
- Select Verify Integrity of Game Files.
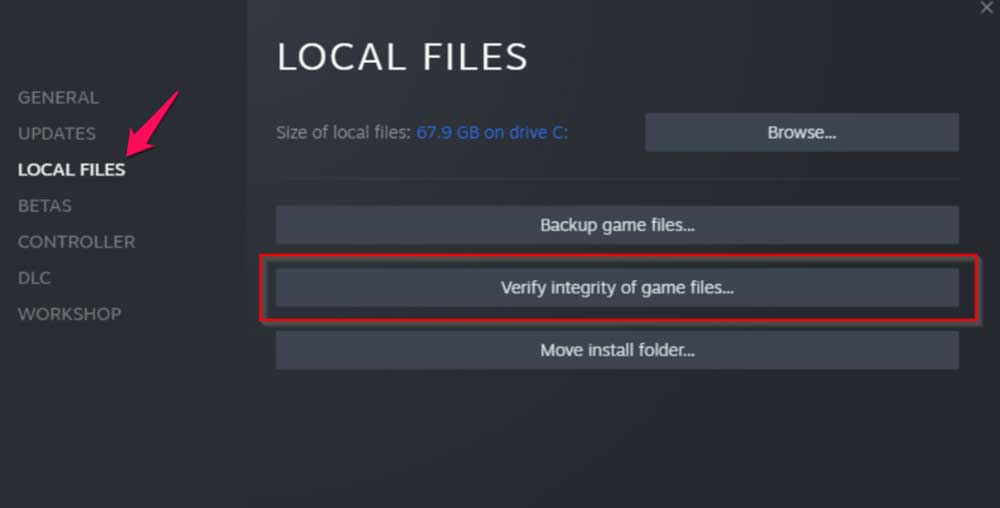
- You’ll have to wait until the process is complete.
- Then restart your computer.
Verifying your game files will automatically repair damaged ones. Then, rerun As Dusk Falls and see if the crashing on startup issue has been resolved.
Fix 8: Switch to Dedicated GPU
Your Windows computer should also be configured to use a dedicated GPU instead of an integrated graphics card. This is because it will remove many kinds of problems that cause this type of error. However, to do so:
For Nvidia GPU:
- Open the context menu by right-clicking the desktop screen.
- Then, tap on Nvidia Control Panel to open it.
- Go to 3D Settings > Manage 3D Settings.
- From the Program Settings tab, select As Dusk Falls.
- Next, choose the preferred graphics processor for this program.
- Lastly, your Nvidia GPU should be listed as a High-Performance Nvidia Processor.
- Reboot the PC after saving the changes.
For AMD GPU:
- Initially, open the context menu by right-clicking on the desktop screen.
- Go to Radeon Settings > Additional Settings.
- Select Preferences > Power > Switchable Graphics Application Settings.
- From the installed applications list, select As Dusk Falls. Alternatively, you can select Add Application and include the exe file if the game is not listed.
- In the Graphics Settings, select High Performance > Reboot the PC.
Fix 9: Disable Windows Firewall
You can also disable Windows Defender on your PC to make sure your antivirus software is not blocking the game files.
- To open the Windows Settings menu, press Windows + I.
- On the left pane, click on Update & Security > Windows Security.
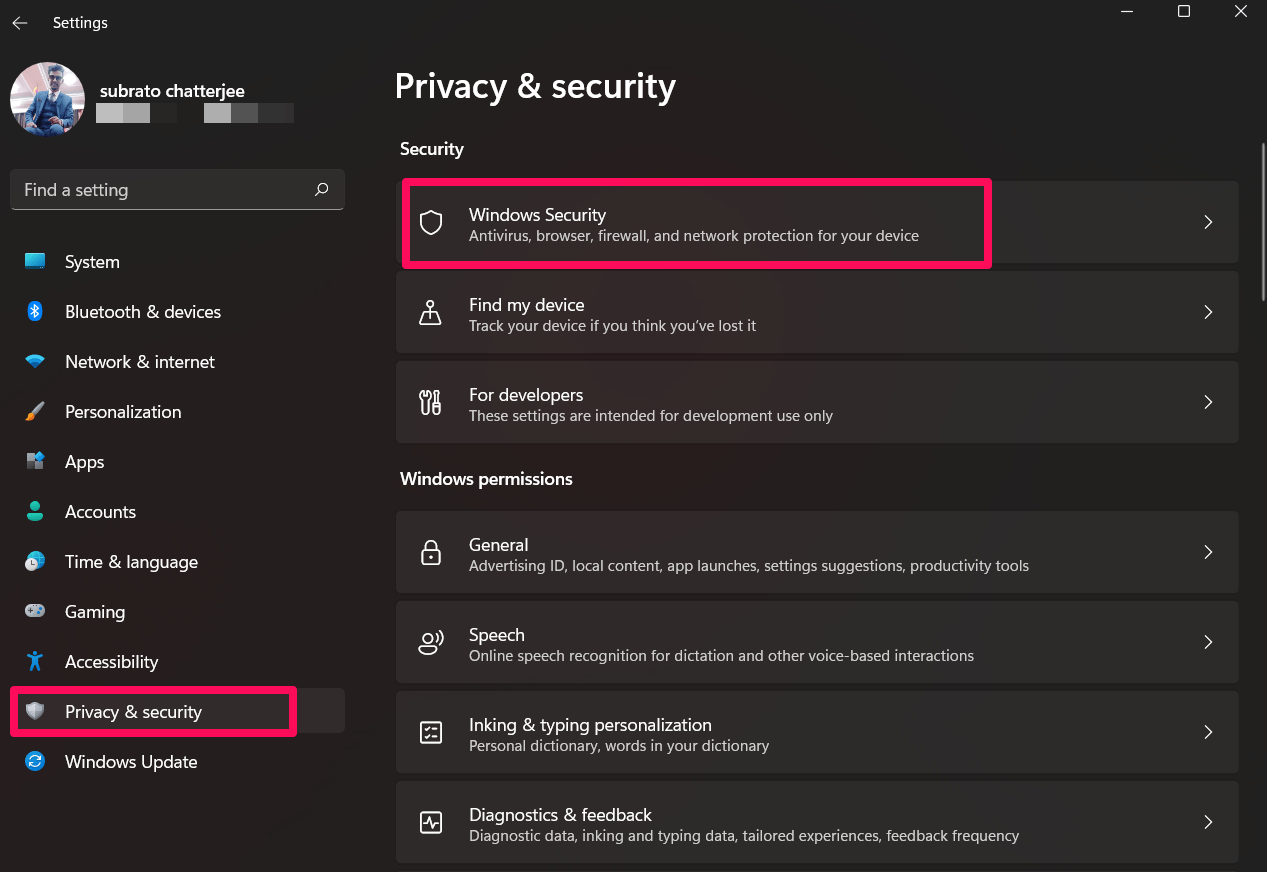
- Click on the Open Windows Security button.
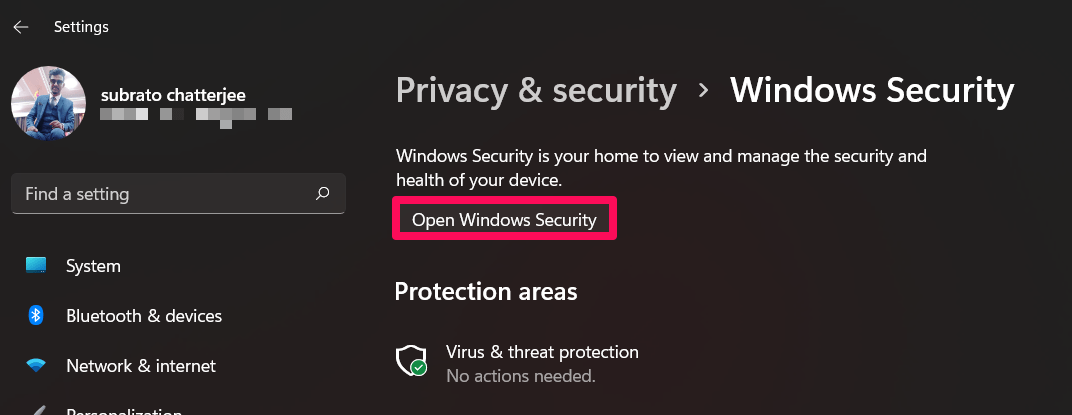
- Click on Manage settings under Virus & threat protection.

- The next step is to turn off Real-time protection. To do so, toggle the button next to it.
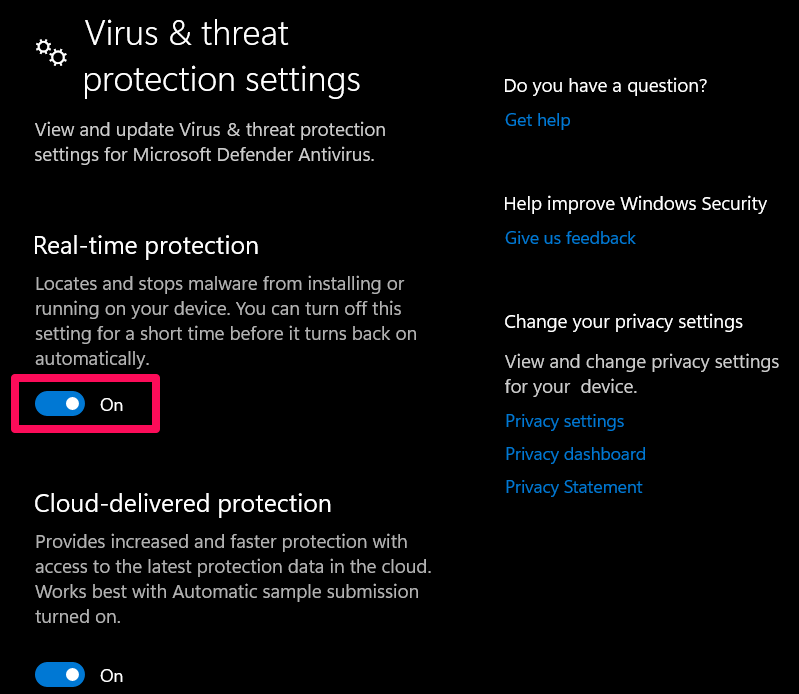
- To proceed, click Yes if prompted.
You should also turn off any other computer antivirus program you might be using. Then, rerun the As Dusk Falls and check if the crashing on startup issue gets resolved or not.
Fix 10: Set Power Plan
It is most common for Windows to perform and consume power at the same time by default when it is set up in the Balanced Power Mode. There can be performance issues on your PC when running graphics-hungry programs when using this mode. Using a High-Performance power mode can improve the performance of tasks. To do so,
- Open Windows Settings.
- Then, tap on Power & Battery.
- Afterward, tap on Power Mode and set it to performance.
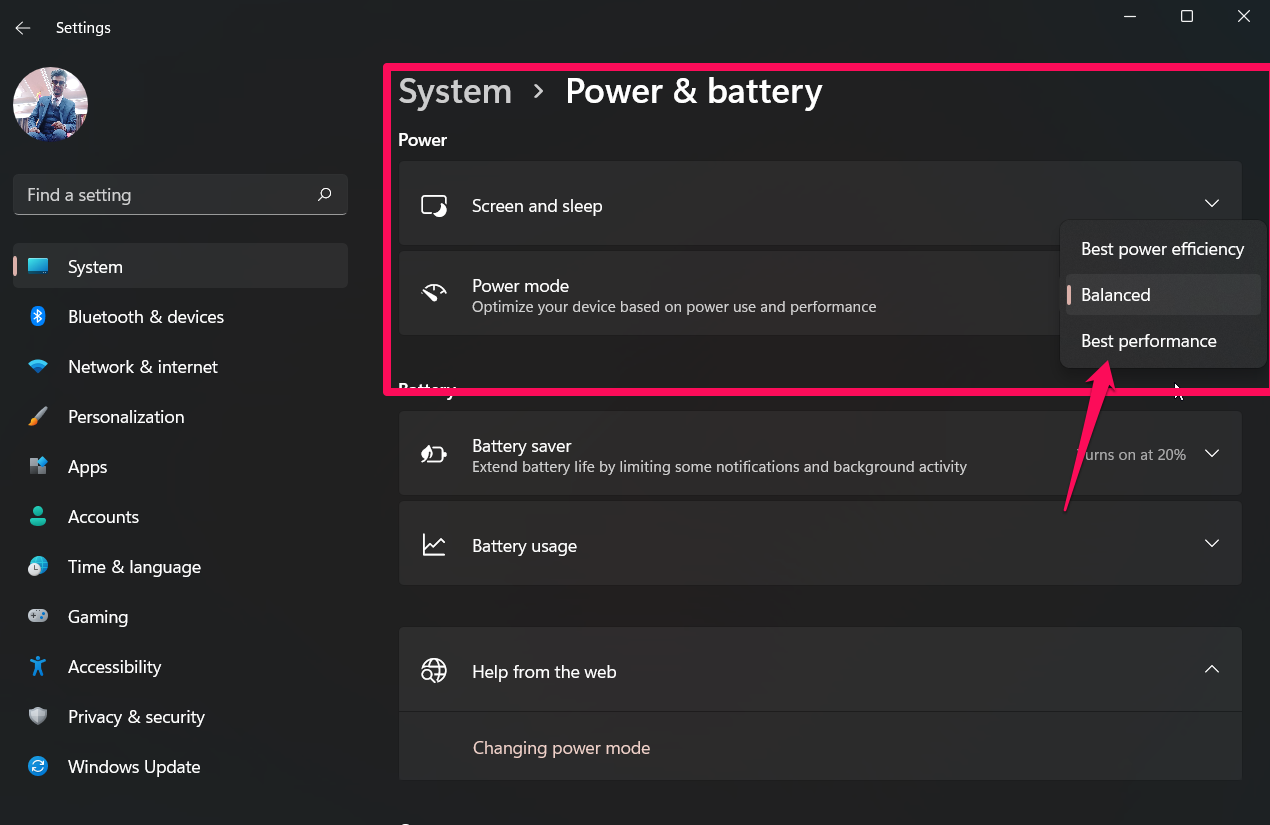
Fix 11: Give it a High Priority
The app that crashes on startup may also be set to high priority on a Windows PC to solve the problem. Listed below are the needy steps you need to follow to set high priority:
- First, right-click the Windows Start menu and choose Task Manager.
- In the Details section, right-click the game.
- Select Set Priority and then high.
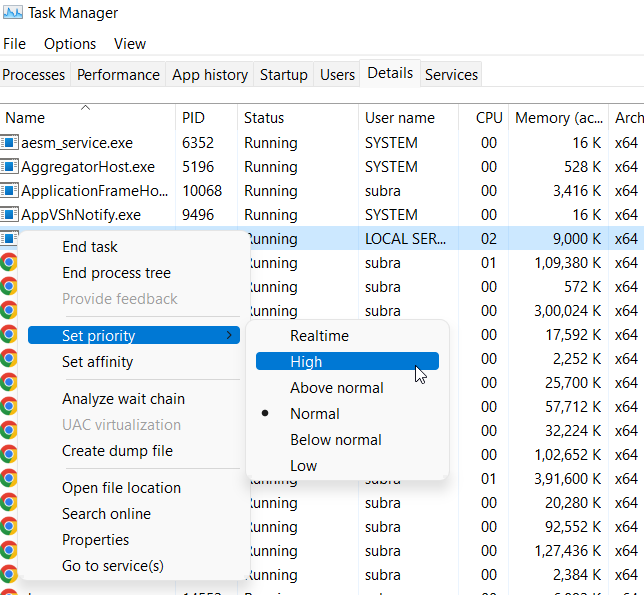
That’s it. You can now try running As Dusk Falls again and see if it crashes at startup. In the case of crashing problems, there may be some issue with the overclocking, which would cause such a problem.
Fix 12: Disable CPU & GPU Overclocking
Overclocking CPU/GPU on your PC shouldn’t be enabled if your game crashes or stutters often. CPU and GPU overclocking can make games play better, but it can also cause compatibility issues or blockage.
For optimal performance, simply set the frequency to default. Next, run As Dusk Falls again and see if the keeps crashing on startup issue on Windows PC has been resolved or not.
Fix 13: Reinstall Microsoft Visual C++ Runtime
You may encounter several issues when you don’t have the latest version of the Microsoft Visual C++ Runtime installed on your Windows computer. So, you need to
- Open the Start Menu by pressing Windows on your keyboard.
- You can now search for apps & features by typing them into the search box.
- From the search result, select Apps & Features.
- Click on the Microsoft Visual C++ program(s) from the list.
- Uninstall each Microsoft Visual C++ program by selecting it and clicking Uninstall.
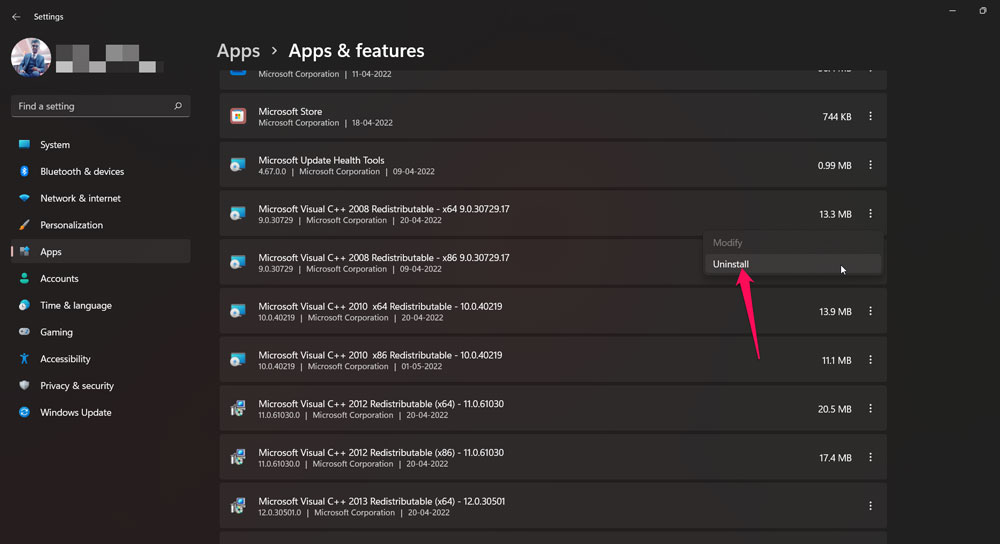
- Complete the uninstallation by following the on-screen instructions.
- The next step is downloading the latest Microsoft Visual C++ Runtime version from the official Microsoft website.
- After that, you have completed the installation, restart your computer to see the changes.
Fix 14: Check For Game Update
It is important to keep game patches up to date as outdated ones can cause game crashes, lags, stutters, and more. It is often a smart strategy to check for game updates regularly and ensure you have installed the latest version. However, in order to do so,
- Start Steam and open the Library.
- Right-click As Dusk Falls and choose properties.
- You can select the appropriate option and click Update.
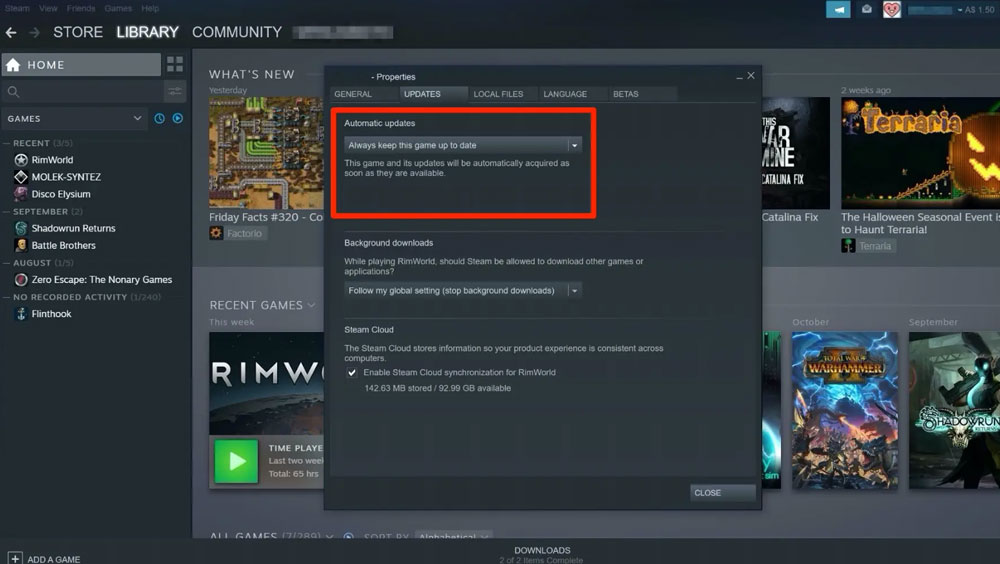
Fix 15: Disable Overlays
Users can share or chat with their friends during gameplay using some apps that capture video. Overlays consume more resources than games, so they have an impact on game launch times. So, disabling them while gaming is the perfect fix to resolve As Dusk Falls keeps crashing on startup issues. So, let’s check how to do it:
Disable Steam Overlay:
- Click on Library on Steam.
- Right-click As Dusk Falls and select Properties.
- Uncheck the Enable Steam Overlay in-game box under the General tab.
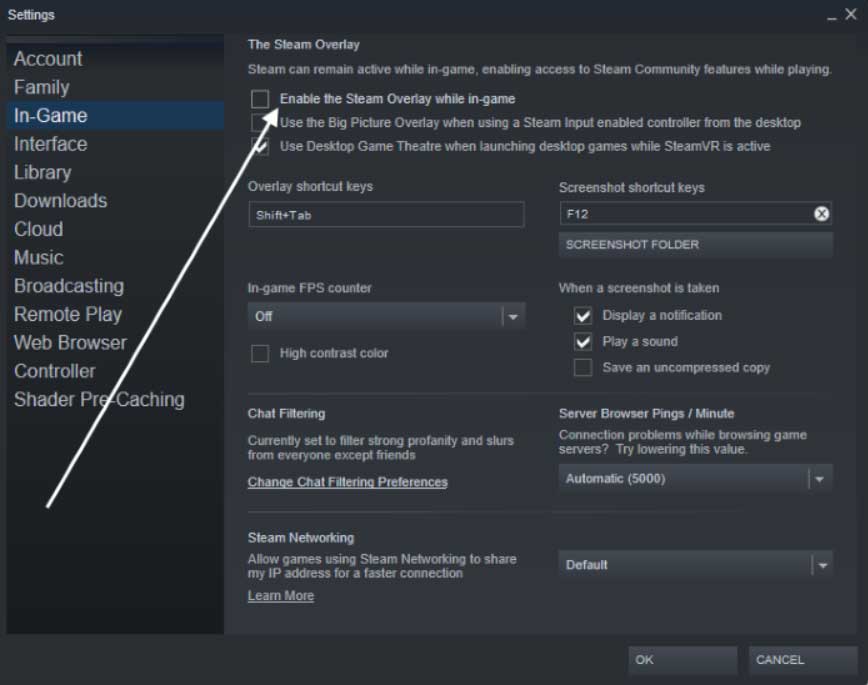
Disable Discord Overlay:
- Click Settings in Discord.
- On the App Settings menu, select Overlay, and then access the In-game overlay setting.
- Go to the Games tab and select As Dusk Falls.
- Lastly, disable the in-game overlays and reboot your device.
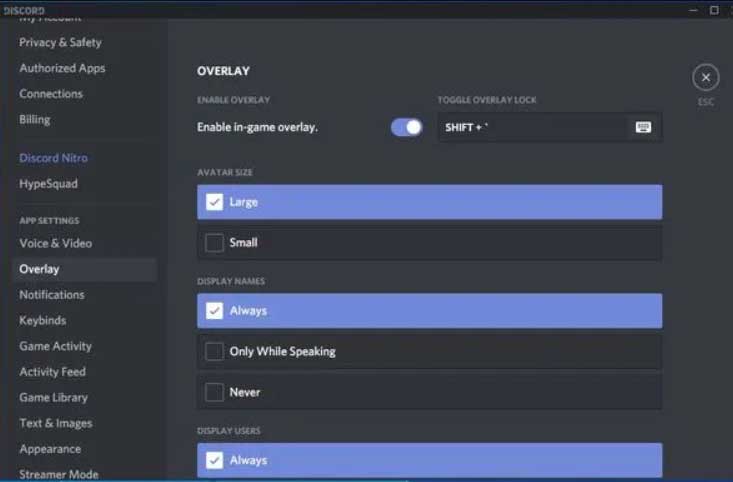
Disable Xbox Game Bar:
- Open the Windows Settings app.
- Toggle the Record game clips, screenshots, and broadcasts button in the Gaming section.
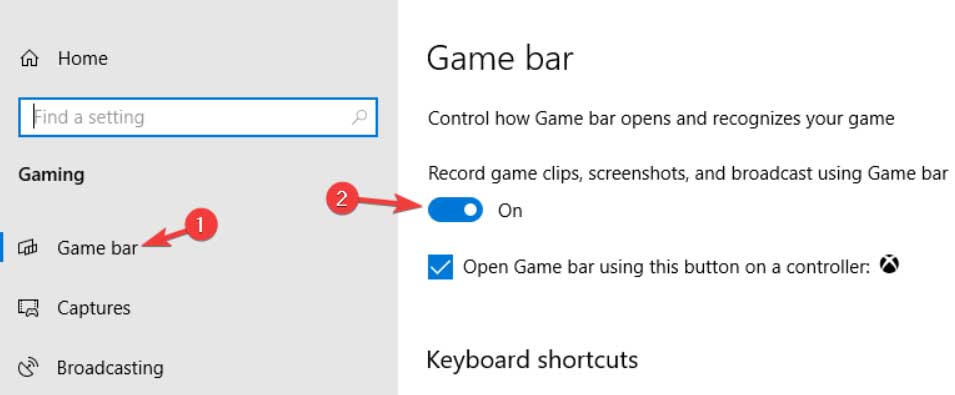
Fix 16: Reinstall The As Dusk Falls
You could try reinstalling As Dusk Falls if none of the other methods helped you resolve As Dusk Falls keeps crashing on startup issues. For those with unlimited data plans, we recommend removing all the game remnants from their devices and rebooting them. Once the game has been uninstalled, use the game launcher to reinstall it.
If you've any thoughts on How to Fix As Dusk Falls Keeps Crashing on Startup on PC?, then feel free to drop in below comment box. Also, please subscribe to our DigitBin YouTube channel for videos tutorials. Cheers!