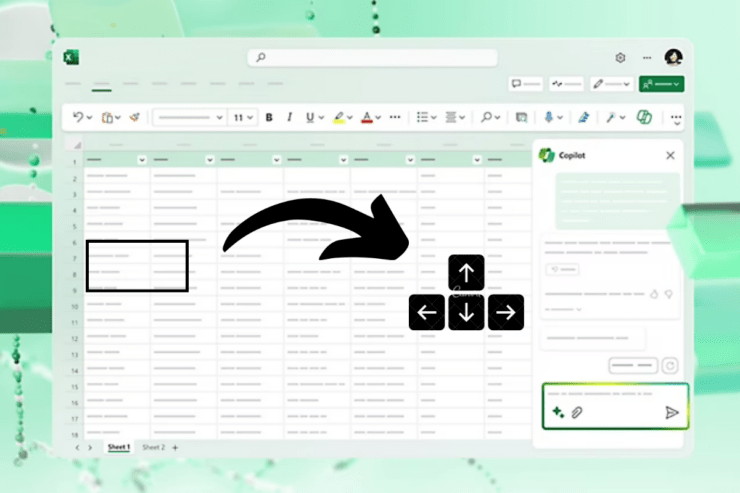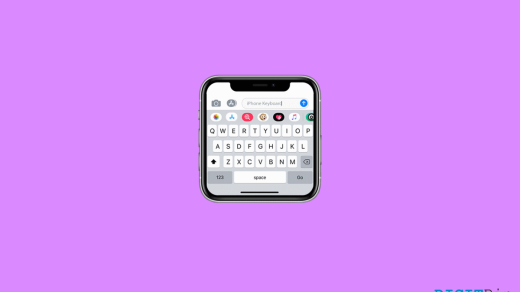Microsoft Excel is a top-notch spreadsheet application that allows individual users to prepare data structures and records using Excel worksheets. However, this forces the users to rely on the mouse or arrow keys when they need to modify a specific cell. Many users claimed that they were unable to access the arrow keys in Excel while preparing the file document.
If you’re having an issue with the arrow key in Excel on Windows, don’t brood. This is a common issue that appears due to a few possible reasons, but luckily there’s a quick solution available. In this article, we provide you with effective ways to fix the arrow keys not working in Excel on Windows. Let’s get started!
Top Ways to Fix Keyboard Arrow Keys Not Working in Excel
Whether you are using Excel for your work or school, it can be frustrating when you’re unable to access arrow keys to change the cell data. In most scenarios, users are not able to move between columns which may happen if the arrow key or mouse cursor is not working.
There are multiple reasons why the arrow keys are not working in Excel. Luckily, you can fix the problem by following a couple of workarounds outlined in this guide. Below, we have shared with you effective methods that will help you in fixing the issue.
1. Disable the Scroll Lock on the Keyboard
The first and foremost thing you have to do is check whether the scroll lock is turned on or off on the keyboard. If you have enabled it on your keyboard then the arrow keys will not be displayed or work in Microsoft Excel.
Many keyboards come built-in with scroll lock keys which are usually located near the Fn (Function) keys. If the scroll lock feature is enabled, then you may see a green light on it. Make sure to disable the scroll lock key on the keyboard. Simply, press the Scroll Lock key and ensure the green light is not turned on.
Alternatively, you can disable the scroll lock by using the on-screen keyboard. Press the Windows + Ctrl + O key simultaneously on the keyboard to launch the keyboard on the screen. If the ScrLK key is enabled, then it may appear Blue. To disable it, click on it and it will turn off.

2. Turn Off the Scroll Lock in Excel’s Status Bar
Did you know that Excel comes with a built-in Scroll Lock feature? Yes, it will allow you to enable and disable the feature directly from the Excel status bar. If you have enabled it, the arrow keys may not work. Make sure to disable the scroll lock in Excel’s status bar and check the results.
- Open Microsoft Excel and navigate to the page or spreadsheet you’re preparing.
- Right-click on the status bar menu located at the bottom left corner of your worksheet.
- Under the Customize Status Bar, find the Scroll Lock option. If it’s set to On status, then the arrow key may not work.
- Click on the Scroll Lock to turn it off.
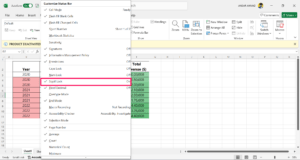
3. Enable the Sticky Keys Feature
It is suggested you enable the sticky keys feature on your Windows to check whether it is working or not. Here’s how to enable the sticky keys feature on Windows:
- Press the Windows icon on the taskbar to navigate to the Start Menu.
- In the Windows search bar, type in Control Panel and click Open.
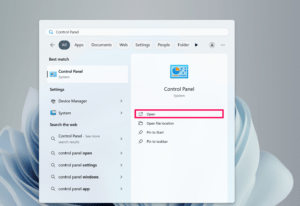
- Click on the Ease of Access.
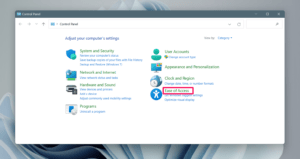
- From the menu, click the “Ease of Access Center” option.
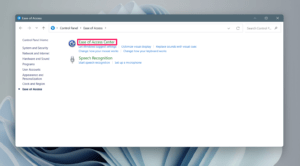
- Scroll down and click on “Make the keyboard easier to use.”
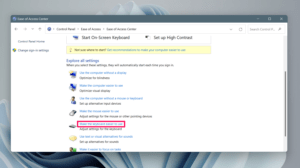
- Click on the box next to “Turn on Sticky Keys” and click Apply > OK to enable it.
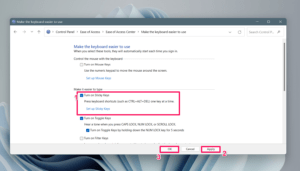
Alternatively, press the Shift key at least five times without taking a moment and you will see the Sticky Keys pop-up menu. Click on the Yes button to enable it.
4. Restart Your Computer
It might be possible that the arrow keys are not working in Excel due to software bugs or technical issues. In such cases, it’s best to restart your computer first, as it may fix the technical issues and glitches.
- Press the Windows key on the PC’s keyboard.
- Click on the Power icon located at the bottom of the Start Menu.
- Choose Restart from the menu and your computer will automatically restart.
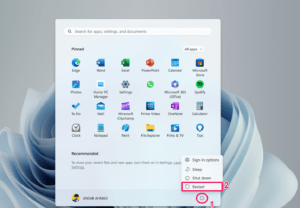
5. Exit Formula Entry Mode
If the arrow keys or cursor is not moving in the Excel worksheet, then you might be in the Excel formula’s entry mode. Make sure to exit the formula entry mode in Excel and you will be back to access the arrow keys again.
To exit the formula entry mode, press the Enter key on the keyboard. Plus, you can press the Ctrl + Z key to undo the formula and exit-entry mode.
6. Disable Excel Add-Ins
Excel Add-Ins are useful, but sometimes they may interfere with the Excel functionality. If you are unable to access arrow keys, then it is best to disable Excel Add-Ins. Here’s how to do it.
- Open Microsoft Excel and click the File tab located in the top left side.
- From the File tab menu, choose Options on the left sidebar.

- In the Excel Options, click on the Add-Ins option on the left sidebar.
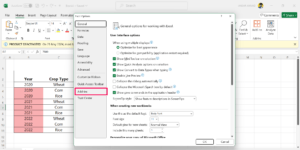
- Click the drop-down menu next to Manage, and select Excel Add-Ins and click Go.
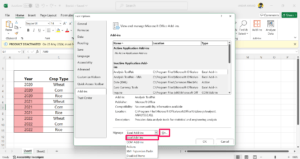
- From the Add-ins dialog box menu, deselect all the available Add-Ins by clicking on it. Then, click OK.
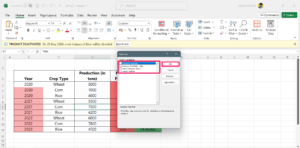
As soon as you deselect the Excel Add-Ins, the Add-ins will be disabled. Now, go back to the worksheet and check the arrow keys are working.
7. Unfreeze Panes
Freeze is a portion of the sheet that is mainly helpful when you want to freeze a specific area while scrolling through other areas of the sheet. If you freeze a specific area or panes, then the arrow keys may not work properly.
Make sure to unfreeze panes in Excel and check the results. Navigate to the View tab located in the Ribbon and click on Freeze Panes. Then, select Unfreeze Panes from the pop-up menu. Now, check if the arrow keys are working in Excel.
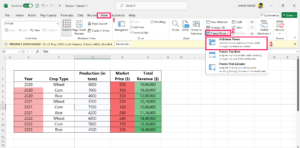
8. Repair the Office App
In some cases, the arrow keys are not working in Excel due to software conflicts, missing files, and corrupted system files. If the Excel application isn’t working properly, then you should repair the Microsoft Office app. Here’s how to do it.
- Press the Windows + I key together on the keyboard to open Windows Settings.
- Click on Apps and select Installed Apps on the right side.

- Find the Microsoft 365 app from the application lists. Alternatively, search for the Microsoft 365.
- Once you find it, click on the three dots next to Microsoft 365 and select Modify.

- If the User Account Control (UAC) prompt appears on the screen, click Yes to proceed.
- A new window will pop up on the screen. Here, choose Quick Repair or Online Repair. We recommend you choose Quick Repair first, and if it doesn’t work then try Online Repair.
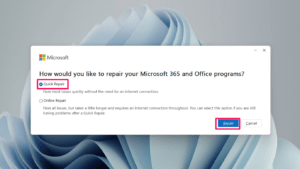
- After choosing Quick Repair, click on the Repair button to start the process.
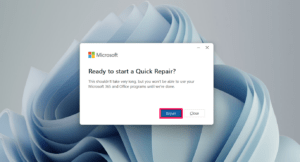
- Here, your computer will start to be repaired.
Note: All your work on your Excel will be closed by choosing the Repair option. It is suggested that you save your document or Excel data first.
9. Update the Keyboard Driver
We have already discussed our effective ways to fix the arrow keys not working in Excel on Windows. If the above solutions don’t work for you, then you should look at your keyboard driver. It might be possible that due to corrupted or outdated drivers, the keyboard acts strangely, preventing the arrow keys from working.
We recommend you update the keyboard driver on your computer and check whether the issue has been fixed or not. To update the keyboard driver, follow the steps below:
- Press the Windows + X key on the keyboard simultaneously and click on Device Manager.
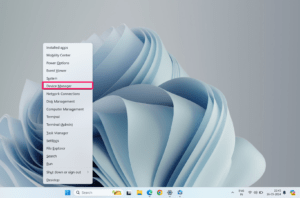
- Double-click on the keyboard to expand it.
- Right-click on the keyboard driver you would like to update and then choose “Update driver.”
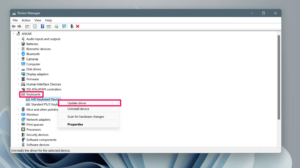
- In the Update Drivers window, click on the “Search automatically for drivers” option.
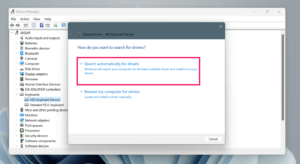
- Now your device will automatically check for available driver updates.
- If an update is available, download and install it by following the screen prompt.
- Alternatively, click on the “search for updated drivers on Windows Update” option. It will download the driver directly through Windows update.
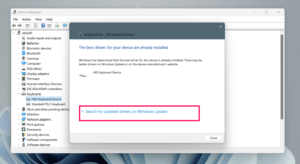
10. Reinstall the Keyboard Driver
If updating the keyboard driver fails to work for you, then reinstall the keyboard driver. It can be possible that there’s something wrong with the keyboard itself, preventing the arrow keys from functioning correctly.
Make sure to uninstall the keyboard driver from your computer and reinstall it. Here’s how to do it.
- Press the Windows + X key on the keyboard simultaneously and click on Device Manager.
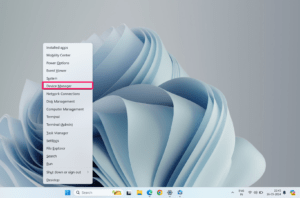
- Double-click on the keyboard to expand it.
- Right-click on the keyboard driver you would like to update and then choose “Uninstall device.”
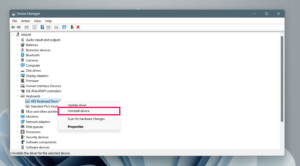
- Click the “Uninstall” button again to confirm the action.
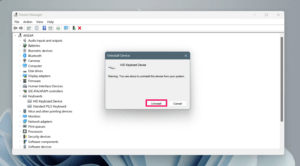
- Now, exit the Device Manager window, and reboot your computer to reinstall the driver.
After installing the keyboard driver, check if the arrow keys are working in Excel on the Windows computer. If it doesn’t work, then you should uninstall and reinstall Microsoft Office.
Bottom Line
That’s it. This is how you can fix the arrow keys not working in Excel on a Windows PC. However, it can be irritating when you are unable to access the arrow keys, especially if you are preparing data for your work or school purposes. Don’t worry, you can solve the issue by attempting the outlined methods in this guide.
We have listed many effective ways that will help you address the arrow keys not working in Microsoft Excel. Make sure to try each solution one by one until you solve the issue. I hope you have found this guide helpful.
If you've any thoughts on Top 10 Ways to Fix Arrow Keys Not Working in Excel on Windows, then feel free to drop in below comment box. Also, please subscribe to our DigitBin YouTube channel for videos tutorials. Cheers!