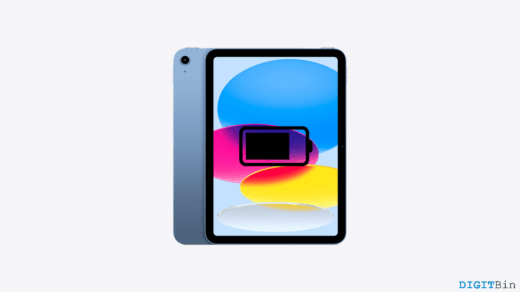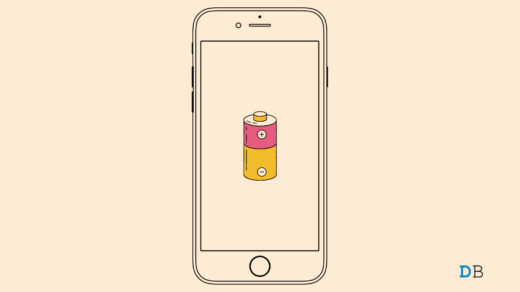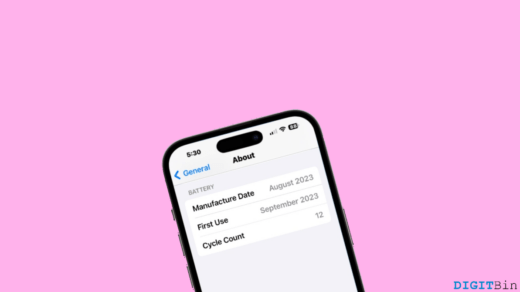It is general for smartwatches to drain some battery as they carry loads of features. However, since the WatchOS 10 Update, Apple Watch users are experiencing excessive battery loss. A lot of users have shared their concerns regarding the matter on the forums. As per the reports, the battery drains much faster even when on standby. Moreover, based on the stats, a fully charged device gets completely depleted in half a day whereas it used to run more than 40 hours before the update.
Unfortunately, there has been no official announcement from Apple on this issue. Thus, users are extremely displeased with their Apple Watch battery performance. But worry no more, we have come up with a few ways that might help you fix the Apple Watch Battery drain issue for now. So, if you are facing the same problem as well, here is what you need to know.
Top Ways to Fix Apple Watch Battery Drain after watchOS Update
Despite whatever device you might be using, the battery drain issue has become a common and major one among Apple Watch users. Sadly, even after the minor updates, the issue still worries a lot of users even today. So, if you are frustrated with this poor battery performance in your daily use, check out the following solutions to fix the Apple Watch battery drain issue after the WatchOS 10 Update.
1. Remove Widgets from the Watch Face
Although widgets give a cool look to your Watch face, they also consume a lot of power as well. So, if you are using a lot of widgets on your Apple Watch, remove them all and check if that creates any impact. Here is how you can remove widgets to increase battery life on your Apple Watch with watchOS 10 update.
- Scroll down your Apple Watch face.
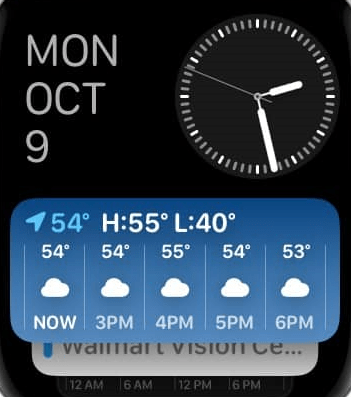
- Tap and hold the Smart Stack on the display.
![]()
- Now, tap on the ‘-‘ icon to delete the widget from the face.
2. Enable Low Power Mode
Just like all other Apple devices, the iWatch also comes with a low-power mode feature which can limit functionality but can save up much on the battery by reducing iWatch’s performance. By enabling this feature, the always-on display will be turned off automatically, and some of the sensory information will be limited. Here is how you can enable the low power mode on your Apple Watch with watchOS 10 update.
- First, open the settings app on your Apple watch and click on battery.
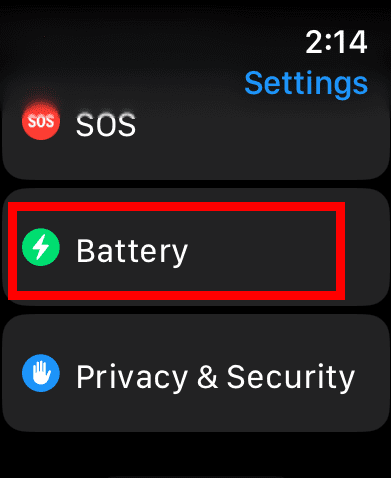
- Here, scroll down and toggle the low power mode feature.
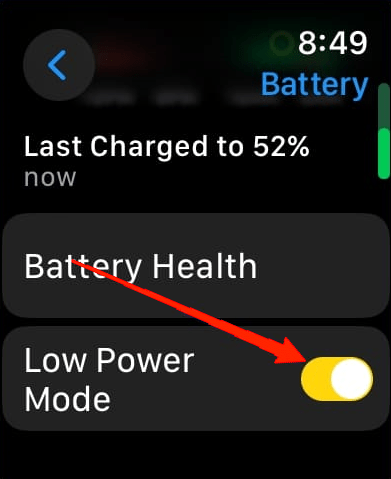
- You will see a pop-up with information on how low power mode works.
3. Disable Always on Display
Apple watch’s always-on display is an amazing feature that will keep the watch’s face always alive. However, this feature is the main reason behind battery drain. If keeping the watch face on all the time is not very important to you, then you can follow the below steps to disable the always-on display feature on your Apple watch with the watchOS 10 update.
- First, open the settings app on your Apple watch.

- Click on the Display & Brightness option.
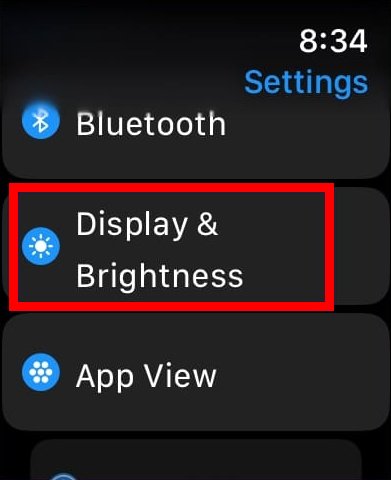
- Here, click on always on.
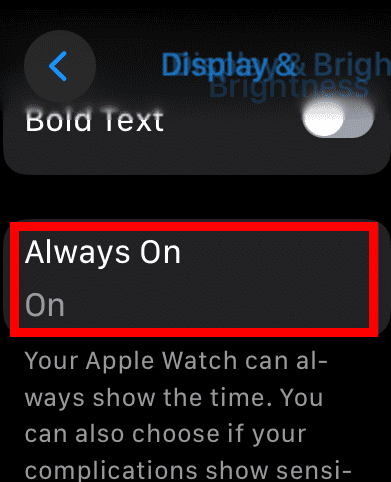
- Now toggle off the always-on option.

- This will disable the always-on feature and will significantly improve the battery life on your Apple watch.
4. Disable Raise to Wake
Raise to Wake is a gesture-based feature that allows your Apple watch to detect that you want to look at the time and the watch face whenever you raise your hand. However this feature requires constant use of accelerometer and other sensory input to function properly, and as a result, eats up a lot of battery power. You can fix the Apple Watch Battery Drain After watchOS 10 Update by disabling this feature, here is how you can do so:
- First, open the settings app on your Apple watch.

- Click on the Display & Brightness option.
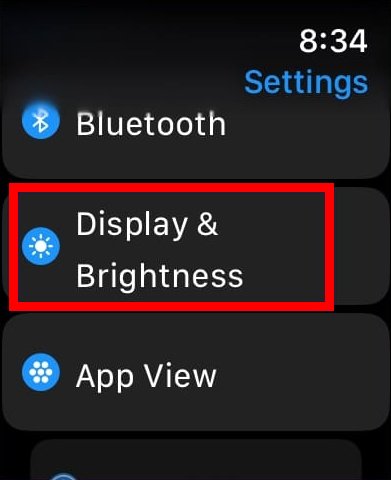
- Scroll down to find the wake-on-wrist raise feature
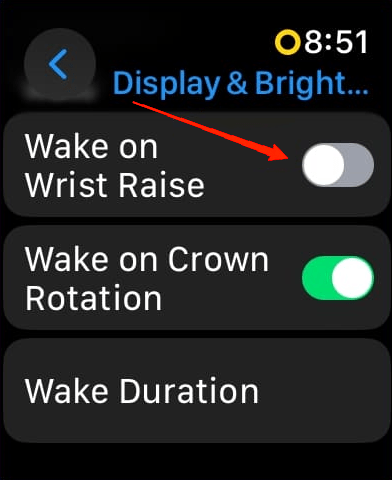
- Here, toggle off the ‘Wake on Wrist Raise’ option.
5. Turn off Wi-Fi and Bluetooth
No doubt, we mostly keep our smartwatch connected through Wi-fi or Bluetooth. However, if you are going through severe battery issues after the recent update, we advise you to disable both Wi-fi and Bluetooth. A couple of users have already reported experiencing positive results after disabling these features. So, it is definitely worth a shot.
6. Delete Unnecessary Apps
Some apps on your Apple Watch might be causing the battery to drain quickly. Try removing any apps that didn’t come with your watch to see if that helps the battery last longer.
7. Disable Background App Refresh
Background app refresh on the Apple Watch lets apps update their information even when you’re not using them. This means the data is ready when you open the app. However, it can use up more battery. Try turning off Background App Refresh to see if it saves battery life. Here is how you can disable this feature to fix the battery drain problem on your Apple Watch:
- First, open the settings app on your Apple watch.

- Click on the general tab.
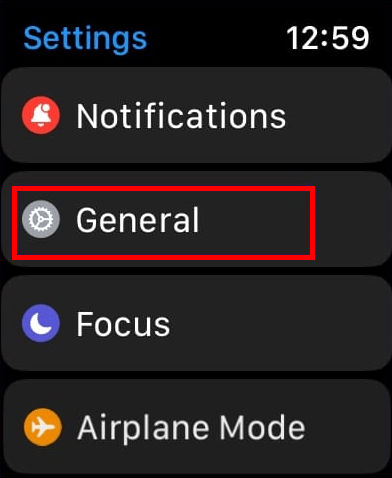
- Scroll down to find the Background App Refresh option.
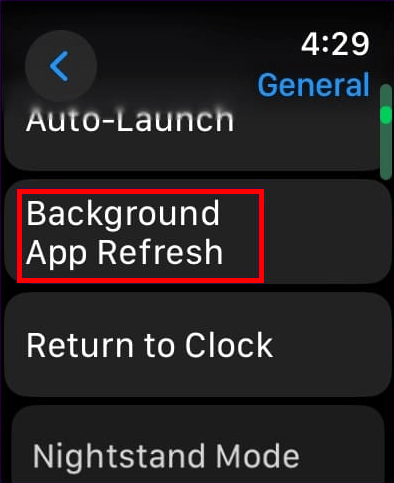
- Here, toggle off the ‘Background App Refresh’ option.
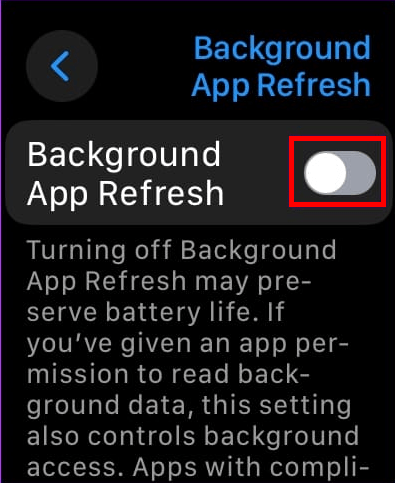
8. Disable Fitness Tracking
Measurement features that involve sensors such as heart-rate sensors, oxygen meters, etc, consume a lot of power. So, at times of such shortage, consider disabling all these features as well. Follow the steps below to turn off fitness tracking on Apple Watch.
- Open the Watch app on your iPhone.
- Go to the “My Watch” section.
- Tap on Privacy.
- Next, select Motion & Fitness.
- Finally, turn off the Fitness Tracking toggle on the screen.
9. Unpair & Reset Your Apple Watch
Last but not least, if none of the other methods bring any change, try resetting your Apple Watch. This method is often suggested by Apple customer services experts as well. And most importantly, a lot of users have found their desired results after resetting their devices. So, here is how to reset your Apple Watch easily.
Unpair Apple Watch
- Open the Watch app on your iPhone.
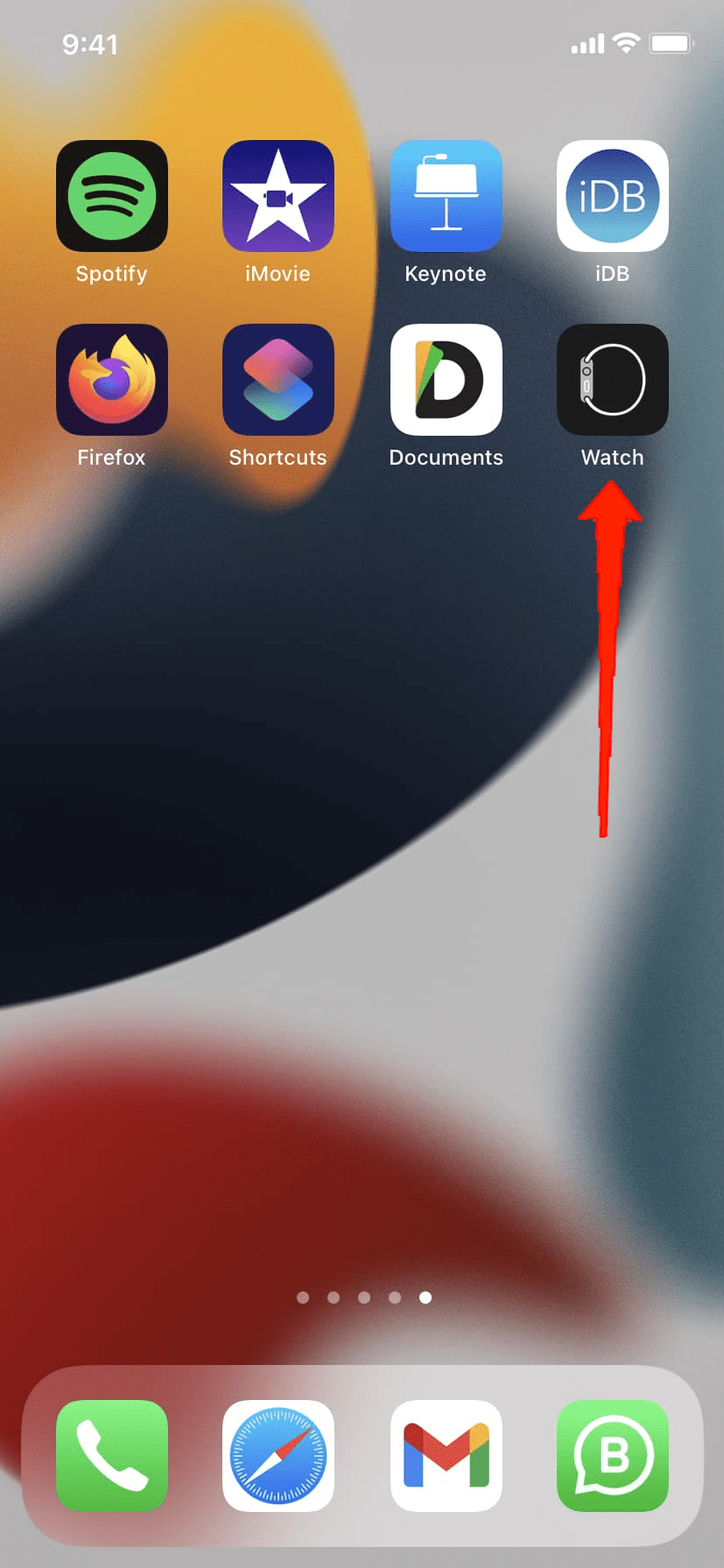
- Tap on “All Watches” in the top-left corner of the screen.

- Now, tap on the “i” button next to the watch you wish to unpair and select “Unpair Apple Watch”.
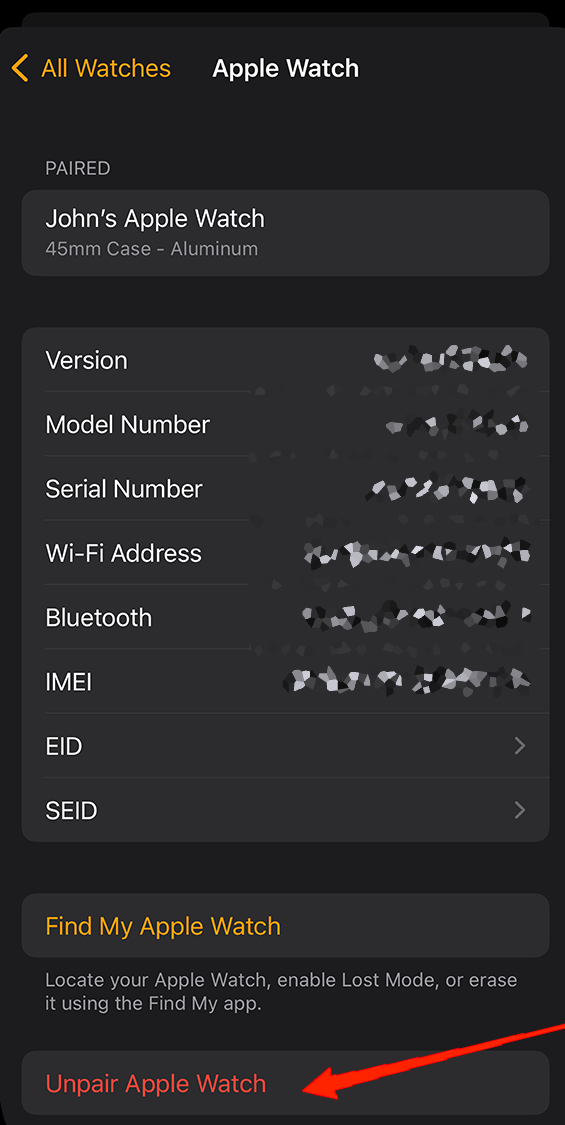
- Tap “Unpair My Apple Watch” again for confirmation and enter your AppleID passcode for permission.
Reset My Apple Watch
- Open Settings on your Apple Watch.

- Tap on General.
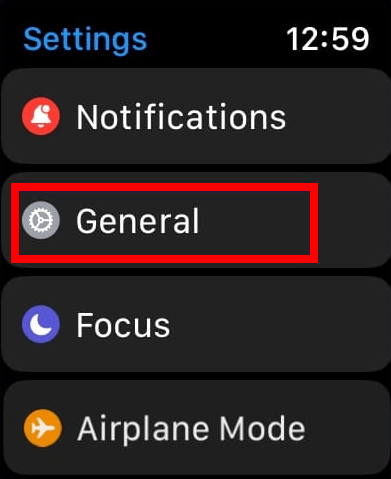
- Scroll to the bottom and tap Reset.
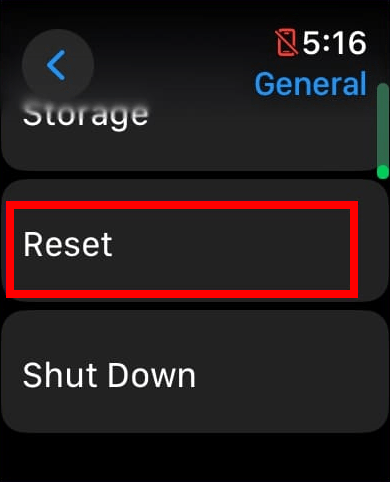
- Again, tap “Erase All Contents and Settings”.

- A message might prompt on your display, scroll to the bottom and click on “Erase All”.
Once your Apple Watch successfully resets, it is now ready to connect with the same or new iPhone. Connect your device and check if the problem still exists or not.
10. Contact Support
If none of the above methods work for you, then there is a high chance that the Apple watch battery has got physical damage or its health has decreased significantly. Please reach out to the Apple customer support team and get your Apple watch checked by an authorized technician.
Final Words
The battery drain issue is undoubtedly caused by the WatchOS 10 update. So, until Apple releases a major update, we cannot guarantee a permanent fix for the issue. But thankfully, you can count on these tricks for a temporary fix for the Apple Watch battery drain issue. Especially, the unpair and reset solutions have proved to be successful in most cases. Hence, let us know your experience and if this article helped find a proper solution.
If you've any thoughts on How to Fix Apple Watch Battery Drain after watchOS 10 Update, then feel free to drop in below comment box. Also, please subscribe to our DigitBin YouTube channel for videos tutorials. Cheers!
![Apple Watch Battery Drain After watchOS 10 Update - How To Fix [2024]](https://cdn.digitbin.com/wp-content/uploads/Apple-Watch-Battery-Drain-After-watchOS-10-Update-How-To-Fix-2024-740x399.png)