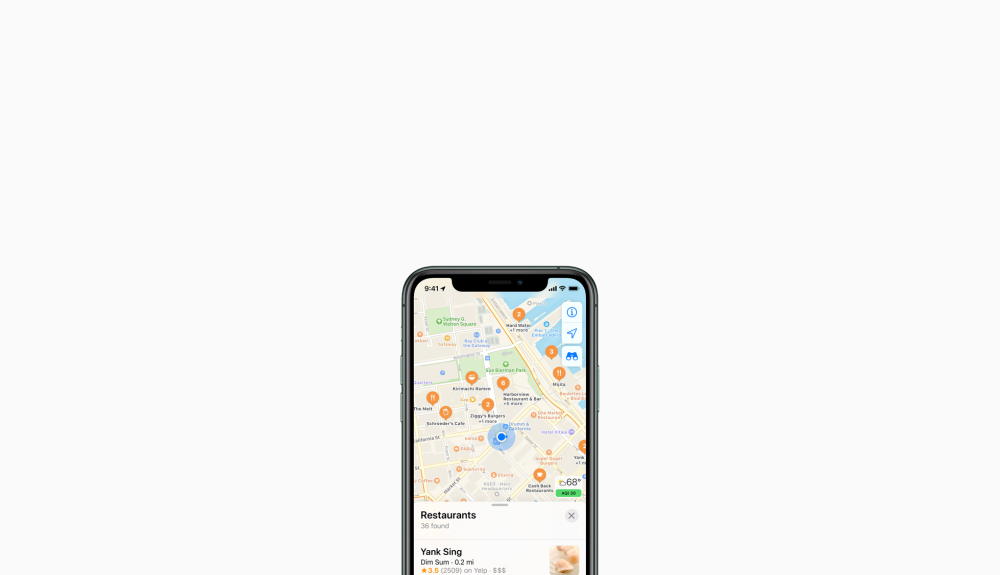
Funny things can happen when you realize that Apple Maps is showing the wrong location on your iPhone. This can yield to multiple problems ranging from traveling to unseen roads or to missing out on directions to an important event. It can be annoying when you need to use maps and the location is just not right! Sometimes iPhone users can face this issue but rest assured as there are some easy workarounds to fix this.
In most cases, location services are attached to your SIM card or your network provider. Also, the Apple Maps app must have full access to your location and privacy settings in order to work precisely. But having an outdated app or outdated iOS system can also lead to this issue. Here are some troubleshooting methods you can try to get this fixed so you can use Apple Maps easily and reliably.
Apple Maps are a lifesaver for iPhone users who are not good with directions. It helps with finding direction, finding nearby stores, and helps with traffic as well – in case you’re getting late. Due to location permissions, unreliable internet and other technical glitches, it is quite possible that the app will show you the wrong location.
To your wonder, all minor issues related to location can be fixed with a simple device restart. With Apple Maps, it might be due to overlapping location permission from other related apps. So restarting your device will help to fix the issue. Simply turn off your iPhone and wait for 2 minutes. Then turn it on back again, check if the issue is resolved
Apple Maps heavily relies on your internet connection to understand your precise location. Although without the internet connectivity, it will show you the last recorded location – which might not be correct in your case. So turn on your Cellular data or Wifi and then check if the location is fixed on the app.
Apple maps use location as well as compass data to give you precise location along with directions. If one of these components has hardware damage, then it will not show the correct location. There are multiple hardware checker apps available on Appstore, where you can quickly check for hardware damage.
Note: If you find any icon to turn red, it means that your iPhone has hardware damage on Compass/GPS components. In this case, you have to get your device repaired from the nearest Apple centre.
iOS is very heavy in terms of privacy and security. So every app needs to ask for location permissions before giving its services. And it’s quite possible that you accidentally have denied those permissions when the app asks for your location consent. But don’t worry, you can check location permission easily:
This shall fix the problem and now you will see your correct location
With iOS 14, Apple has announced that apps will not have the option to access the precise and approximate location of users. This is done to protect their privacy as many apps collect location data unnecessarily.
But applications like Apple maps do need access to your precise location in order to work correctly. Here’s how you can enable the same:
Another way to fix location-related issues is to reset the location services. Here is how you can do that:
It will ask for your passcode to reset. Once reset is done, the issue will get resolved.
Hide IP Address is an iOS 15 feature that hides your IP address from known trackers including apps and websites. But your IP address plays a crucial role in obtaining your exact location for mapping applications. Once disabled, you will face issues with the wrong location on your iPhone.
If none of the above methods works for you, then it probably means the app is corrupt. We recommend you to re-install it from Appstore. Reinstalling the app will clear all irregularities and hopefully, you will not face Apple maps showing wrong location on iPhone.
Any location-related issues can be fixed by resetting the location services. Apart from this, the other methods we discussed above will surely help you to fix Apple maps showing the wrong location on iPhone. But if not, we recommend you to update your iOS to the latest version as updating your iPhone will definitely help to fix such minor issues.