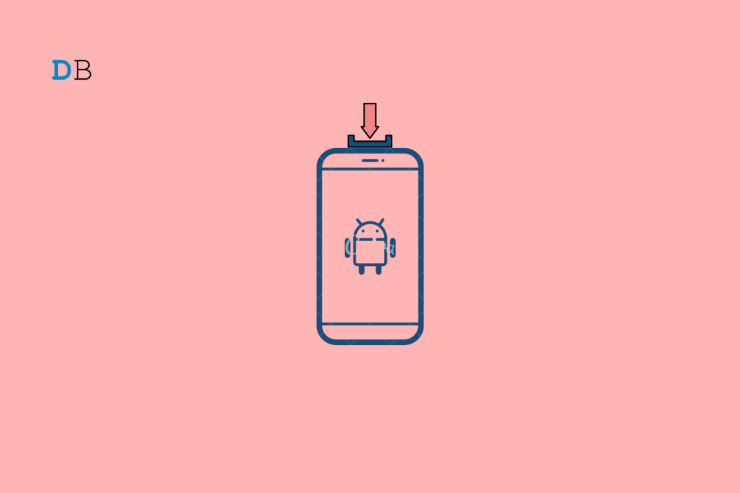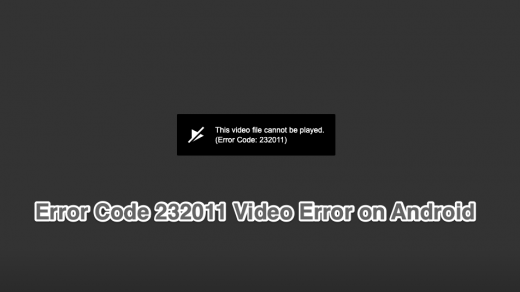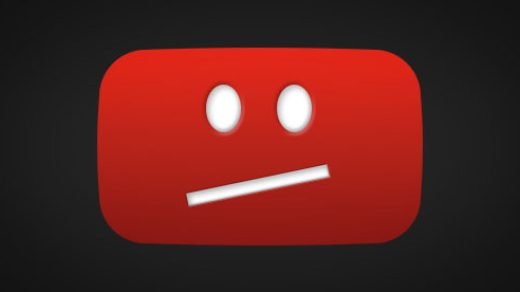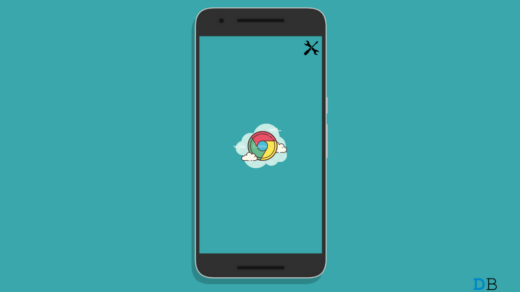Are you getting an Android system update failed to install error message? Usually, this message appears when you are trying to upgrade your Android device to a new system build. When the device fails to install the available update, this message may show up. In this guide, I will explain a few troubleshooting tips to fix this problem and install the system update smoothly.
The system update fails to install if the internet connectivity is weak. An Android OS update usually weighs around 500 MB and goes up to 2 GB or more. Internet is a must to download or install a software update. Also, it is essential to have sufficient battery charge on your device. Usually, smartphones are designed to decline a system update when less than 30 percent of the battery is only available.
Also, if you have a rooted Android device, maybe the system got corrupted somehow. This happens when the rooting is done wrongly. Some apps may decline to work, and system updates will fail to install. Lack of storage on the Android device will also cause the denial of software update installation.
Top Ways to Fix Android System Update Failed to Install Error
Here are the various fixes that you should try out.
Check your Internet Connection
Check if the WiFi network is down, which you are using to download the system update. If you have sufficient mobile data, you can use that instead. The update download will be slow, though. Alternatively, you can connect to another WiFi network, if possible, to download the software update.
Have Sufficient Battery Charge on your Device
To download a system update, your Android device needs to have a minimum of 50% or more battery charge. You may set the device on charge and then perform the system update. Low power won’t allow you to proceed with the installation of the system update. This is the case with every smartphone out there.
Free the Storage Space on your Device
To update to a new system version, make sure you have enough free space available on the device. To check for storage and free it up, follow the steps below.
- Go to Settings > Storage > Free Up Space.
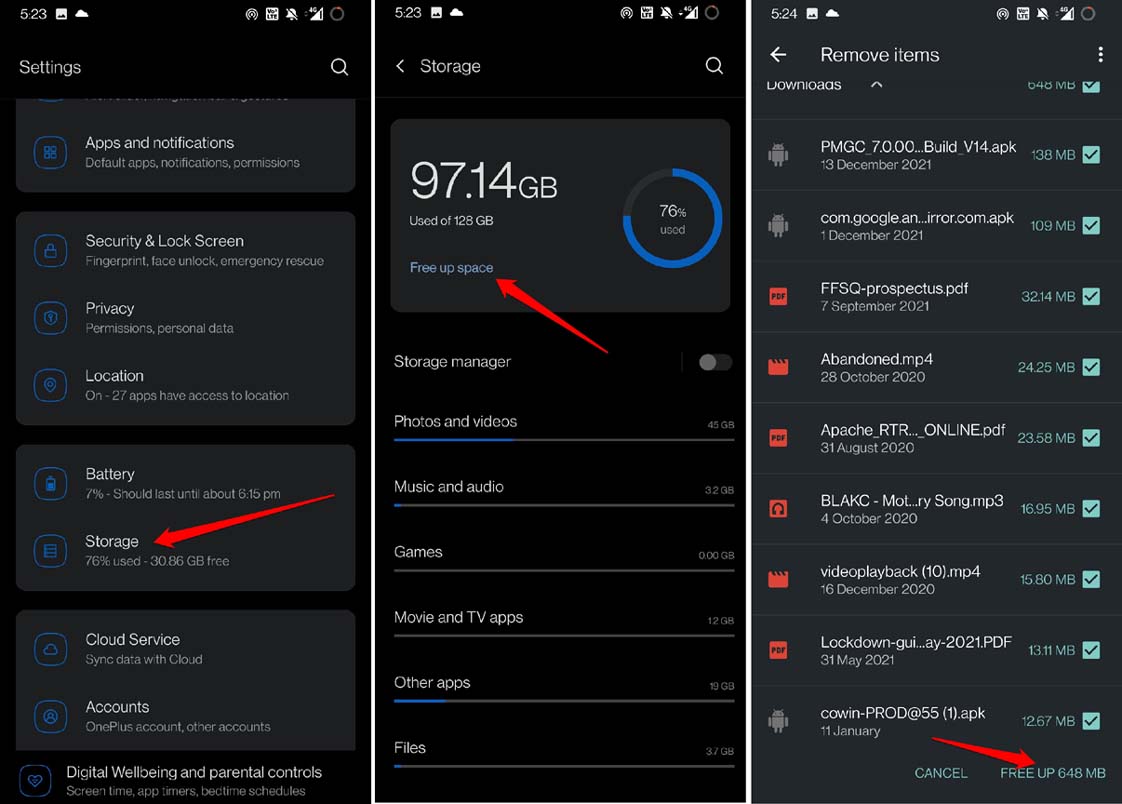
You will see how much space from the device storage has been consumed and how much more is available.
Restart the Android Device
Often everything would be fine. I mean, the network is stable, your existing system build has no bugs, and none of the other common technical issues. Still, you end up facing the Android System Update Failed to Install error message. Try to restart your device.
- Press the power button on the phone.
- Select the option Restart.
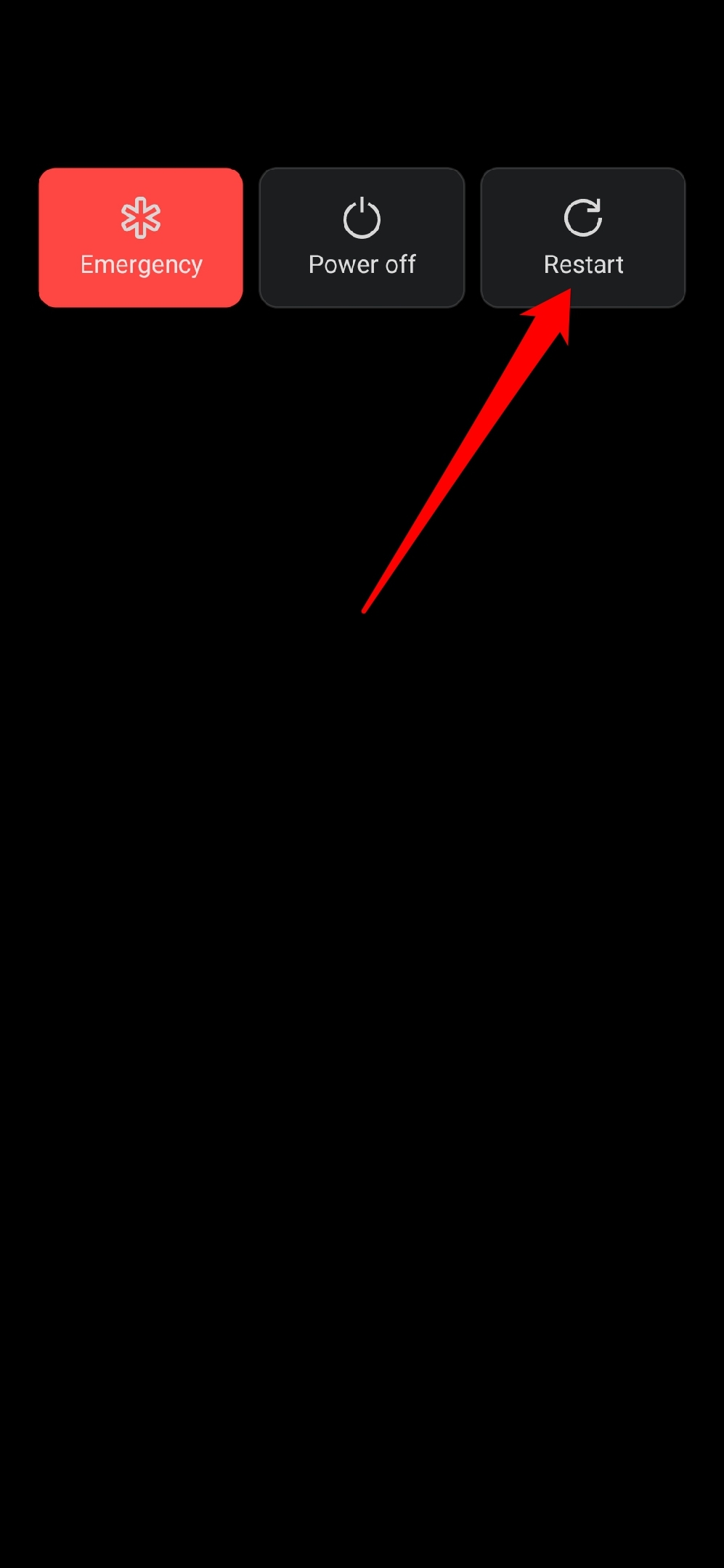
Stop Using VPN
Most users connect to their VPN to use the internet on their smartphones. However, that may cause the system update to fail while you are trying to install it. So, make sure to disable VPN and switch to your regular WiFi or mobile data before you download a system update package.
- Open the VPN app.
- Tap the designated button to turn the feature off.
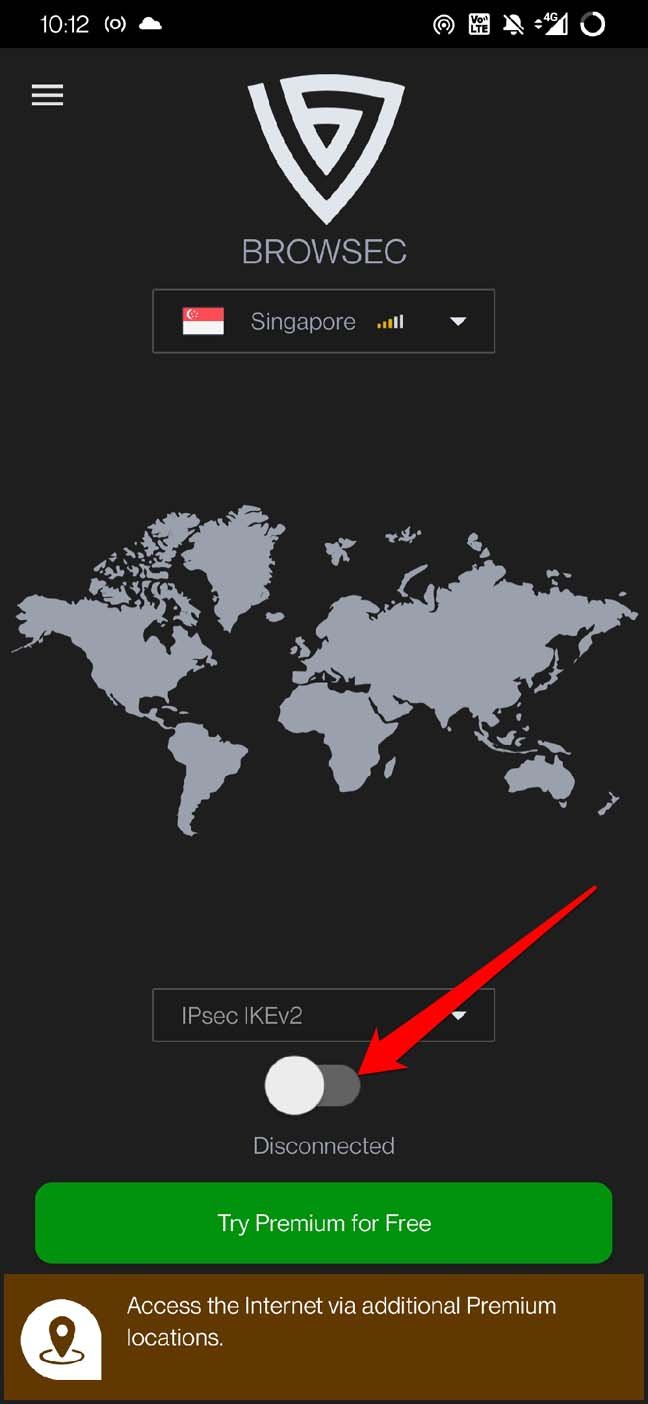
Use Date and Time Provided by Network
To avoid any hassles with software update installation, you must always use the date and time provided by your network. You can enable automatic time for your Android device. Here are the steps to do that.
- Open the Settings app > go to System. Tap on it.
- Tap on Date and Time.
- Enable the option Use network provided time.
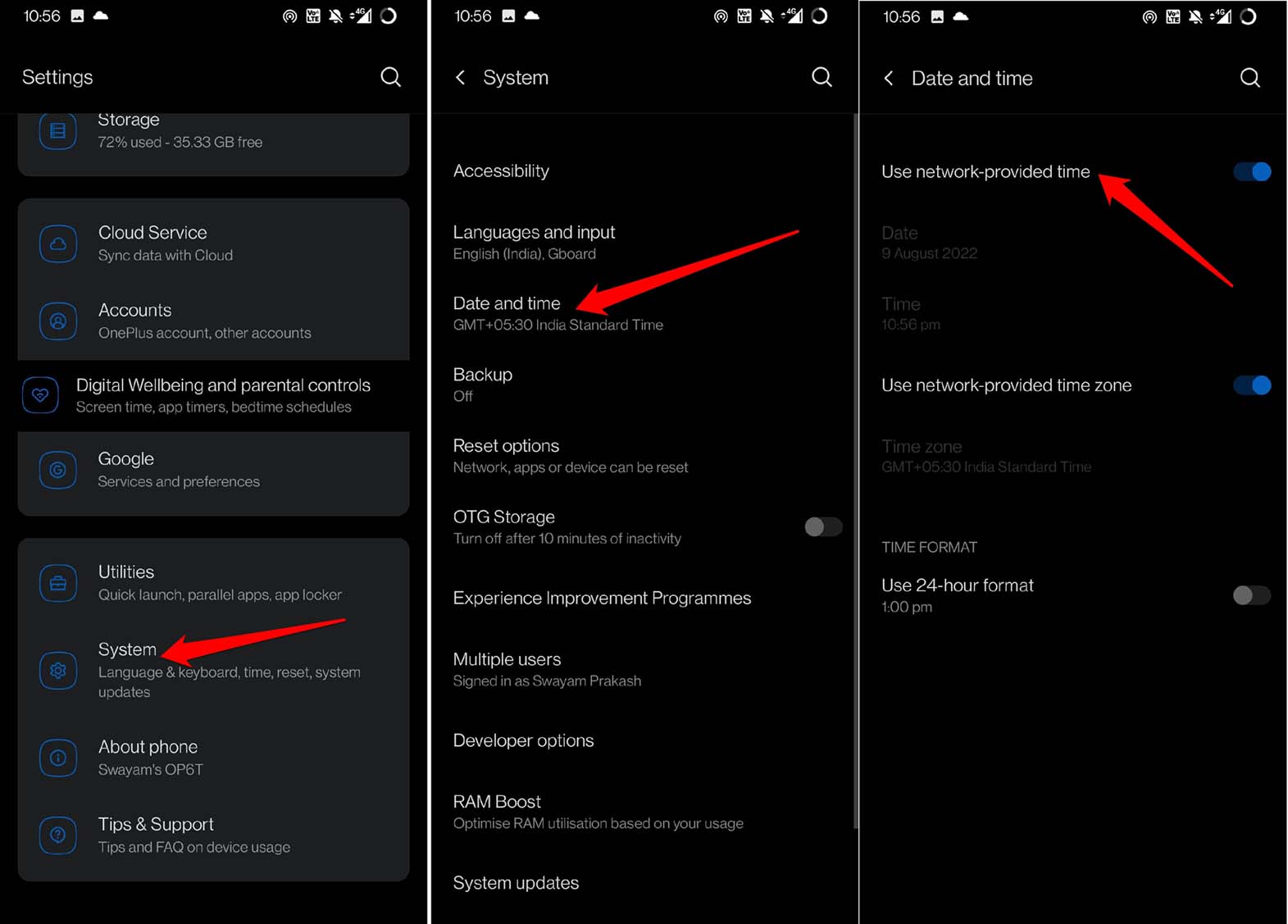
Install System Update Using ADB Sideload
You can grab the OTA zip file, which consists of the latest system update. This should be available on the support section of the official website of the brand of smartphone that you use. Otherwise, in the official community forum of the users of the same smartphone, you may find someone sharing the OTA zip file.
- Download the OTA zip to your PC. [rename this file to something convenient]
- Enable USB debugging on your smartphone.
- Then install the Android SDK Platform-tools.
- Transfer the OTA zip file to the same folder where you saved the SDK platform tools.
- Also, install the designated USB drivers for your smartphone.
- Connect your PC and smartphone with the USB cable.
- Open the command prompt by visiting the folder where you saved the platform tools.
- Give the command
adb reboot recovery
- Once in the recovery menu, scroll to the option Apply Update from ADB using the volume keys of the smartphone. Select the option by pressing the power button[do not long press].
- Now, in the command prompt, enter the following command.
ad sideload otafilename.zip
- otafilename is a placeholder that you have to change to the actual filename, which you renamed in this first step.
- Let the installation finish. Then scroll to the option Reboot option using the volume keys. Press the power button to confirm the reboot.
Now, you have successfully installed the system update.
Use Safe Mode to Install the Software Update
When you enable safe mode, your device will run without the third-party apps installed on the device. Also, you can smoothly install system updates without facing any error messages.
- Press the power button
- When you see the next screen, long press on the power off option.
- A small pop-up will appear, asking you to confirm booting the device without third-party apps.
- Tap on OK to proceed.
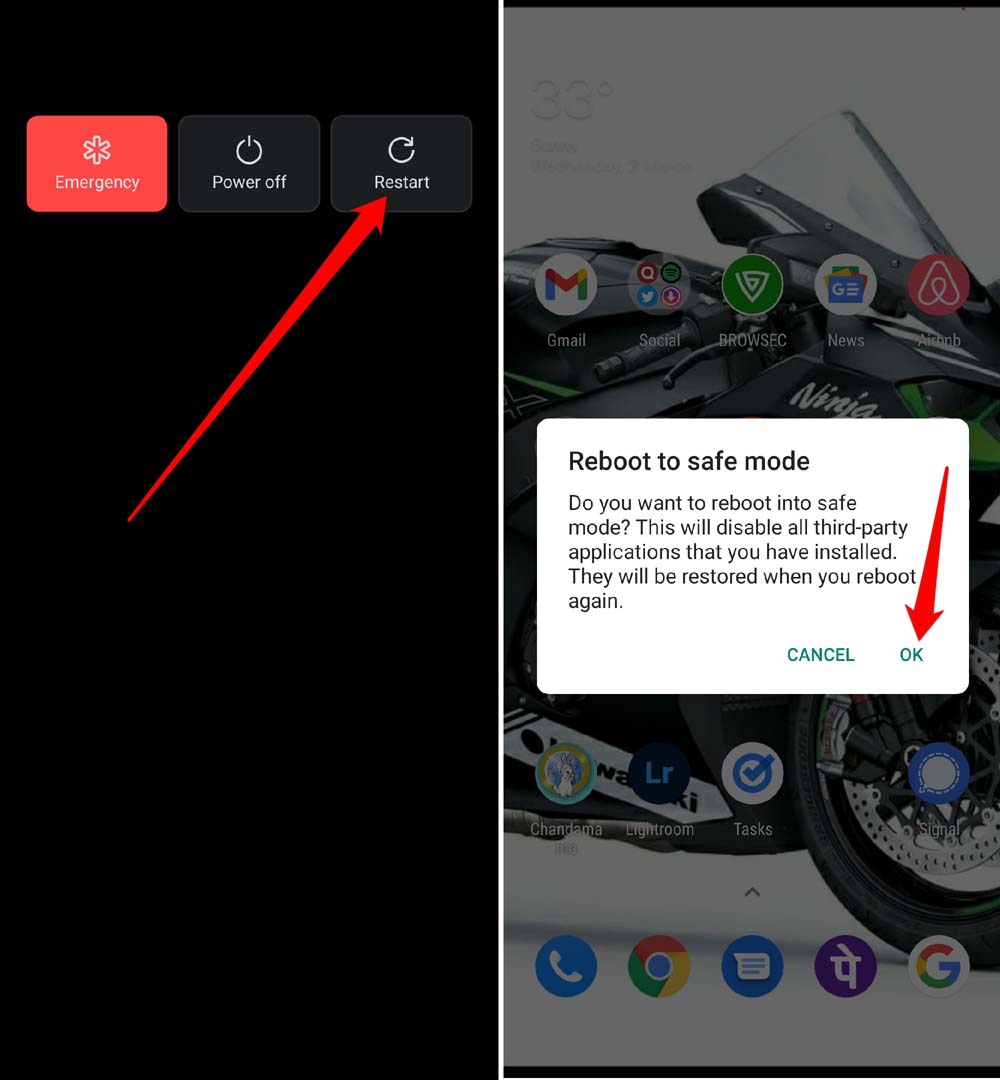
To go back to the default mode, all you have to do is reboot again from the safe mode.
Revert to Stock ROM on your Android
Since Android is an open-source operating system, users try to experiment by installing custom ROMs. These are third-party ROMs that replace the stock ROM. Technically, you should not tamper with the original ROM. It has often been observed that when switching to custom ROMs, users have issues installing system updates from the OEM.
Make sure you know how to revert to the stock firmware from the OEM. To reinstall the stable default firmware on your Android phone, You may refer to the same forums from where you picked up the custom ROM and the instructions to flash it on your device. I’m sure you will find some information.
Conclusion
You should not miss out on a system update. It brings various fixes for the bugs on the device and also comes with new features for the Android OS. To resolve the Android System Update Failed to Install Error message, follow the tips and tricks I shared in this guide.
If you've any thoughts on How to Fix Android System Update Failed to Install Error?, then feel free to drop in below comment box. Also, please subscribe to our DigitBin YouTube channel for videos tutorials. Cheers!