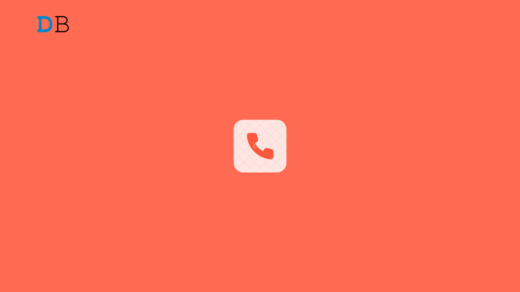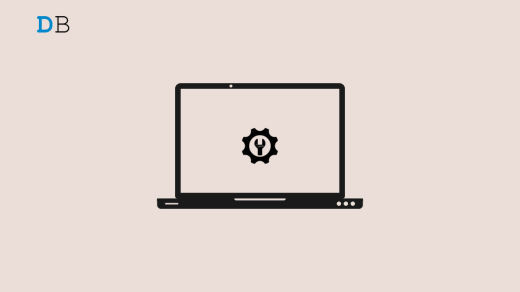Does your Android phone keep losing network connection? I know it can get quite irritating when you are unable to make phone calls, use instant messaging, or use any apps with the network staying down round the clock. In this guide, I have developed a few troubleshooting tips that will help you fix this network problem for good.
There may be multiple reasons for your Android phone losing network connection frequently. It may be a random bug or any serious bug with the system build. The network provider may have some technical issue that has not been solved yet. You may be in a location that is out of network coverage area. In such places, finding a stable network to browse the web or place a phone call is almost impossible.
Data services become unable if you cross your state border during traveling. Users often do not realize to enable roaming on their devices due to which the Android phone keeps losing the network. Maybe your phone’s telecom plan is exhausted and you forgot to renew it. Without an active plan, the network will come to a standstill and no network services will work.
Best Ways to Fix Android Phone Keeps Losing Network Connection
Here are the various troubleshooting tips that you can follow to reinstate the network and continue using your phone.
1. Restart the Phone
Restarting often fixes the random glitches on the Device. Here is how to restart your Device.
- Press the power button on your respective Android Device.
- Then select the option Restart.
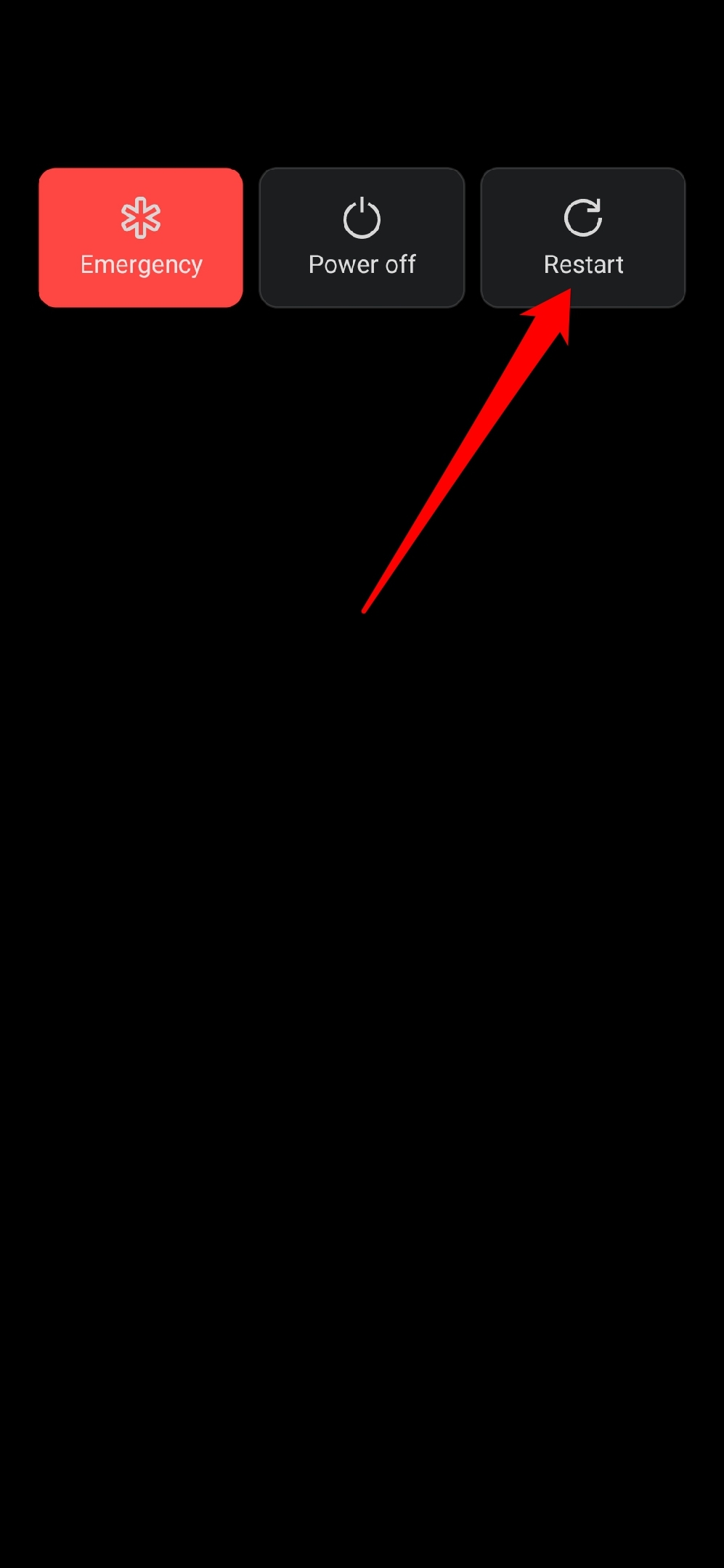
- You may also switch it off and press the power button again to turn the Device on.
2. Perform a System Update
To fix any bugs on the system of your Android phone, upgrade to the latest version of Android. Before updating, make sure to connect your phone to a WiFi network.
- Go to Settings > System > System Updates.
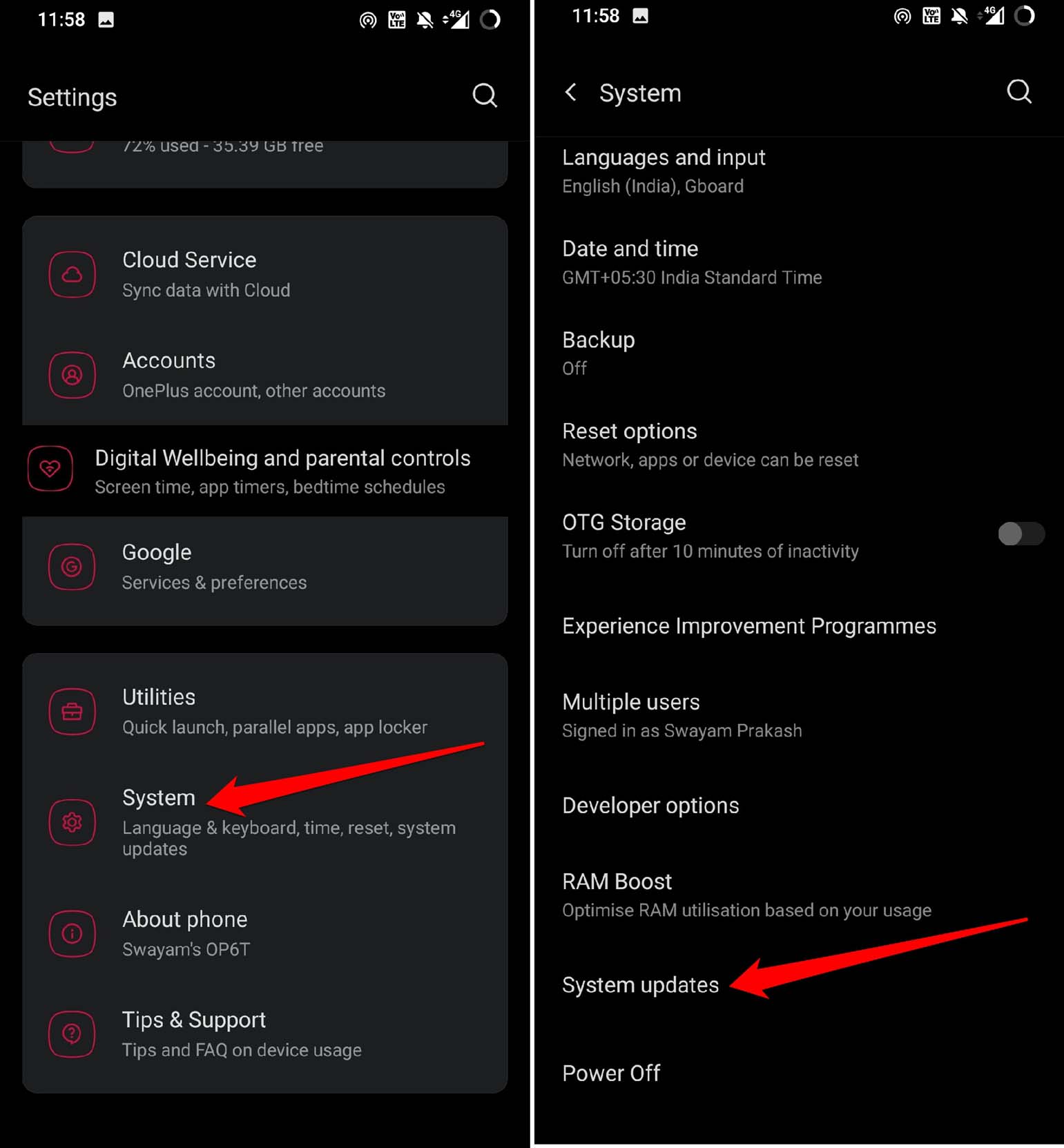
- The Device will start searching for available version updates.
- Follow the instructions on the screen to download and install the system update.
3. Enable Roaming on your Device
If you are traveling outside your state, it is better to have roaming enabled on your Android device to avoid losing network connectivity for using mobile data. To enable the roaming on your device, follow the steps below.
- Launch the Settings app.
- Scroll to WiFi & Network and tap on it.
- Tap on SIM & Network.
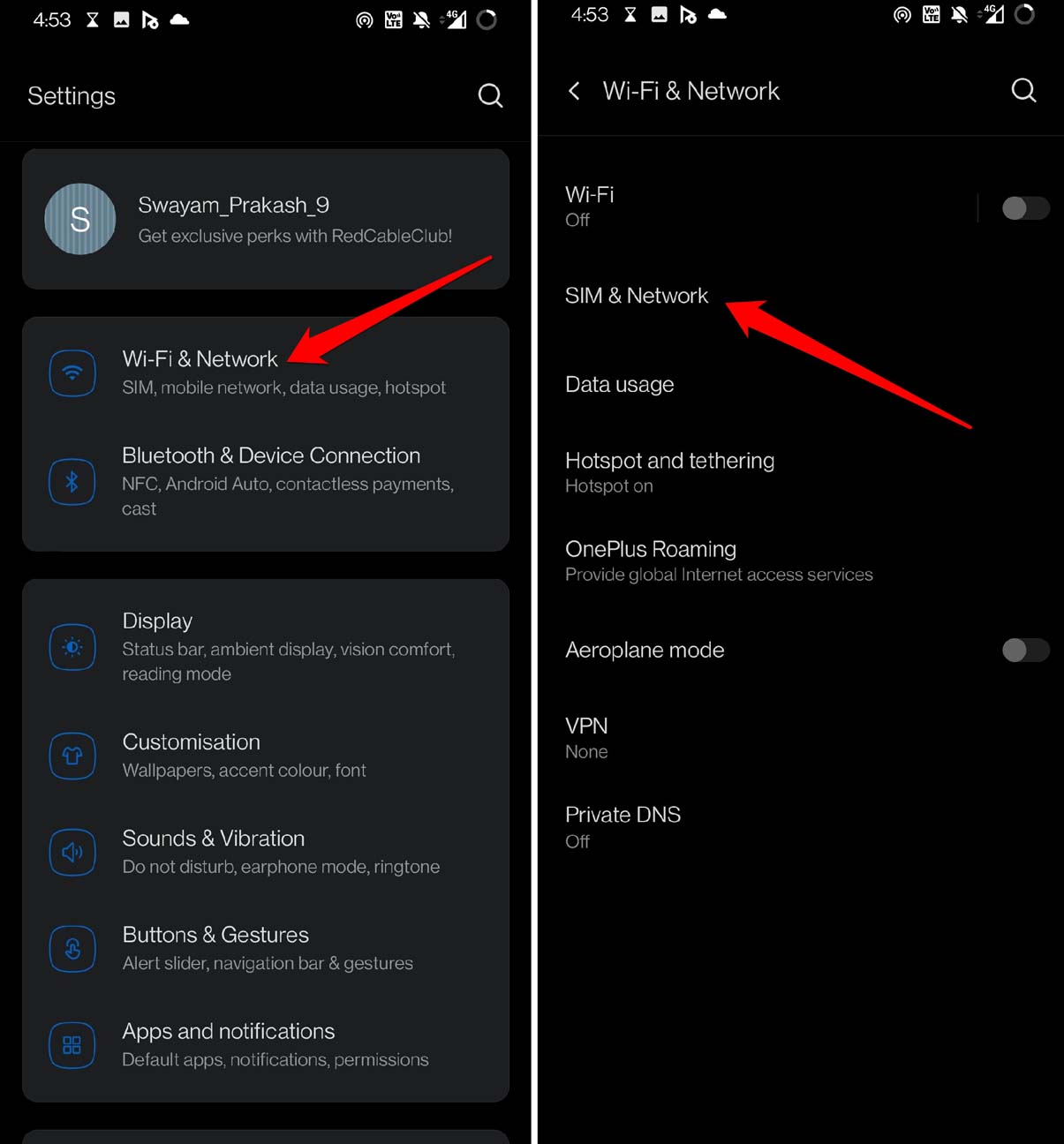
- Select your provider.
- Navigate to Roaming and tap the toggle beside it to enable the feature.
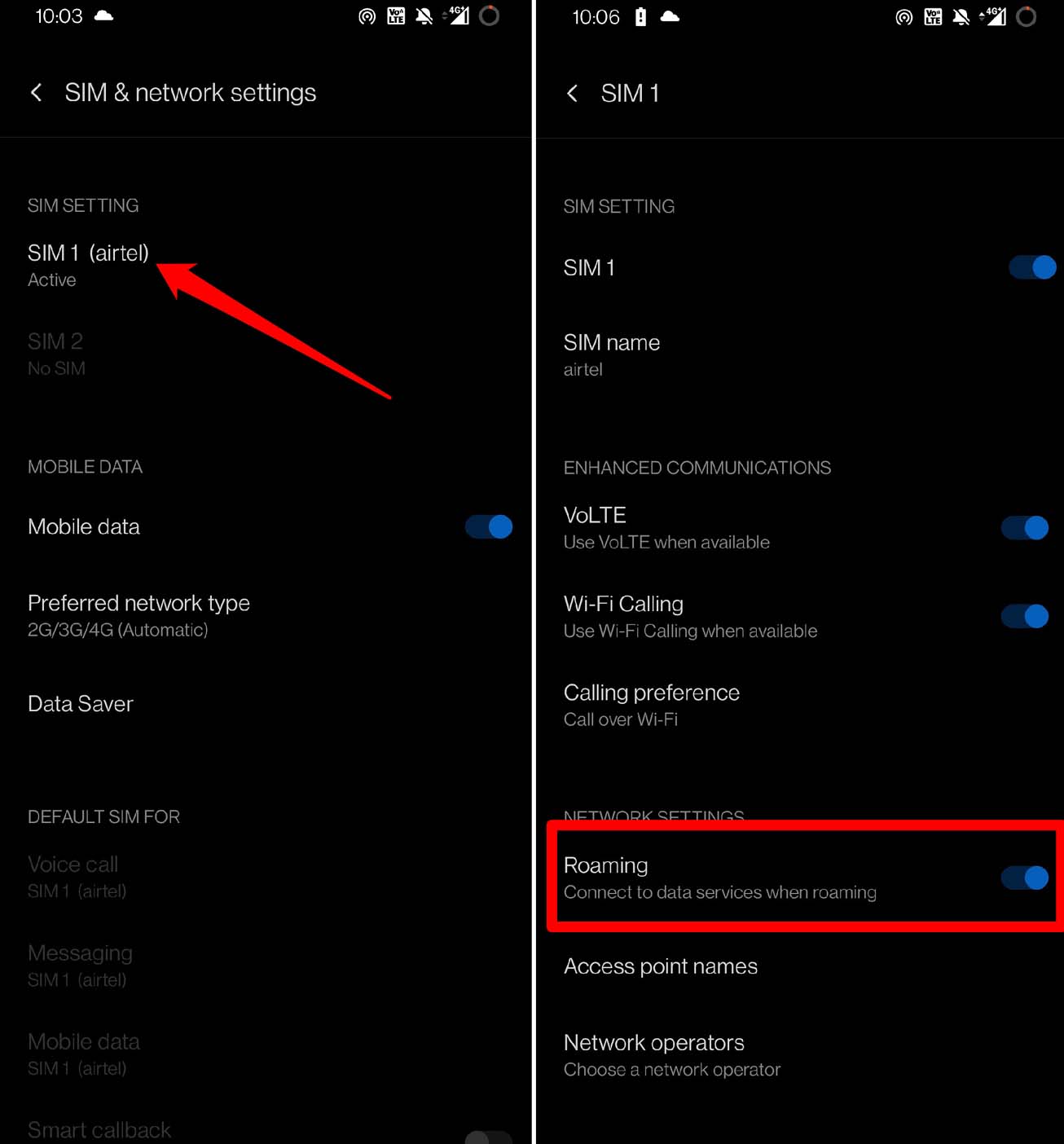
4. Remove and Insert the SIM Card Properly in the Android Device
Often not inserting the SIM card properly will disrupt the network even though the network coverage in your area is good and the server of the ISP is performing at its best. It is wise to remove the SIM card and insert it once again ensuring that it sits properly on the SIM tray.
- Use the SIM ejector tool to bring out the SIM tray.
- Remove the SIM card and place it on the SIM tray.
- Push the SIM tray back into the slot.
- Now, observe if the network is functioning correctly or not.
Also, contact your service provider to ensure that your SIM has been activated if it is a new SIM card that you have bought and put on the Device. Usually, the activation may take a few hours after you insert the SIM on your phone.
5. Toggle Flight Mode on Android Device
Here is another common troubleshooting tip that is utilized to fix network issues on smartphones. Disable the network using flight mode and re-enable it once again.
- Swipe down the notification center to reveal some shortcut buttons.
- Tap the flight mode to disconnect the Device from all the active networks.
- Wait for a few seconds before tapping on the flight mode button again to reinstate the network.
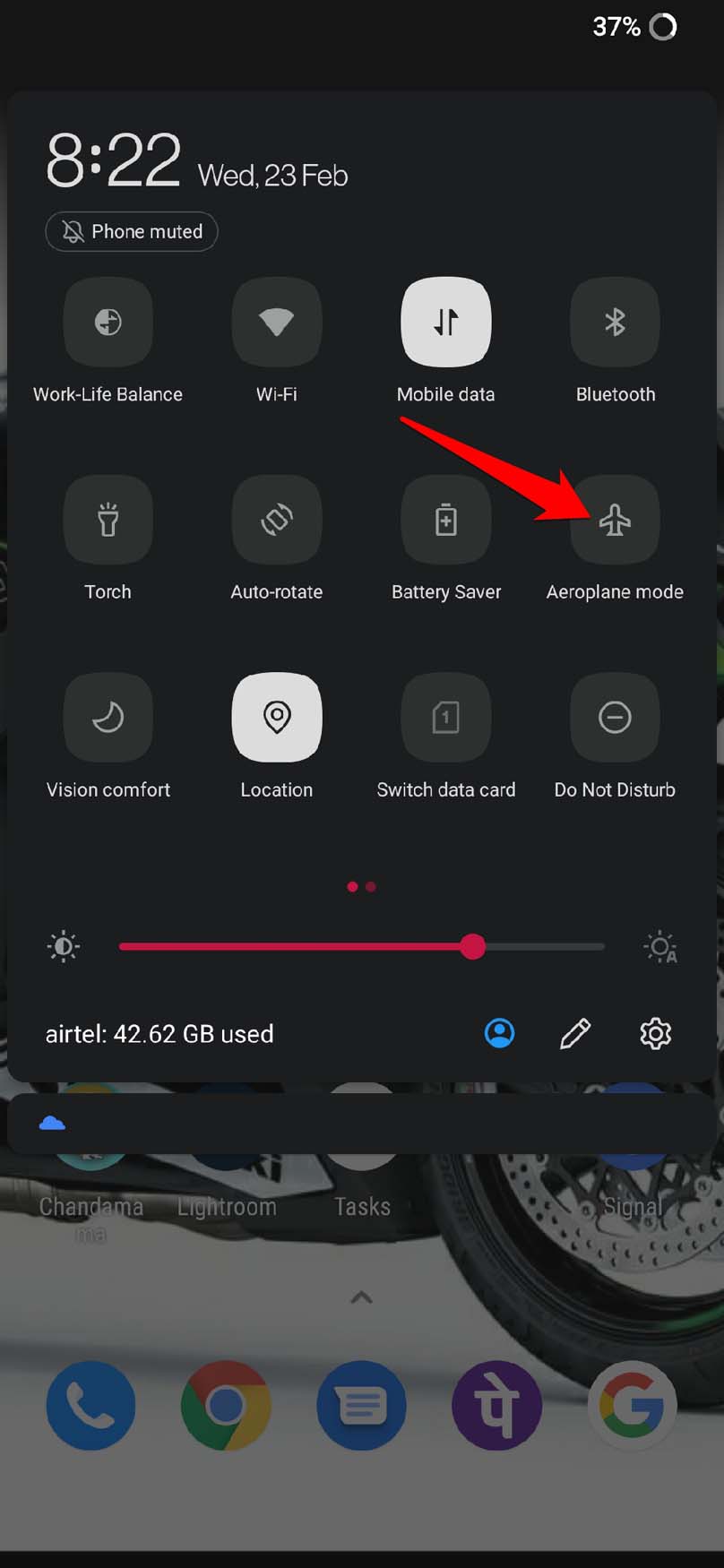
6. Get the Android Phone Checked for Hardware Damages
Had your Android phone taken a plunge on the floor or any other hard surface? Almost everyone that uses a smartphone, has often experienced the phone slipping from their hands and hitting the ground. This may damage the modem within the Device and cause the network to fluctuate.
If your phone did fall from your hands, then take it to the OEM’s service center and have it checked by technicians. If the modem has been damaged, then get it fixed. Otherwise, applying other fixes would not do much good in getting the stable network back on your Device.
7. Renew Your Telecom Plan
Use the dedicated app of your service provider to check if you have run out of the plan that was last active on your Device. If that is the case, then renew the plan and restart the Device. Had it been the expired telecom plan causing the stunted network, it should be fixed now.
8. Contact your Telecom Service Provider
It may be some broader technical issue at the service provider’s end that is causing the network problem on your Android phone. Contact the support team of your ISP and let them know of the issue. If they admit there is some issue with their servers then wait until they fix it.
9. Reset Network Settings
Resetting the network will solve all network-related issues with the Device. This will remove all the data, like saved WiFi networks, permanently from the Device. It is a useful troubleshooting method to fix common network troubles that cannot be solved using other troubleshooting methods.
- Go to Settings > System.
- Tap on Reset Options > Select Reset WiFi, mobile, and Bluetooth
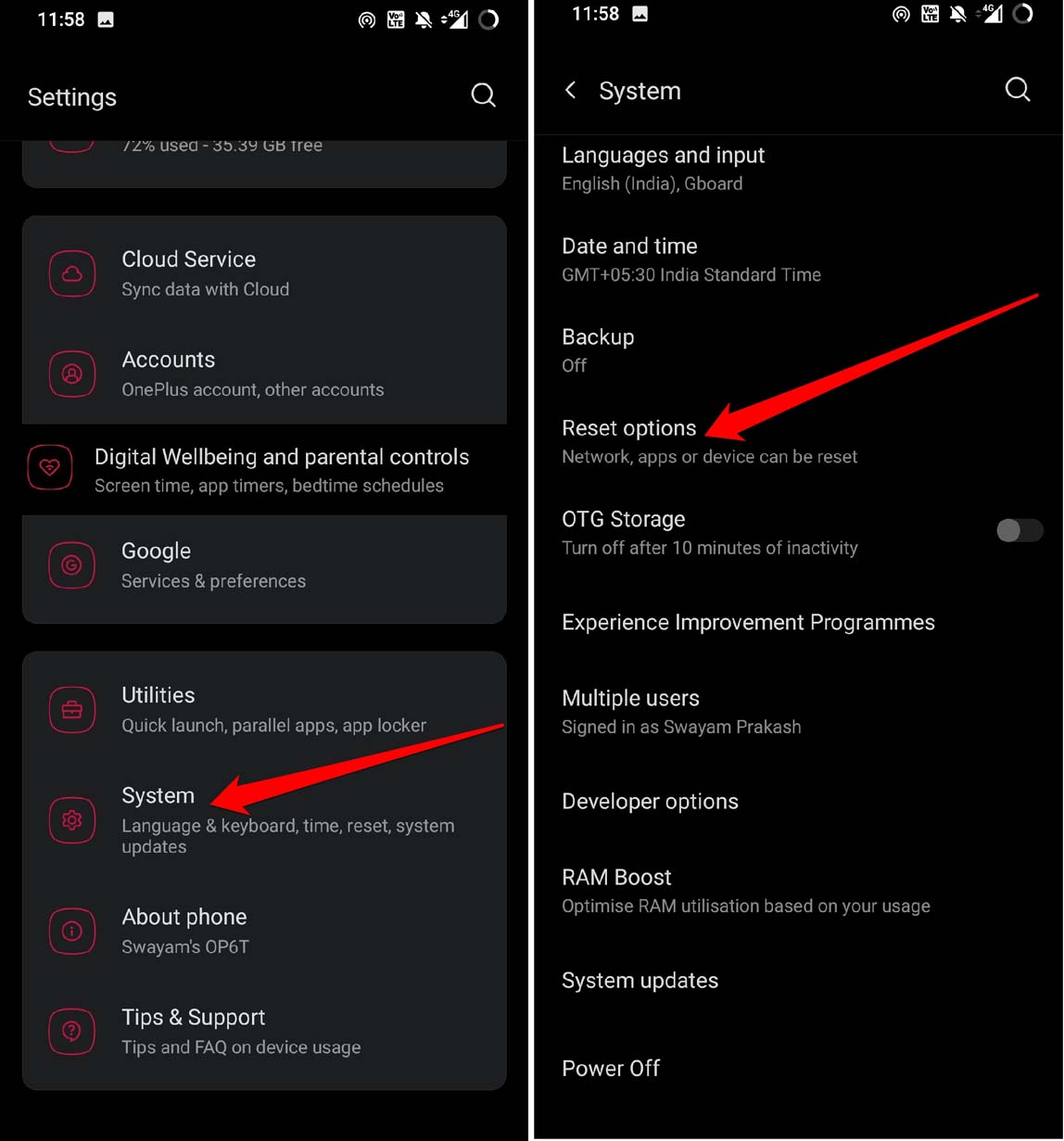
- To confirm tap on Reset Settings.

10. Perform a Complete Factory Reset
When nothing else works in getting the network problem solved, including resetting the network elements, it is time to reset the entire Device. This means performing a factory reset which will wipe out all the data on the Android Device.
Also, it will set all the settings on your Device to their default parameters. It has often been observed and suggested to go for a factory reset when technical issues persist on your Device. Here are the steps for resetting the Device.
- Go to Settings > System.
- Tap on Reset Options.
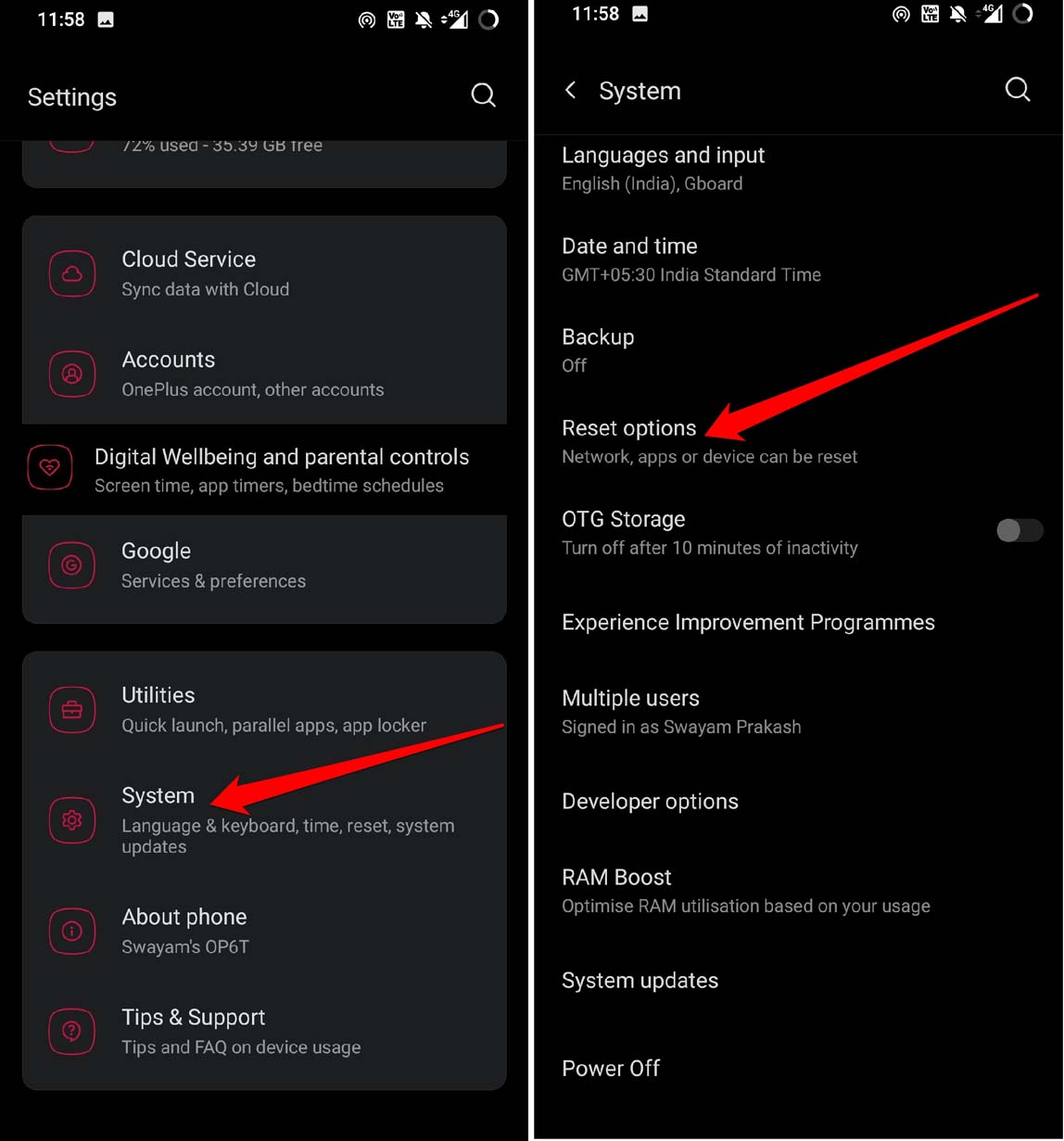
- Select Delete All Data(Factory reset)
- Enable Internal Storage.
- Tap on Erase All Data to confirm and proceed with the factory reset.
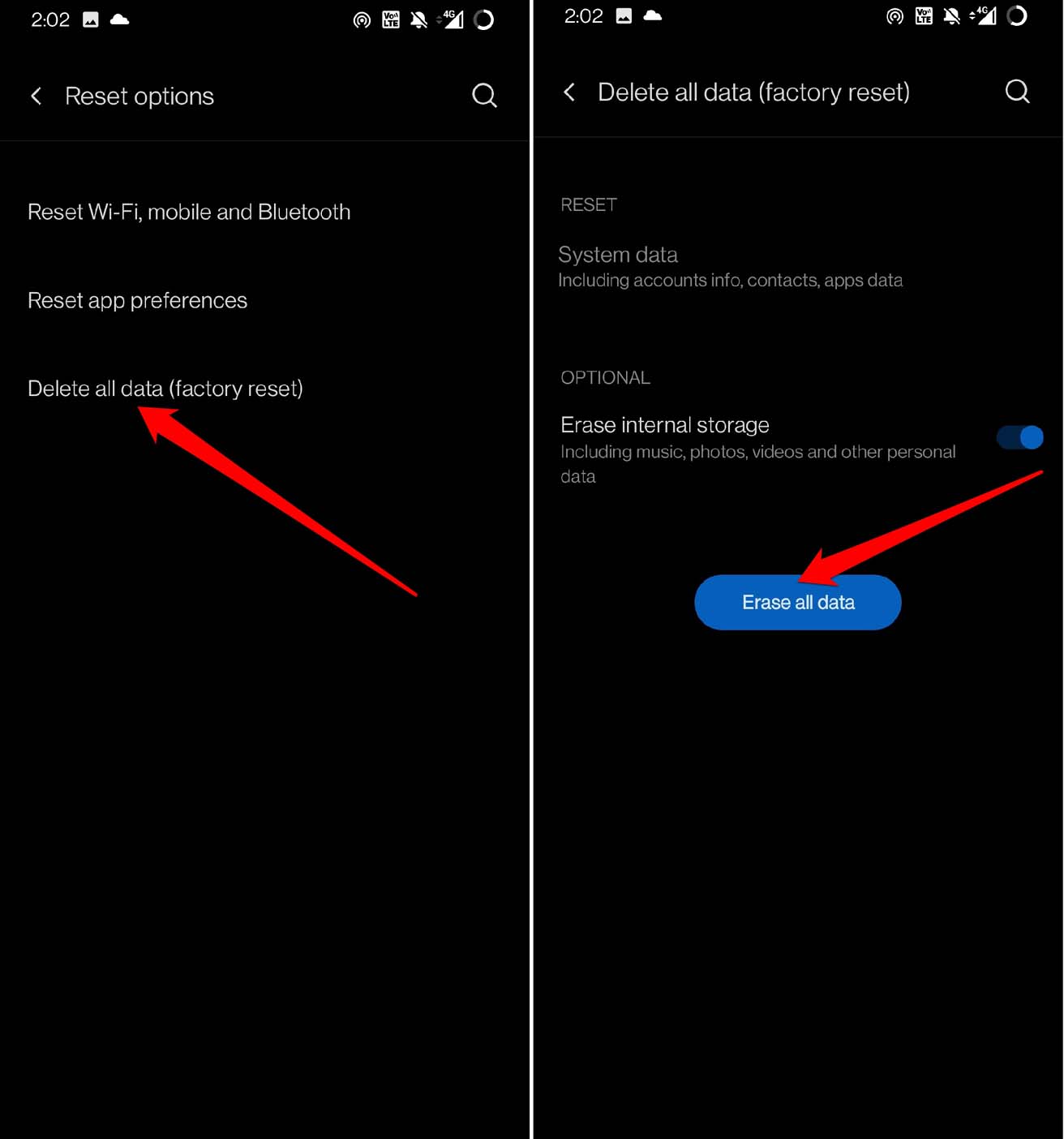
Note that a few steps may differ from one Device to another, but the factory reset option is usually found under System Settings on all Android devices.
Conclusion
Having a stable network is important for all the necessary activities like calling, browsing, or sending messages. If you are bothered by your Android phone losing network connection frequently, implement these troubleshooting tips, and I’m sure it will help you resolve the issue easily.
If you've any thoughts on How to Fix Android Phone Keeps Losing Network Connection?, then feel free to drop in below comment box. Also, please subscribe to our DigitBin YouTube channel for videos tutorials. Cheers!