
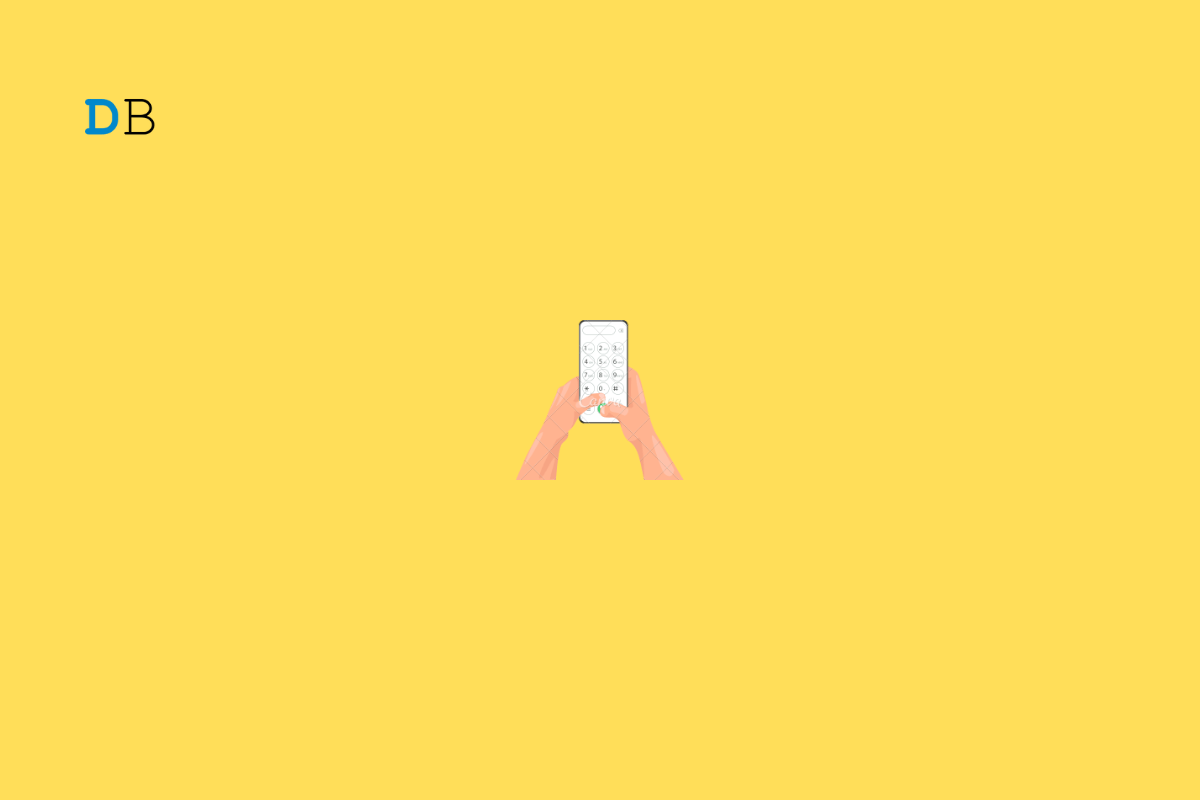
Is the Android keyboard haptic feedback not working on your device? Follow this guide to know how to fix this issue and why this happens. While a few prefer silent typing on smartphone keyboards, and some prefer to feel the haptic feedback for a better experience in typing. The Android keyboard’s haptic feedback may not be working due to bugs in the third-party keyboard apps.
Even bugs in the Android OS can cause you to experience that randomly haptic feedback is not working on your device. Often if you have bought a smartphone from someone and the previous users have disabled the haptic feedback on the keyboard app, you won’t be able to feel it. You need to enable the feature. It is also important to enable the Touch vibration on your Android system settings for haptic feedback during typing to work.
Here are the various troubleshooting tips that you can use to re-enable the haptic feedback on your Android device.
Depending upon whichever keyboard app, you are using now, if you are not able to perceive the Android haptic feedback, try to look for a version update for that app.
It is important to check if you have mistakenly disabled the haptic feedback for Gboard. Worry not, and follow the steps below to reactivate it.
You can also repeat the above steps for the keyboard that you currently use other than Gboard.
Bugs on the Android OS are inevitable. As a wise user, your work is to watch out for system updates released by Google and install the same to avoid any bugs or glitches causing other apps like Gboard to function improperly.
Here are the steps to enable touch vibration on your Android devices.
Instead of relying on third-party keyboard apps, with the good old Gboard. Google regularly maintains the typing app and rolls out necessary feature updates and bug fixes through the Play Store. Hence, I suggest using the Gboard app. Here are the steps to switch to the Gboard from any other auxiliary keyboard apps.
Most users are habituated to feeling the haptic vibration while typing. If you are one of them and on your device, the Android keyboard’s haptic feedback is not working, then follow the tips shared in this guide to fix the issue immediately.