
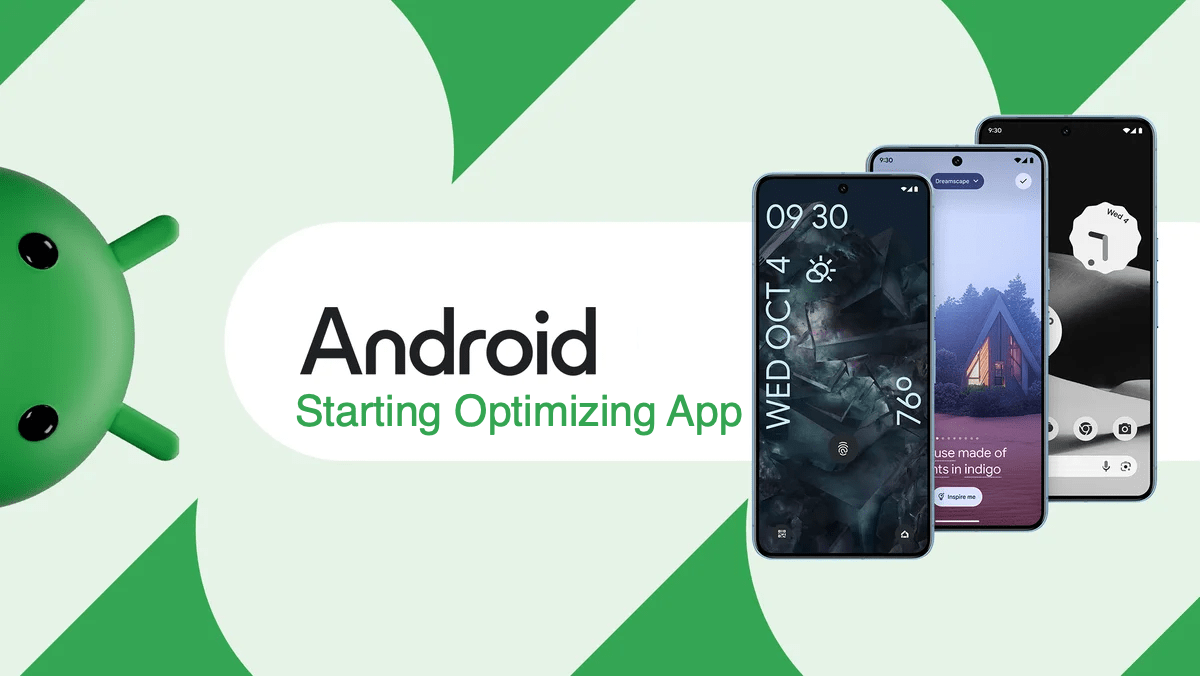
In this guide, I have explained the troubleshooting tips to fix the “Android is starting optimizing app” error. After you install a system update on Android, your phone will reboot. After it starts, you will see a pop-up that says, “Android is optimizing apps.”
This means the apps are getting optimized to perform faster after installing the new system update. There is nothing wrong with this. The issue arises when the device gets stuck on the optimizing apps screen. Often, it will take a long time to complete, which should technically be over in a few seconds.
Your Android device is getting stuck on the “Android Is Starting Optimizing App” screen due to some error in the system. It could also happen due to bugs in some apps that are not compatible with the current system version of Android running on your phone.
The device cache partition may have some error stopping the system from optimizing the apps. The previous system update you installed may have some technical errors on it. That may keep the device stuck on the app optimization screen when the phone reboots after the update installation.
Here are the different troubleshooting tips you can implement to fix the “Android is starting optimizing app” error.
Start the fix by force rebooting your Android device. It is an effective troubleshooting used for fixing several issues with a smartphone. A buggy system build, sluggish apps, and device freezing on a particular action can be resolved by force restarting the phone.
Note that every Android device may not follow the same way of hard reboot.
After the device reboots, the “Android is Starting Optimizing Apps” problem should be fixed.
Android OS may be unable to optimize the apps installed on your phone if some apps are open. Go to recent apps and close all the apps that are running.
Check if your device is still getting stuck on the “Android is Starting Optimizing Apps” screen.
Running the Android device on safe mode will only run the stock apps. No third-party apps will be running in safe mode. This will make it easier to diagnose whether any issue on the device is caused by third-party apps installed on the phone or the system apps.
If the device boots in safe mode without showcasing the Android Optimizing Apps error, this means there is some problematic third-party app on your device.
Restart your device in normal mode and uninstall the recently installed or unused apps. The problem should be fixed.
NOTE: The third-party apps will be reinstated once you boot back your device in regular mode.
Sometimes, unused apps on your device can have compatibility issues with the new version of the system update you have installed on your phone. Not updating the installed apps can trigger the same problem. It will lead to the optimizing app error.
Consider uninstalling the apps you no longer use or intend to use. Here is an example of uninstalling an app from the Android app drawer. You can follow the same steps to uninstall any app on your device.
When you wipe the cache partition of the device, it will remove the temporary files stored by the operating system. Over a long time, when temporary files are accumulated on the device, it will affect the phone’s performance. So, it is ideal to wipe the cache partition, and here are the steps to perform it.
When none of the other fixes resolve the error, carry out a complete factory reset of the device. All data on your device will be wiped clean. So, before factory resetting the phone, back up your data to the cloud or another device such as a PC.
Here are the steps for doing a factory reset on an Android device.
After the device restarts, the Optimizing Apps error will not occur again.
For a majority of people around the world, Android devices are their daily drivers. Their workflow gets affected when the phone gets stuck on the “Android is Starting Optimizing App” error. To avoid all that hassle, use the tips and tricks provided in this guide and fix the problem.