
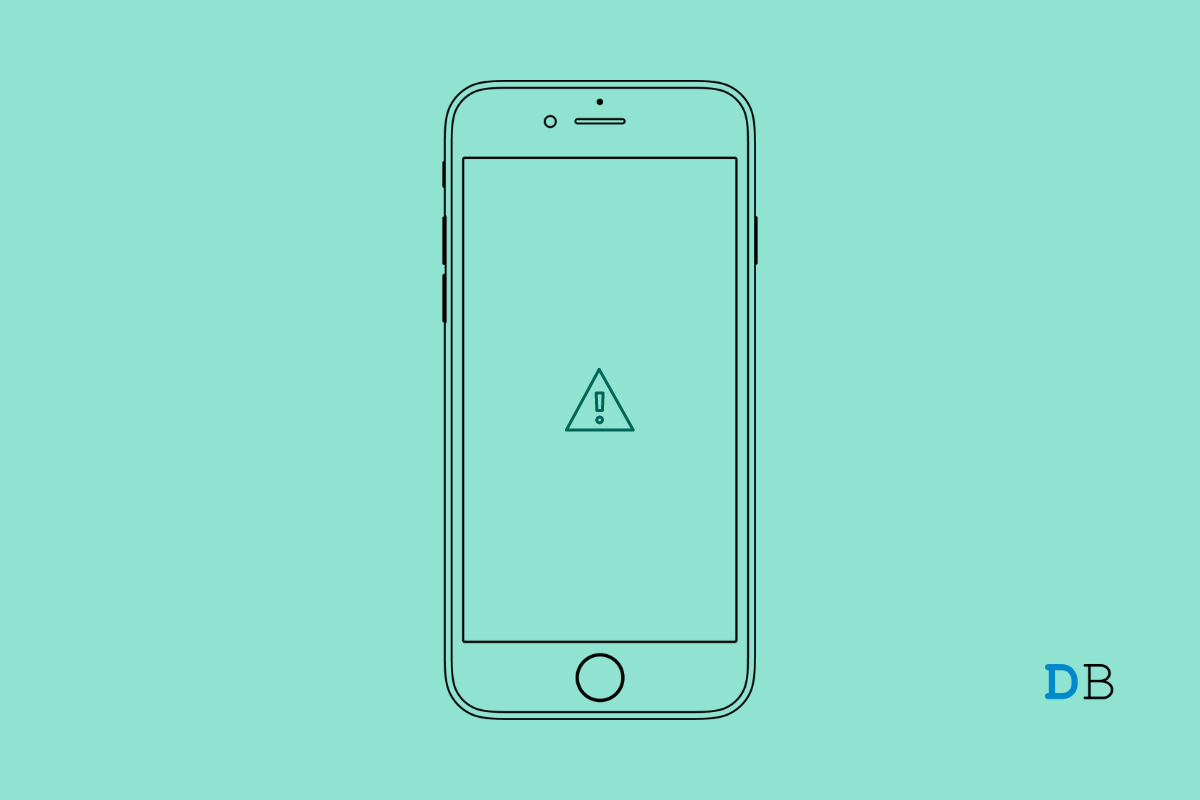
An Error Occurred while Loading a Higher Quality Version of This
When you try to open any photo or video on your iPhone, do you see this message “An Error Occurred While Loading a Higher Quality Version of this”? Let us check out why this error happens on the iPhones and what we can do to fix it?
iPhones are powerful devices that utilize modern technology to capture high-quality photos and videos. Often due to other technical issues on the iPhone, the photos and the videos that it has captured cannot be displayed in their original resolutions. If the iOS version has bugs on it that may hinder the videos from playing back in the best-supported resolution. It often results in the above-mentioned error.
Most iPhone users prefer to save the highest quality of photos and videos to the cloud backup. On their device, they save the videos in optimized resolution. They do this to save the storage space on the iPhone. Also, if the camera settings have become corrupt, it may stop iOS from loading the highest quality of images and video contents for preview.
In some cases, if the users have copied the photos or videos from other sources to the iPhone then this error occurs. Usually, the copying process was not executed properly or was interrupted in between thus corrupting the files. All of the above conditions make way for the “An Error Occurred While Loading a Higher Quality Version of this” issue on the iPhone.
Let me take you through the various possible fixes that you can utilize to fix An Error Occurred While Loading a Higher Quality Version of this Video on your iPhone.
Irrespective of whether you are using the public beta of iOS or private, it is always wise to install the latest version of iOS. This will ensure that you are constantly fixing the bugs and other technical problems on the iPhone.
To look for a new iOS update
Once you fix the bug the video and images on your iPhone should load smoothly in the best possible resolution.
If you are coming across this error message out of the blues, then try to restart the iPhone. This trick always works in fixing the random snags on the iPhone.
If you have saved the high-resolution images to iCloud, then may be due to network issues the photos cannot be fetched in their highest resolution. In this case, disabling and enabling the photos to sync to iCloud does the trick in fixing the error.
While silly it may sound but this trick has worked for a few iPhone users. Simply add the video that is throwing the “Error Occurred while Loading a Higher Quality Version” message to favorites. Then immediately remove that video from the favorites.
Sometimes when you try to access and preview a video or image file, the iOS may not respond swiftly. This I’m saying when you are trying to open a huge file of the highest quality. iOS itself is very responsive but with other resource-intensive tasks open or during low battery, videos and images may not open.
The multimedia modules of the photo or video get messed up. Either you can retry opening the app or video/photo or try this trick I have explained below.
Now, try to access the video file and it should run without throwing any error message.
If you wish to view the images in the highest quality of JPEG and preview video in H.264 then make the necessary changes in the camera settings.
Having the smart-HDR enabled on iOS will unite separate exposures into a single image bringing the best possible quality. You have to enable it to view the images in a high-quality resolution.
For high-efficiency video recording and playback, you have to change the video recording resolution to 4K at 60 FPS. You can make the changes in the camera settings of iOS.
Lastly, if none of the above tricks help in loading the images and videos on your iPhone in their best quality, then it is time you reset your iPhone. This will remove all the settings and make it like a new device when you first unboxed it. You need to first backup your device data to iCloud or create a backup to iTunes.
To reset your iPhone,
The iPhone will reboot after the reset process is over. Retrieve your backup and try to play your videos or view the images. You should be able to view it in its best quality.
We all know the high-quality image and video output that iPhones produce. If you are a content creator that relies on the iPhone for creating HD videos and shooting photos with the best possible picture resolution it is important to fix the “Error Occurred while Loading a Higher Quality Version of this” issue. Hence, I hope this guide comes in handy for you.
This post was last modified on June 4, 2022 12:44 pm