
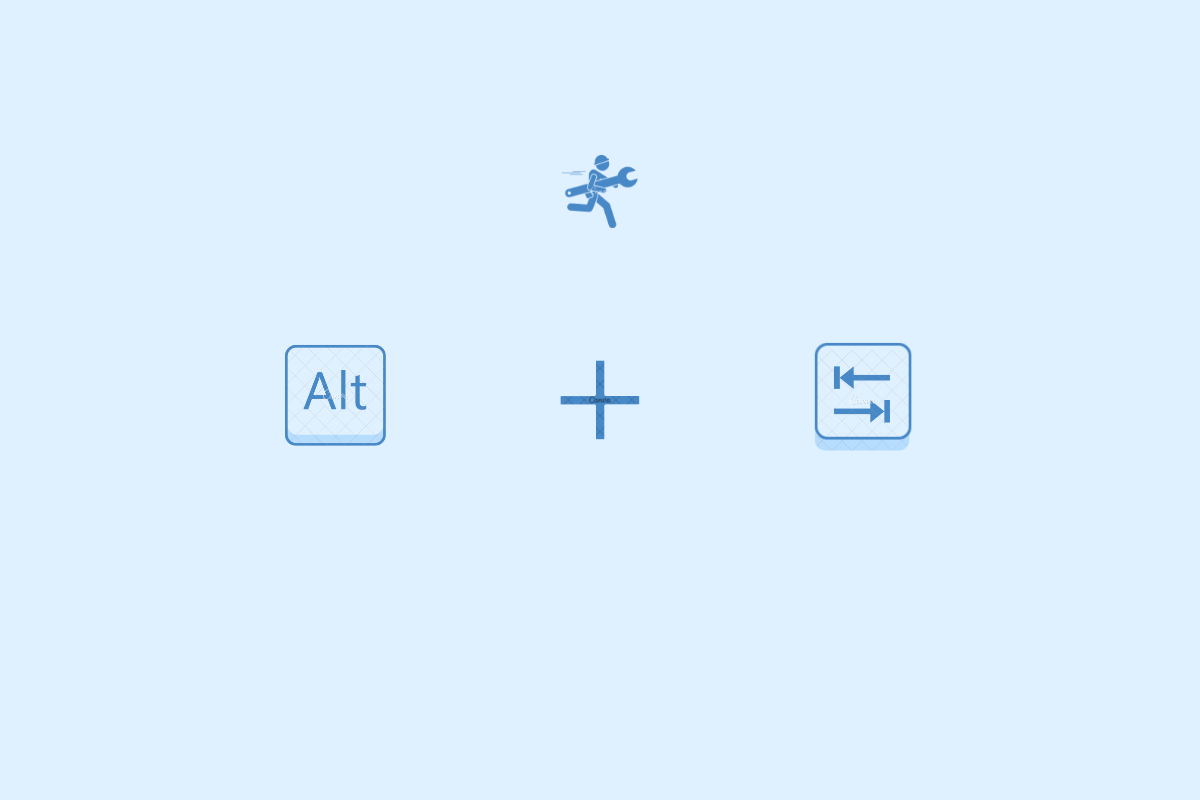
Is the Alt + Tab shortcut not working on Windows 11 for your PC? Then check this guide out to know the troubleshooting tips to get it working again. The hotkeys Alt + Tab enable you to switch between apps actively running on the PC quickly. Often due to bugs on Windows OS, corrupt keyboard driver on the computer, faulty keys, etc.
Even the presence of corrupt systems, files, and glitches in File Explorer due to the presence of malware can also cause the Alt + Tab shortcut not to work. If hotkeys are disabled in the Windows settings, then Alt + Tab shortcut will not function.
Check these troubleshooting tips and implement them to make the shortcut switching between apps functional once again.
First, start the fixing by installing the latest Windows OS that may be available. To search for it,
After the update installation is finished, restart the PC and now check if the Alt+Tab combo keys are working or not.
Manually upgrade the keyboard drivers which may have become corrupt. Here are the steps for that.
Windows will start searching for the latest build of drivers and install the same. Follow the instructions and make sure your PC is connected to the internet while the driver update is in progress
Peek is a feature that allows you to quickly switch to the desktop from other apps by pressing Ctrl + Comma. Now, Alt + Tab is said to work efficiently if the Peek feature has been enabled on Windows. So, here is how you can enable it.
You should also check using Group Policy Editor whether the hotkeys have been enabled on the PC or not.
User Configuration > Administrative Templates > Windows Components > File Explorer
Now, the Alt + Tab shortcut should work without any problems.
You may have downloaded some corrupt files or visited some shady websites. From here some malware may have found its way into your PC. To deal with that, you can run a malware scan.
Usually, the latest versions of Window Defender are efficient enough to catch the virus elements and notify you in no time. Still, it is a good idea to run a malware check once in a while manually.
If any malware is found, remove it. Then check for the Alt +Tab shortcut, and I’m sure that will work now.
Here is a way to check if the Alt + Tab hotkeys have been appropriately configured.
Here is a simple but effective tip to fix the Alt + Tab hotkeys. You have to restart Windows Explorer and here is how you can do it.
You can look for corrupt system files using the system scan. Here are the steps for that.
sfc /scannow
Do not interrupt the process while it swipes all through your PC for the corrupt system files and fixes them.
Often the keys on the Keyboard may have some issues. You can check if there are other instances where the Alt key and the Tab key are working or not. If not, take the Keyboard to the nearest official service center of the brand of PC/laptop that you use. Register a complaint and let the technicians have a look t the Keyboard.
Also, properly clean the Keyboard using a small clean cloth and hand duster. Sometimes, dust and grime may have accumulated in the tiny spaces adjacent to the keys after a prolonged usage.
Using the Alt + Tab keys is a great way to save time while multitasking on Windows PC. Follow the troubleshooting tips to fix Alt + Tab Shortcut if it is not working on Windows 11. Your workflow and productivity should never slow down. I hope this guide was useful.
This post was last modified on December 26, 2022 12:28 am