
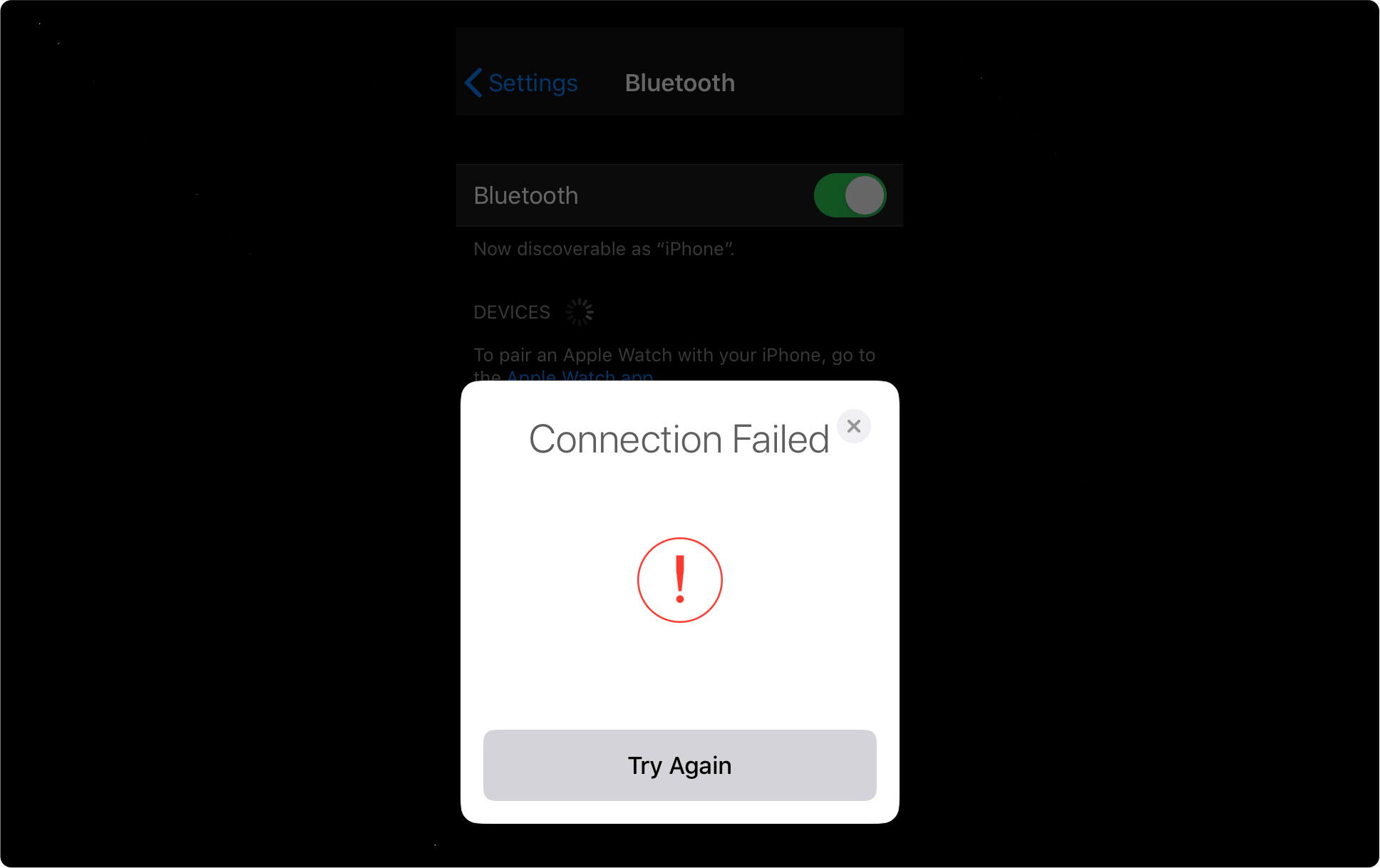
Fix AirPods 'Connection Failed' Error on iPhone
Are you getting an error AirPods connection failed error when you try to connect your AirPods to your iPhone? In this guide, I’m going to tell you how to fix the AirPods connection failed error. This issue is pretty common among iPhone users. This may happen when the AirPods are not correctly paired. The problem can also occur if the AirPods do not have sufficient charge.
On the other hand, software bugs relating to iOS can also cause the AirPods connection error on the iPhone or the iPad. Often, the reason can be something as simple as the AirPods not being closer to the iPhone, thus denying establishing the connection. I have mentioned some troubleshooting methods that you can utilize and fix the AirPods connection failed error.
Here are the Best Methods to Fix AirPods Connection Failed Error on iPhone and iPad
As always, I mention in any troubleshooting guide, first try to reboot your iPhone. If it’s a minor bug, then mostly, it will take you a minute to fix the issue.
Now, try to connect your Airpods and check if they attach easily to your iPhone or not.
When you are trying to pair the Apple AirPods with your iPhone, then make sure to keep the lid of the AirPods charging case open. If the lids are closed, then it will show the AirPods Connection Failed Error.
This particular troubleshooting always works for me. Doesn’t matter if I’m trying to connect AirPods or any other Bluetooth gadget. In case I’m unable to establish a connection, then I simply turn off the Bluetooth on the iPhone and re-enable it within two seconds.
As I mentioned earlier, let it be any Bluetooth gadget, you need to keep them close by to establish a connection successfully. So, make sure to have your Apple AirPods and the iPhone nearby and in the same room to achieve connectivity easily without any error.
When you initially pair the AirPods, a profile is created in the iPhone Bluetooth settings. That allows you to directly connect the AirPods without having to pair them all the time.
To fix the AirPods Connection Failed Error, you can remove this profile by using the option Forget This Device. Then pair the AirPods from scratch and then connect to the iPhone.
To do this,
Now, to reset the Airpods,
This is another troubleshooting that I have personally used and found working in fixing the AirPods connection error issue.
A persistent bug in the system software can also hamper your AirPods connection causing you to see the error. Mostly, it happens to those users who have installed the iOS beta builds.
To fix that, try to install the latest system build of iOS if it is available.
Post-installation, the connectivity bug should be fixed, and the AirPods connection failed error should now be fixed.
Here is the last troubleshooting you should follow if other solutions did not fix the AirPods connection failed error, resetting the Network settings.
To do it,
After the network resets, try to reconnect Apple AirPods and see if you still face the connectivity issue. It should be fixed, though.
So, these are the various troubleshooting techniques that you should follow if you see the Apple AirPods connection failed error while trying to pair it with your iPhone or iPad.