
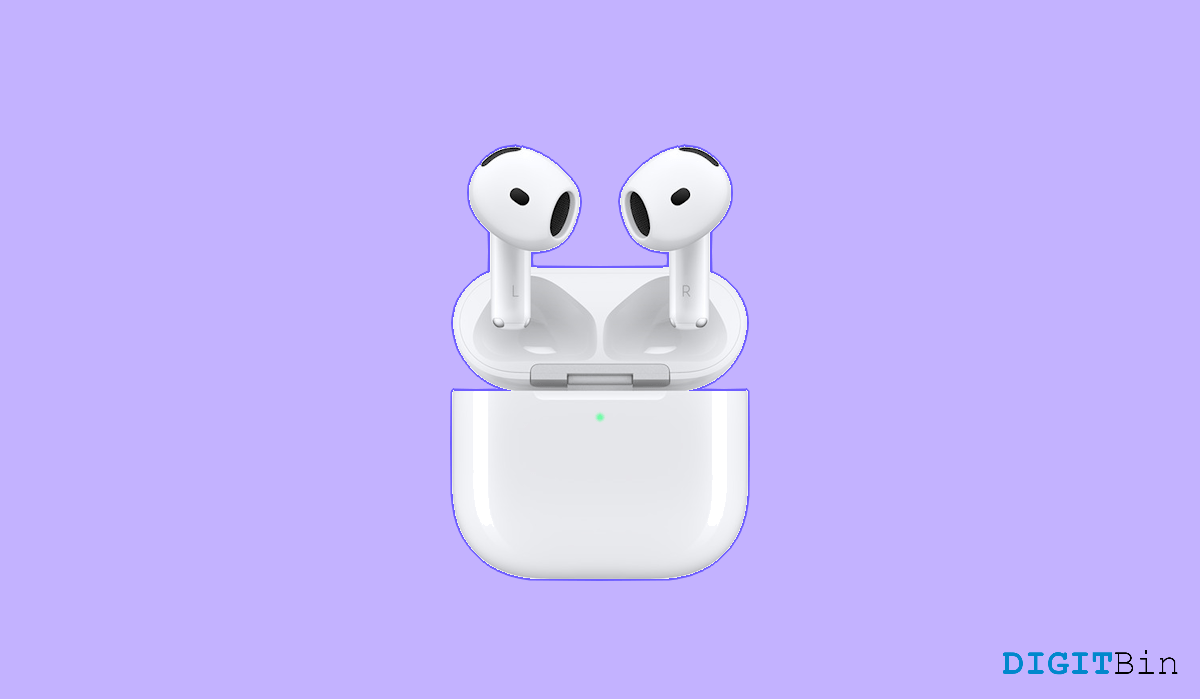
AirPods make our lives so much simpler. Whether you need to answer an important call, watch a movie, or enjoy your favorite music, you can do it all with your AirPods on. However, it could also lead to frustration when they don’t connect or pair with your iPhone or iPod.
Like any other wireless earbuds, it is common to see connectivity issues or glitches with AirPods. Similarly, the AirPods 4 has been found to show connectivity or pairing issues with other Apple devices as well.
Although it may seem tricky, connectivity or pairing issues mostly occur due to some basic reasons. So, if you can identify the cause, you are not far from fixing it. Today, we will check out all the potential causes of your AirPods 4 not connecting or pairing with other devices. Moreover, we will look into the solutions for each cause and find the right fit for you.
AirPods enriches your listening experience with its easy connectivity, efficient syncing, and great sound quality. However, being a wireless device, it is prone to various technical issues.
Out of the many, connecting/ pairing issues, one AirPod is not working, and battery/ charging issues are some of the common ones.
But if you are specifically concerned about your AirPods 4 not connecting to your device, this is your one-stop solution. Below is a list of ways to fix AirPods 4 not connecting or pairing with other devices.
In order to connect your AirPods with your iPhone, iPad, or iPod, you need to connect it via Bluetooth. Hence, make sure to turn on Bluetooth on whichever device you are using. If it is already turned on, try turning it off and on again, and then try to connect your AirPods.
If your AirPods don’t have enough charge it may not readily connect with your device. So, the next important thing to check for is that if your AirPods 4 has enough charge or not. Thankfully, it is quite easy to identify. All you need to do is put both the AirPods in the case and open the lid.
Now, check for the light, if you see a green light, it indicates the AirPods are fully charged. However, if you see a yellowish or amber-colored light, you need to recharge them and try again.
Sometimes, your AirPods might not connect to your device and will stuck on the rotating grey wheel icon at the right. This is because they are already connected to another device. So, check if you have more than one device paired with your AirPods nearby.
Make sure to turn off the Bluetooth of all other nearby devices. Now, take the earbuds out and try connecting them.
Still out of luck? Well, if you are experiencing pairing issues even after trying out all the previous methods, resetting your AirPods is the last resort.
Resetting them kills most of these temporary issues and gives you a fresh start with default connections. Besides, it also helps with charging and audio-related issues as well. Below is a step-by-step guide to reset your AirPods.
Hopefully, this will help you pair your AirPods and use them without any further interruption. If you are not aware of how to forget your AirPods, check out the following steps.
After removing the AirPods from the list of Paired devices, you can continue with the steps above to pair them again.
AirPods 4 not connecting or pairing is a common issue and it may happen occasionally. Thankfully, they mostly occur due to some basic causes, and fixing them is no rocket science.
This article lists all the major causes and steps to fix them as well. Simply follow the methods carefully until you find a working solution. So, let us know if this article was helpful and which method worked out for you.