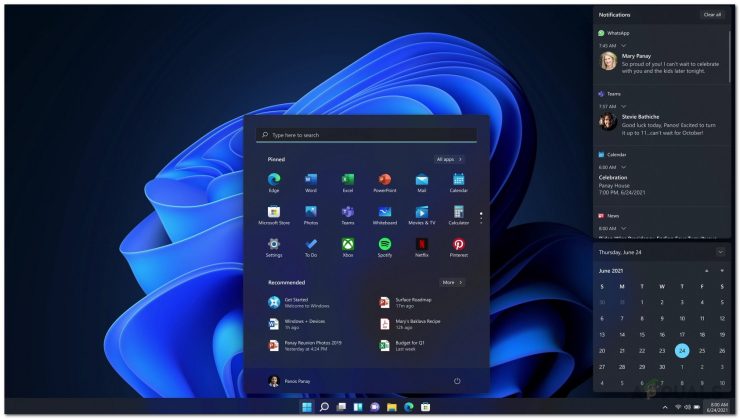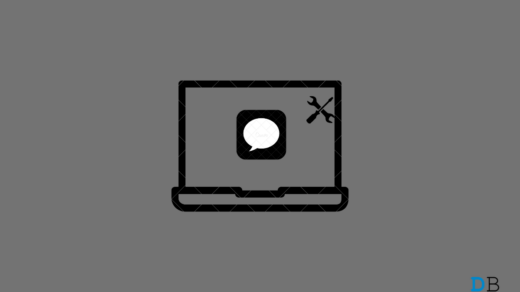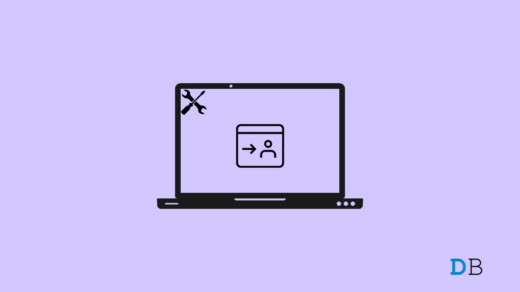Does the action center keep popping up in Windows 11 every time you are trying to use your PC? Then, here are a few tips and tricks that you need to use to fix this issue. Users complain that the action center triggers when they have merely touched the trackpad. The action center in Windows 11 offers quick access to certain features and services on Windows 11. It also has a notification center.
Enabling the finger gestures in Windows OS often causes the action center to pop up when you move your finger. If you are running any beta version of Windows OS, then due to some bug the action center may be appearing automatically. It could be some hardware issue on the PC that you are using that is leading to triggering the action center when you move your fingers on the trackpad.
Ways to Fix Action Center Keeps Popping up in Windows 11
Here are the troubleshooting tips that will fix the action center in Windows 11.
1. Scan for Malware
Often having malware on the PC, can cause the accidental appearance of certain apps or services even when you did not invoke them. It may be some virus affecting the action center and causing it to pop up randomly.
Windows Defender is efficient enough to catch hold of malware right as they enter the PC. On the other hand, you may also manually scan for malware if you suspect some unknown program is messing with Windows 11.
- Press Windows + S.
- Type Virus and Threat protection in the search field.
- Click Open when the search results appear.

- Then click on Scan options.

- Select Full Scan and click Scan Now.

Do not interrupt the scanning process. It may take a long time, depending upon how big the volume of data on your PC is.
2. Check for the Presence of Corrupt System Files
It may be one or more corrupt system file that is messing up with the action center. System file corruption can happen due to reasons like software updates getting interrupted, suddenly PC crashing, or the issue like a Blue screen of death.
To search and remove corrupt system files,
- Press the Windows key to bring up the search.
- Type Command Prompt and click Open when you see the option appear.

- In the command prompt, enter the following command.
sfc/scannow
- Press enter.

This tool may take some time, but it will find and fix the corrupt system files. Do not interrupt the scanning process.
3. Update Windows OS
Get rid of any bugs on the current version of Windows 11. Check for a new build from the setting section.
- Press Windows +I to get to the settings.
- Then tap on Windows Update on the left-hand panel.
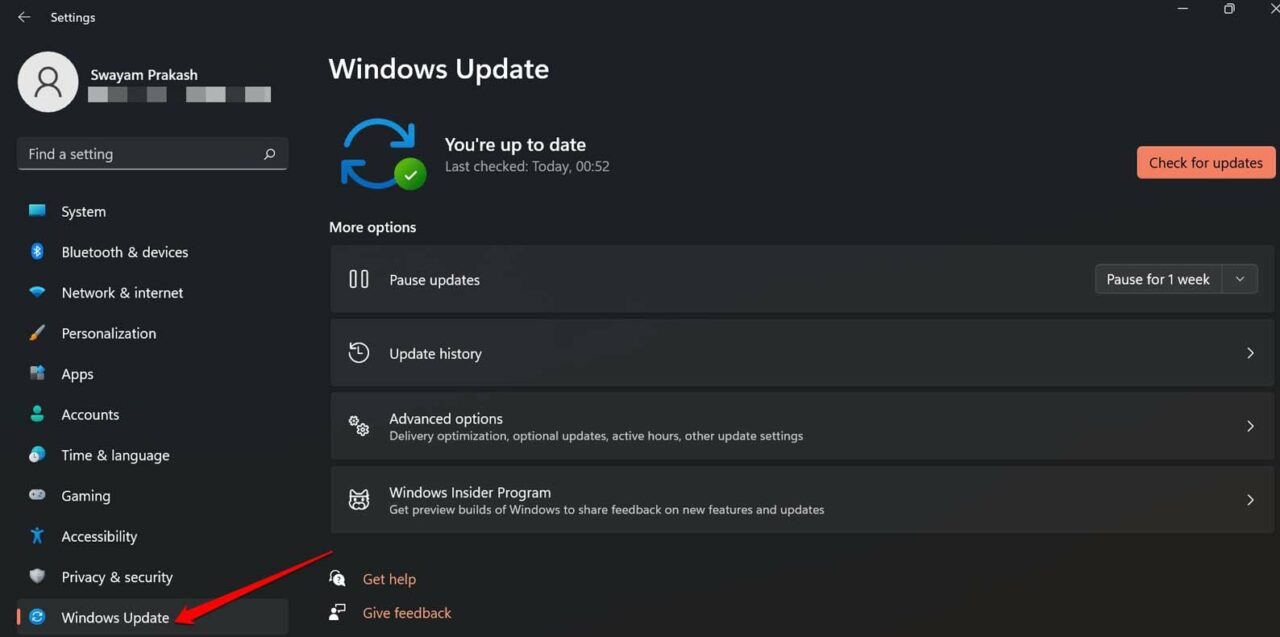
- Next, click on Check for Updates.

- If an update is available for the PC, click on Download Now to grab it right away.

- Restart the computer to integrate the new update.
- Once you log back into your PC, check if the action center is still popping up on its own.
If your PC is connected to the internet, the system will automatically notify you when a new update is to be installed.
4. Limit Notification Display Timing
If the notification center is popping up repeatedly, showing any unattended notification, you can do one thing to fix that. Limit the time until which the notification will display. Once a notification pops up, it stays on the screen for a minimum of five seconds at least.
- Use Windows + I to go to the settings page.
- Scroll to Accessibility and click on it.
- Then under Accessibility, click on Visual Effects.
- Next, click on the drop-down beside dismiss notifications after this amount of time.
- Set the time.

5. Enable Do Not Disturb
The simplest way to remove distraction is to enable the DND or Do not Disturb. In Windows 11, DND is termed as Focus Assist. It is very easy to enable this feature.
- Go to the Windows settings by pressing Windows + I.
- Then click on Notifications under the System settings.
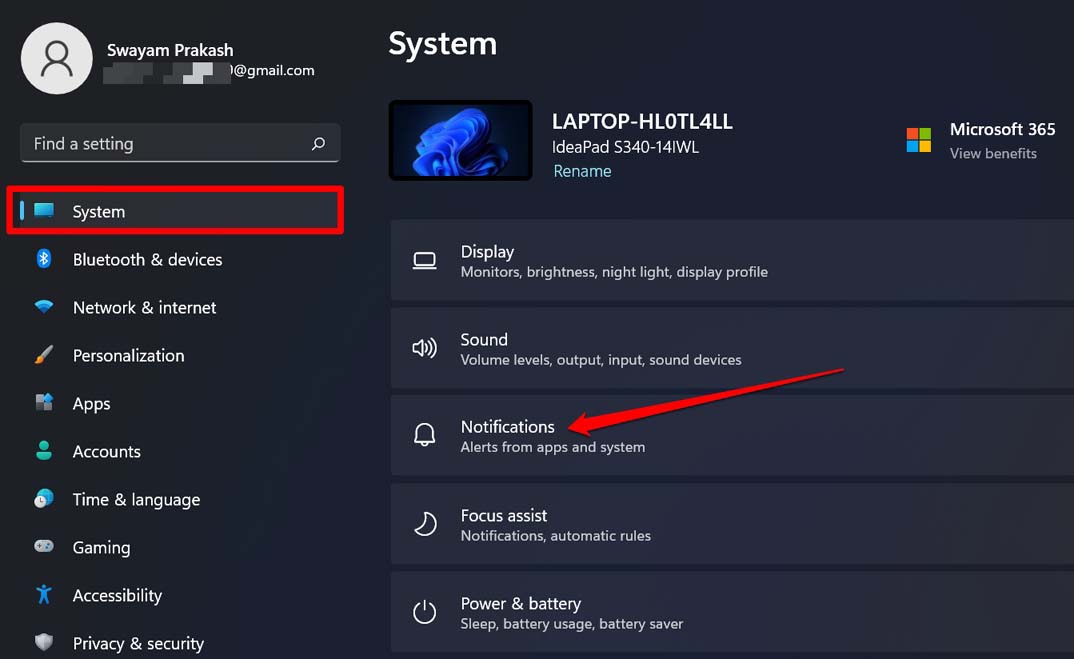
- Click on Focus Assist.
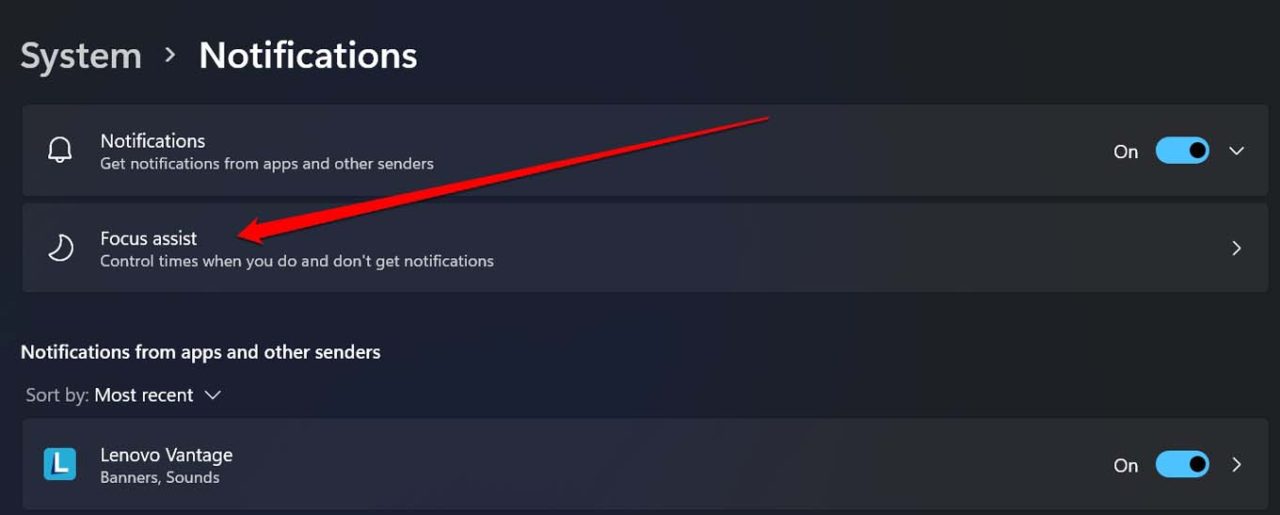
- Now, select the option Priority Only and set notifications for only those apps which are urgent for you. You won’t be notified of any other updates from any apps apart from the ones you have selected.

6. Engage the Hardware Troubleshooter
Windows has provided plenty of tools to troubleshoot issues manually. One such tool is the hardware and sound troubleshooter. Here is how you can access it.
- Launch the Command Prompt as Administrator.

- Type the following command.
msdt.exe -id DeviceDiagnostic
- A dialog box with the title Hardware & Devices will now show up.
- Click Next and continue with the on-screen instructions to troubleshoot the possible issue with your PC hardware.
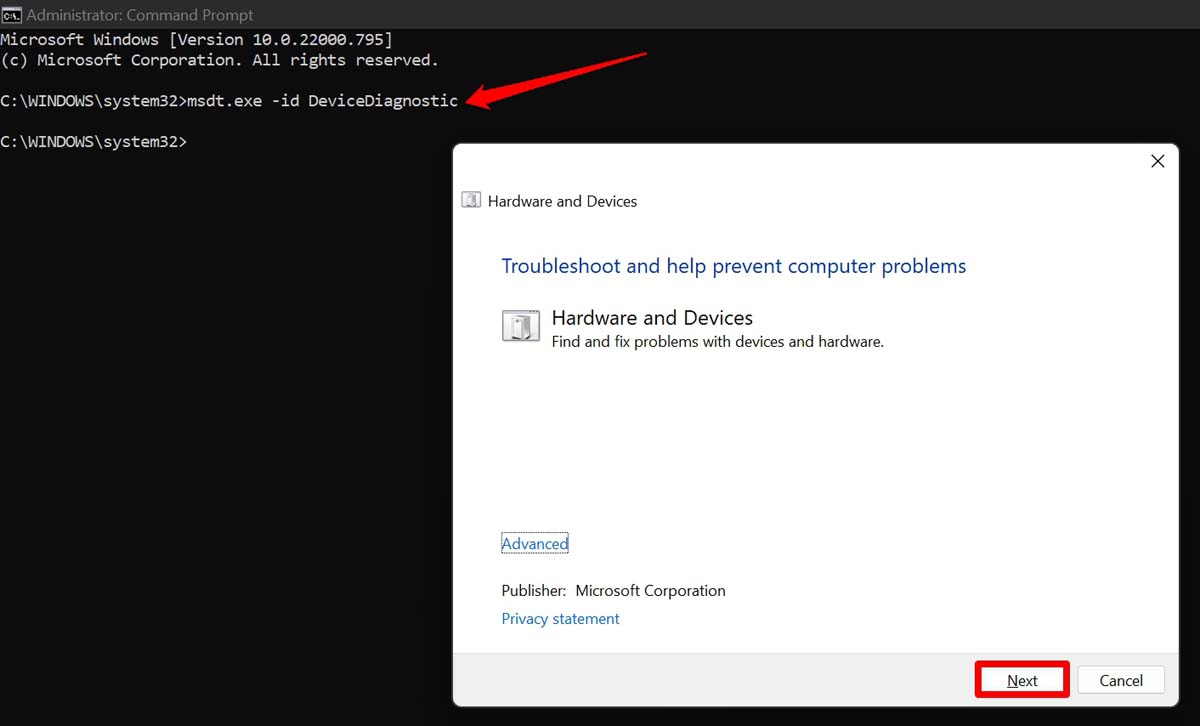
7. Perform a Clean Boot on Windows
Performing a clean boot will cause only the official services from windows to resume their work. Other third-party apps and services will halt. This way, you can ensure what program or apps may potentially cause the trouble, which in this case is the action center popping up automatically.
For the detailed steps regarding the Windows 11 clean boot, follow these instructions from the Microsoft support forum.
8. Disable Four Finger Gestures in Windows 11
To avoid accidental touches and opening the action center as a result of that, you can disable the finger gestures that you have enabled for your Windows 11 PC.
- Open Settings by pressing Windows +I.
- Then click on Bluetooth & devices on the left-hand panel.
- Now, click on Touchpad.
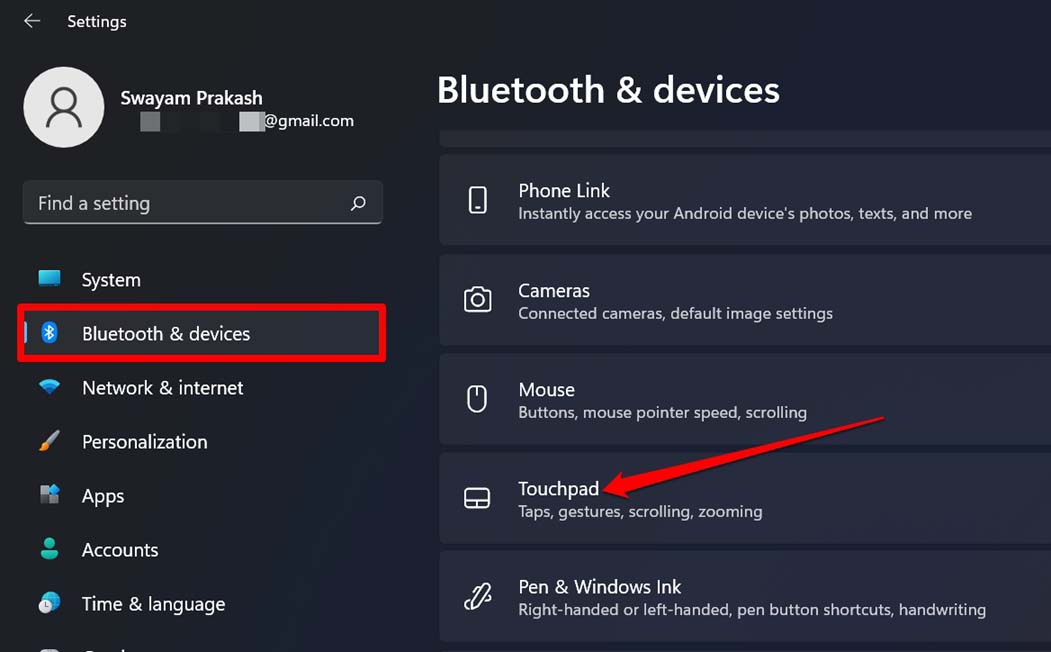
- Navigate to the four-finger gesture tab and change the Swipes to Nothing.
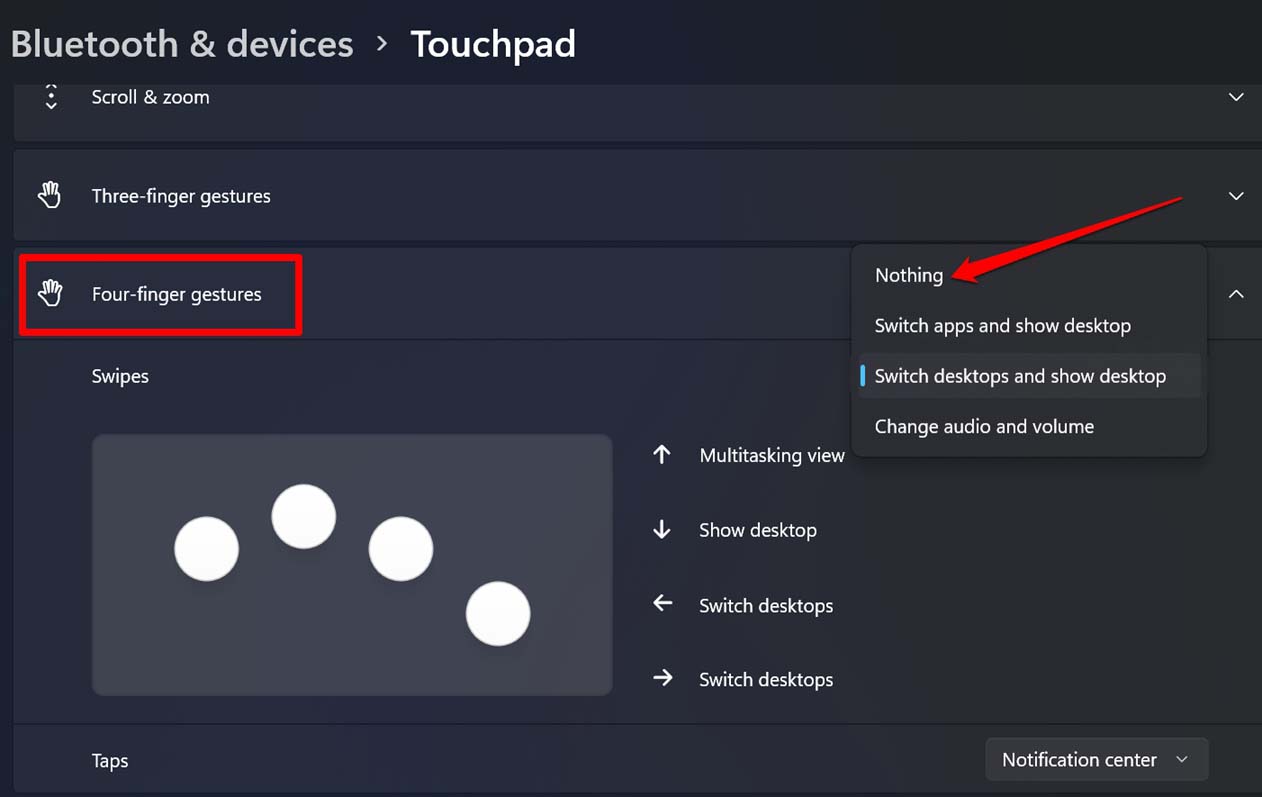
Conclusion
When the action center keeps popping up in Windows 11, it will cause you to lose focus on your work. Also, it may be an indication of other issues such as malware attacks, corrupt system files, or any hardware issue on the PC. However, now that this guide is powering you up with troubleshooting tips, you can fix the issue in no time.
If you've any thoughts on How to Fix Action Center Keeps Popping up in Windows 11, then feel free to drop in below comment box. Also, please subscribe to our DigitBin YouTube channel for videos tutorials. Cheers!