NBA 2K23 may have an insurmountable lead in a critically important Game 7. This is the second game in the NBA 2K series exclusively for next-generation consoles from Visual Concepts and 2K Sports. The NBA 2K23 has some really cool feature that is missing from the previous versions.
But, some bugs are also present, due to which users are getting many problems. Recently, while playing the game, users started getting the NBA 2K23 error code – which makes the game unplayable. Nothing to worry about as we have some workaround to fix this issue. So, if you are facing this problem, make sure to perform the fixes mentioned below.
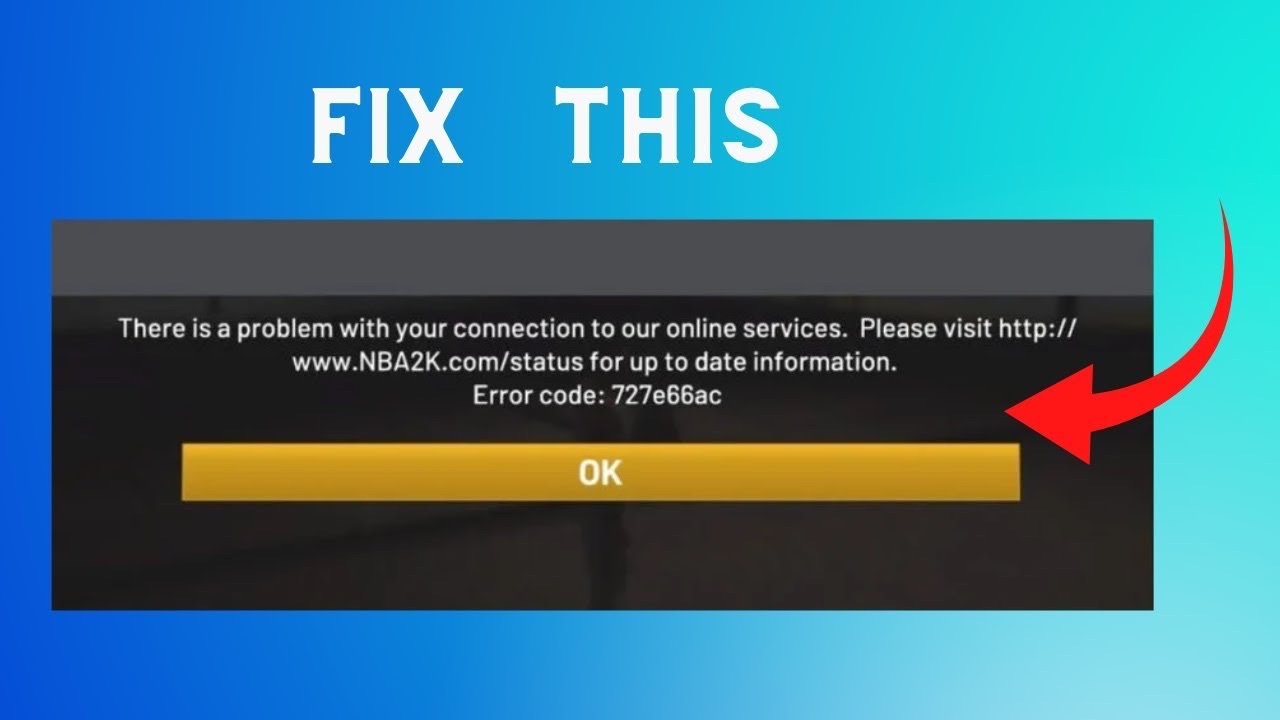
Top Ways to Fix NBA 2K23 Error Code 727e66ac
It will not be easy to resolve this problem as there is no particular reason why you are getting the NBA 2K23 error code 727e66ac issue. But, still, we have tried our best to help you resolve this problem. So, let’s check out the fixes:
Fix 1: Force Use Windowed Borderless Mode
Rather than running the game in fullscreen mode, you should force it to run in windowed borderless mode. Here are the steps to follow:
- Go to Steam’s Library > Right-click on NBA 2K23.
- To set launch options, click on Properties > General > Set Launch Options.
- On the command-line argument field, enter -windowed -noborder.
- It is necessary to restart Steam in order for the changes to take effect.
Fix 2: Run the Game as an Administrator
Ensure that the game exe file is run as an administrator to avoid privileges-related problems. You should also ensure Steam is running as an administrator on your PC. Here’s how:
- On your computer, right-click the NBA 2K23 exe shortcut file.
- To check compatibility, select Properties > Compatibility.
- Be sure to check the Run this program as an administrator checkbox.
- To save the changes, click Apply and then OK.
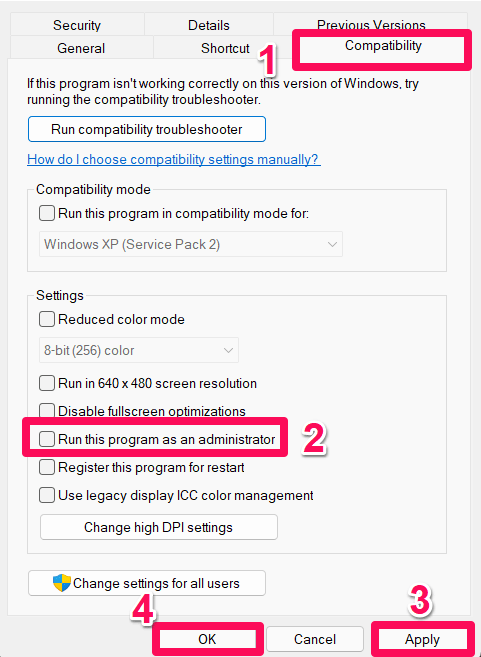
You should also follow these steps for Steam. Hopefully, it will help you fix your PC’s NBA 2K23 error code 727e66ac issue.
Fix 3: Update GPU Drivers
In some cases, your graphics driver may not have been updated in a while. To prevent any potential glitches, make sure your graphics drivers are updated on your PC. Here’s how:
- To open the Quick Link Menu, press Windows + X.
- From the list, click Device Manager > Double-click Display adapters.
- You can right-click the dedicated graphics card you’re using.
- Select Update driver > Search automatically for drivers.

- It will automatically download & install any updates available.
- You can apply changes immediately by restarting the computer after you have finished.
Fix 4: Perform a Clean Boot
The system may automatically start some apps and services when it boots up. Then, those applications or services will undoubtedly consume a lot of system resources and internet connectivity. In case you are experiencing the same issue, try a clean boot on your computer. Here’s how:
- Initially, open the Run dialog box by pressing Windows + R.
- Then type msconfig and press Enter to open System Configuration.
- Check the Hide all Microsoft services box on the Services tab.
- To save changes, click Disable all, then apply and OK.
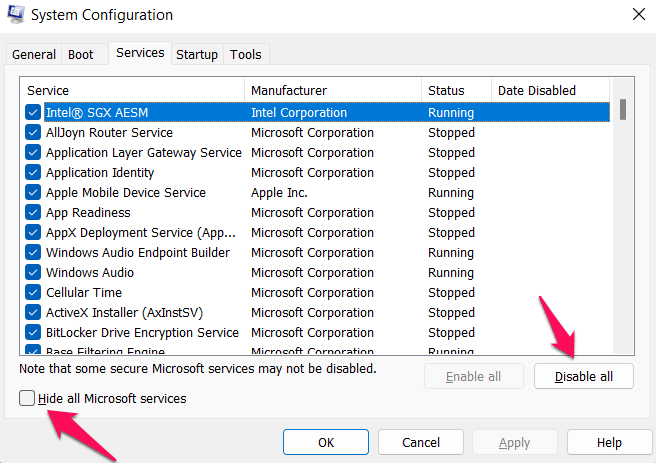
- Then, click on Open Task Manager under the Startup tab.
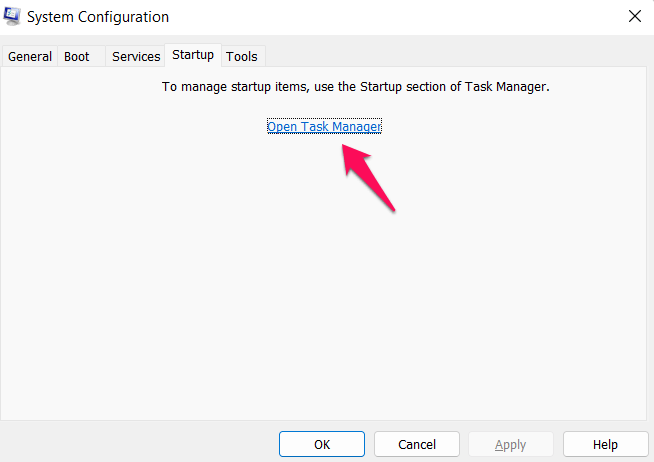
- It will open the Task Manager interface. Click on the Startup tab.
- Identify the task that has a greater startup impact and click on it.
- To disable them, click Disable once they have been selected.
- Apply the same steps to each program that has a greater impact on the startup.
- For the changes to take effect, restart your computer after you have finished.
Fix 5: Close Unnecessary Background Tasks
Make sure to close the unnecessary background processes that appear and seem to be created by third parties, one by one, to reduce the amount of CPU and memory used. Here’s how:
- To open Task Manager, press Ctrl, Shift, and Esc keys.
- Then, select the task you want to close from the Processes tab.
- Click on End Task once you have selected the task. For each task, follow the steps individually.
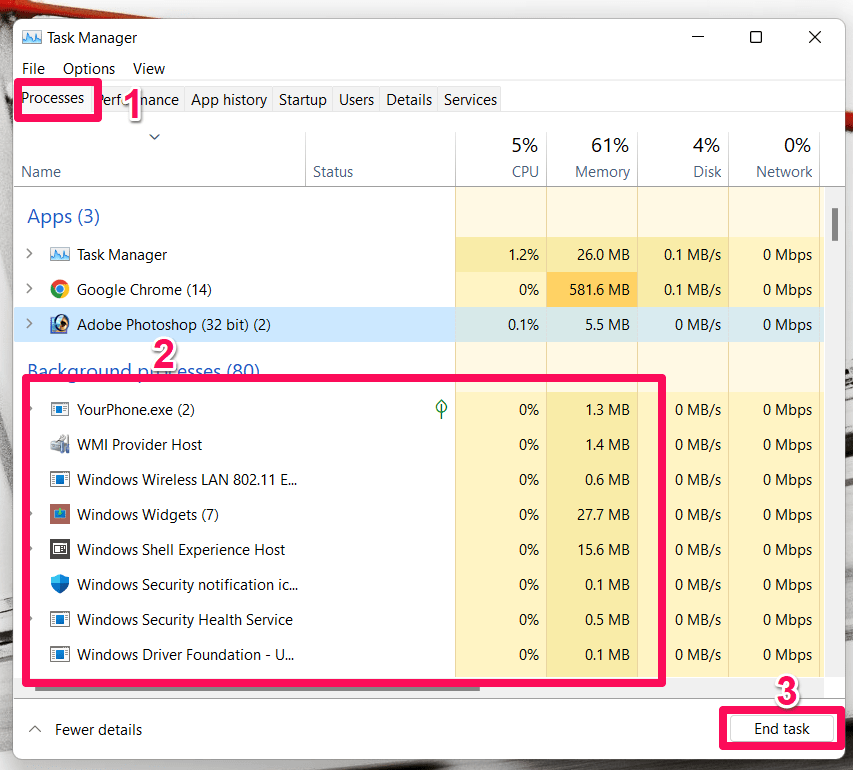
- Simply restart your computer once you have completed the process to see the changes.
Fix 6: Disable Antivirus and Firewall Program
You might consider disabling the antivirus program and the firewall protection on your computer to check for any problems. However, sometimes very aggressive antivirus software can conflict with the game files because it detects them as viruses or prevents them from running properly. You start getting issues like the NBA 2K23 error code 727e66ac issue. This basically affects your ability to launch the games or play them smoothly. Here’s how:
- To access the Control Panel, open the Start menu and type Control Panel.
- In the search box, type firewall > click Windows Firewall.
- Click the Turn Windows Defender Firewall on or off button in the left pane.
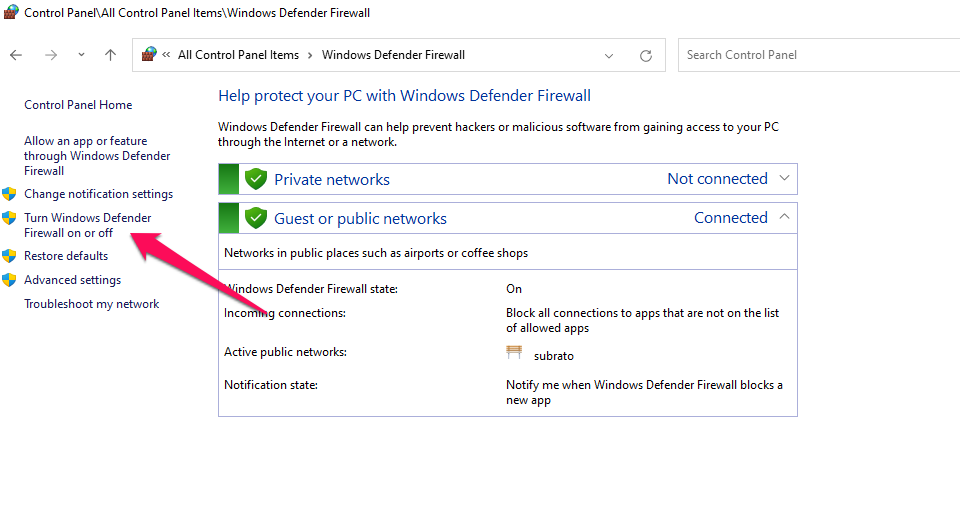
- You should select Turn off Windows Firewall for all private, domain, and public networks.
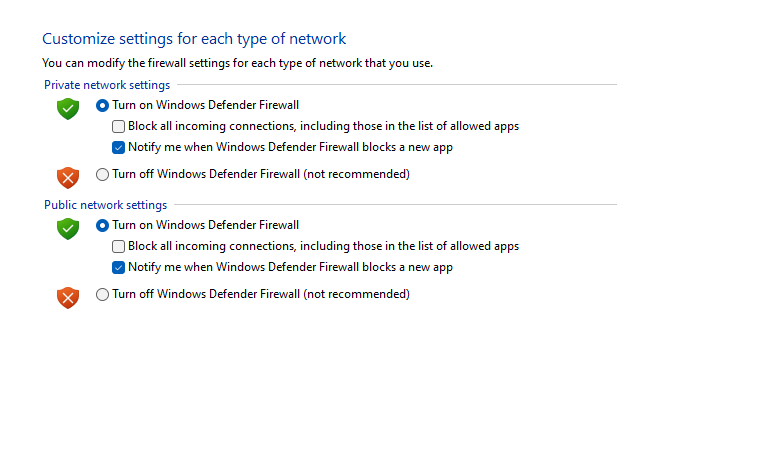
- In the last step, reboot your PC to apply the changes and check if the problem persists.
Now that your computer is protected by antivirus software, you will need to disable it. Here’s how:
- Go to Windows Settings > Privacy and Security.
- Select Windows Security > Virus and threat protection.
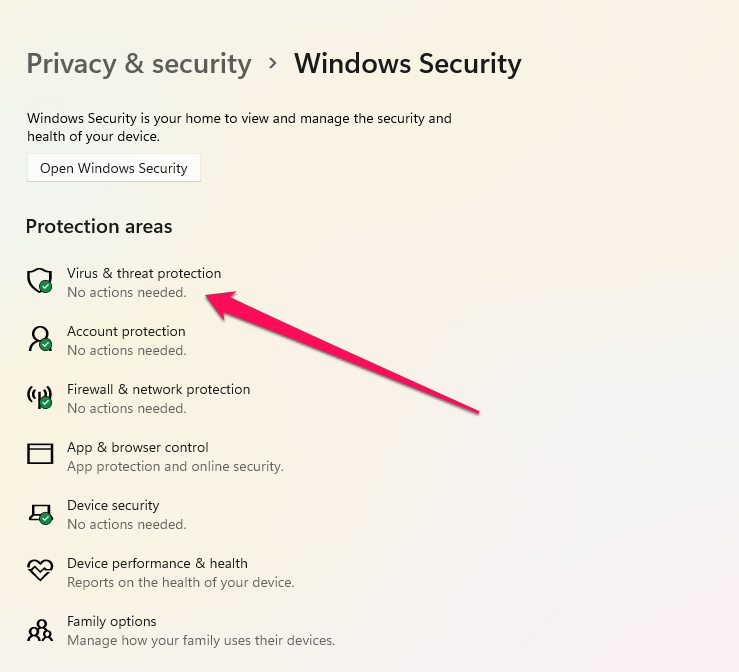
- Select Manage settings and turn off Real-time Protection.
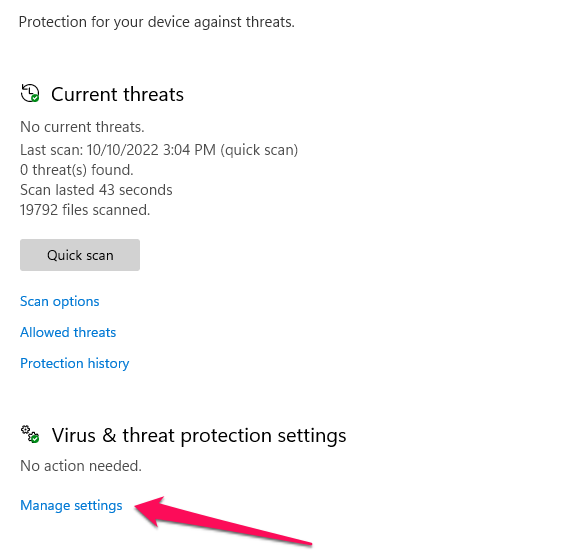
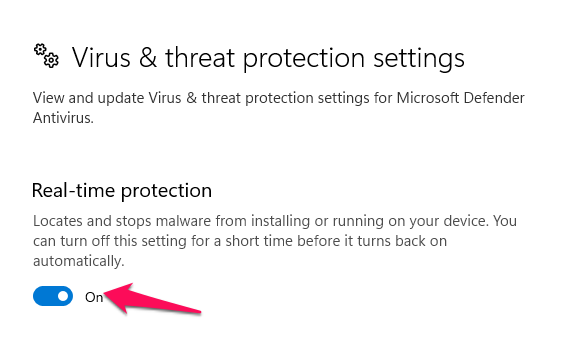
- Afterward, reboot your PC to apply the changes.
In addition to turning off the antivirus software on your PC, make sure you turn off any third-party programs you may be using.
Fix 7: Try Disabling Overlay Apps
The NBA 2K23 error code 727e66ac issue seems to be that there are some apps that have their own overlay program that can interfere with gaming performance or even cause issues launching the app. So, to fix the issue, you should turn them off as follows:
#1. Disable Discord Overlay
- Firstly, launch Discord and click the gear icon at the bottom.
- In the App Settings, click on Overlay> tap on enable in-game Overlay.
- Afterward, navigate to the Games tab and select NBA 2k23.
- Finally, turn off Enable in-game overlays.
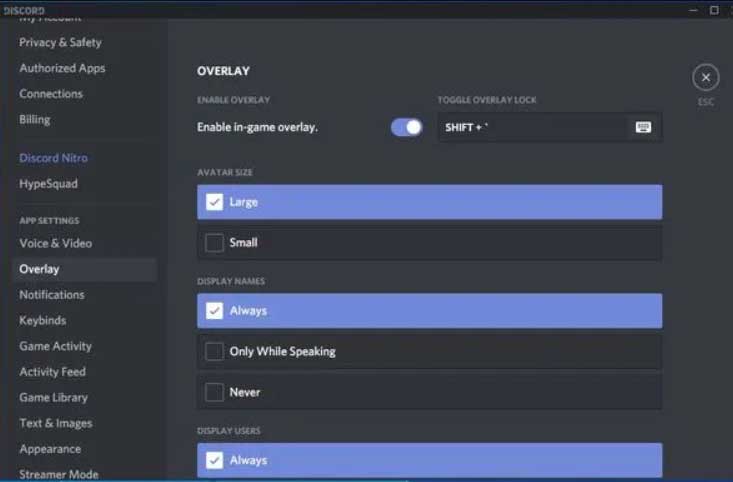
- To apply changes, reboot your PC.
#2. Disable Xbox Game Bar
- To open Windows Settings, press Windows + I.
- On the Gaming menu, click on Game Bar and turn off it using the toggle button.
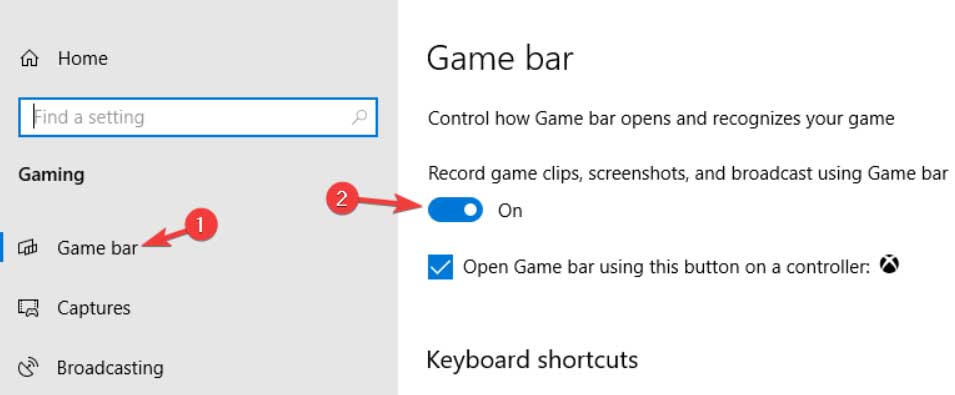
When you can’t locate the Game Bar option, simply search for it within the Windows Settings menu.
#3. Disable Nvidia GeForce Experience Overlay
- Open the Nvidia GeForce Experience app and click on Settings.
- On the General tab, click Disable In-Game Overlay.
- Once the PC has been restarted, relaunch Vanguard and apply the changes.
Additionally, you should disable any third-party overlay apps that run in the background constantly, such as MSI Afterburner, Rivatuner, and RGB software. So, check whether the NBA 2K23 error code 727e66ac issue gets resolved.
Fix 8: Verify the Integrity of Game Files on Steam
It is recommended that if you find an issue with the game files and they are corrupted or missing, then use this method to identify the problem quickly because sometimes the NBA 2K23 error code 727e66ac kind of issue starts occurring just because your game files are corrupted:
- Go to Steam > Library.
- Then, right-click on NBA 2K23 from the list.
- Click on Properties > Local Files.
- Select Verify Integrity of Game Files.
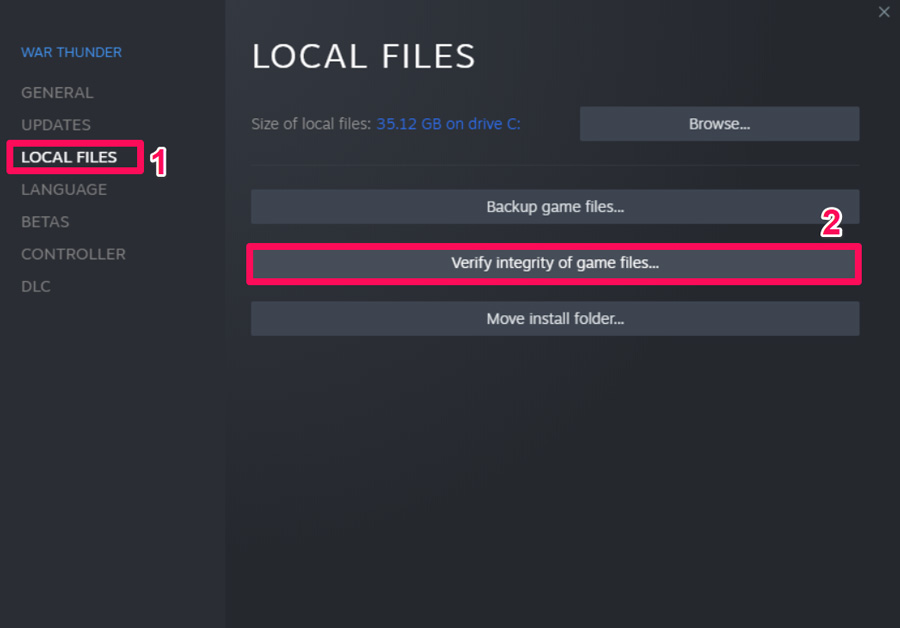
- So it will take a while for the process to finish.
- Once done, just restart your computer.
It should fix the NBA 2K23 error code 727e66ac issue on your PC.
Fix 9: Disable CPU or GPU Overclocking
Ensure you don’t use CPU/GPU overclocking on your PC if your game frequently gets the error code 727e66ac. Overclocking CPUs/GPUs can improve gameplay, but sometimes it can lead to bottlenecks or compatibility issues. To achieve optimal performance, simply set the frequency to the default.
Fix 10: Check for Windows Updates
Your Windows build will likely become outdated and corrupted. You can check for Windows updates by following the steps below if you also feel this way. Whenever an update is available, install it. Whenever software is updated, bugs are fixed, and improvements are made. Here’s how:
- To access Windows Settings, press Windows + I.
- Then, tap on the Windows Update followed by Check For Updates.

Fix 11: Update the NBA 2K22 game
You can follow these guidelines to check for updates and install the latest patch (if available) if you haven’t updated your NBA 2K22 game for a while. Here’s how:
- Navigate to Steam’s Library and select NBA 2K23.
- It will search for updates automatically. Click on Update if an update is available.
- Ensure that Steam is closed once the Update has finished. It may take some time for the Update to install.
- Reboot your computer to apply the changes, and then relaunch the game.
If you've any thoughts on How to Fix NBA 2K23 Error Code 727e66ac?, then feel free to drop in below comment box. Also, please subscribe to our DigitBin YouTube channel for videos tutorials. Cheers!





