
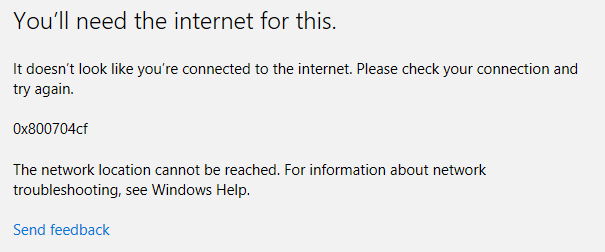
0x800704cf Error Code
Being in pandemic situations, working from home, or study from home has become the new normal. But for that, you require access to an internet connection. But for some reason, several users have reported facing error code 0x800704cf issues on Windows 10 PC. Though this is not a new error that has overnight started surfacing for the users of Windows 10. It was there before but due to the current situations, users are facing this 0x800704cf error code issue very often. Usually, this problem arises while configuring the internet or trying to connect the PC to the network. For some, this issue popped up while trying to log in to Microsoft account.
From various sources and whatever that has been reported by the users, this issue seems to be triggered due to incorrect settings of TCP/IP, malfunctioning Network devices, and using a local user account to sign in to your Windows 10 PC. This system error code 0x800704cf for Windows 10 PC users is the most common network issues. Luckily, there are several steps and potential workarounds related to solving this error available. And in this post, we will be guiding you on how you can fix the error code 0x800704cf on Windows 10 PC. If you are tired of searching for the best possible solutions for this issue, then you have stumbled on the right place.
So, with that being said, let us get straight into the article and see what are the potential solutions that you can apply to fix this 0x800704cf error code.
Going by the basics, before we get into the solutions on how you can fix this issue, it always better to understand what is the root cause of this issue. This way, you will be able to help someone else that is suffering from the same issue. So, as already mentioned, this 0x800704cf error code pops-up when you are trying to connect to the internet or using a Microsoft app. Windows has set specific codes for errors that pop up while using its Windows 10 operating system. These codes help the developers to specifically fix the errors that have been reported by the users.
So, 0x800704cf is associated as a Network Error. When the internet connection is faulty, you will come across this issue. Network error is very irritating and could prevent you to share files, or continue your work online. One thing that most of the users have a common myth is that this error is a Windows Updater issue. To make things clear, this is not a Windows Updater issue. Now, you have some info on what this error is, let us take a look at the potential fixes that you can make use of to fix this issue.
This is one of the easy fixes that are available that you can use to fix this error code 0x800704cf on Windows 10 PC.
If the above method is not helping you fix the issue, then you can follow the steps below to reset the TCP/IP settings.
Even after resetting the TCP/IP does not work for you then you can follow the steps below to reinstall the network adapters.
There can be some faulty or corrupt files that are popping this error code 0x800704cf on your Windows 10 PC. So, for fixing this issue you can always run the SFC scan and fix those files. Follow the steps below;
If you are having an error due to a Microsoft account issue, then you can always try to find out the error by running the Windows Troubleshooter option.
Once the system has detected the issue, you can click Next to resolve this problem on your Windows 10 PC. After the issue is resolved, you need to restart your PC.
So, there you have it from my side in this post. A lot of the users have found all the above-mentioned steps or methods very useful in fixing the 0x800704cf network error code on their Windows 10 PC. However, note that not everyone would be successful in fixing the issue using the mentioned methods. So, as a last resort, all your can do is reinstall your copy of Windows 10 on your PC. This may take time and a bit of a step to do, but eventually, all the errors that were causing this 0x800704cf error code to pop-up on your Windows 10 PC would be fixed.
But before your head over and go for the last resort, always make sure to take a complete backup of the data stored on your PC. This would keep your data safe, in case things go south. Let us know in the comments below which of the above-mentioned methods in this post, did the job for you or you have any other working fix for this issue you would like to share with us. Until the next post…Cheers!