
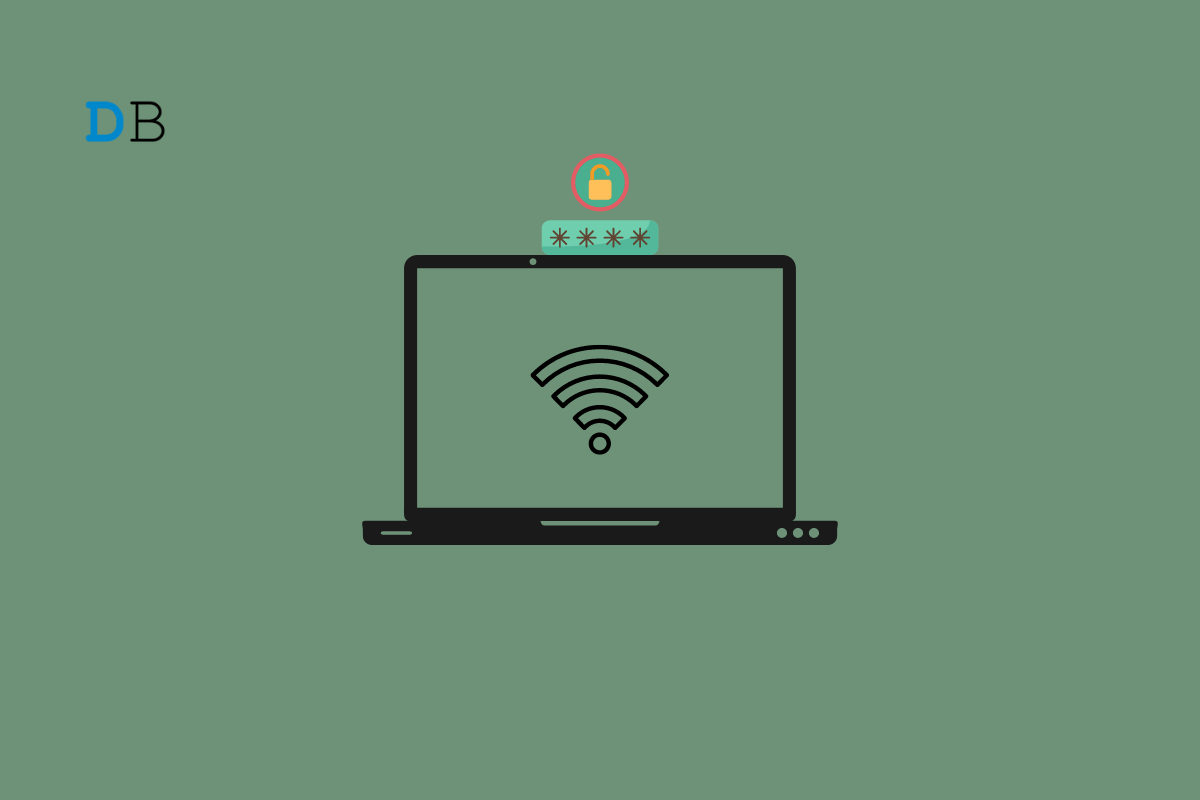
Want to know how to find and change the WiFi password on Windows 11 PC? Here is a detailed guide that covers this topic for you. Passwords are complicated elements composed of alpha-numeric combinations. Sometimes, you may forget it in case there is a need to share the WiFi with someone else to access the internet. Also, if the current WiFi password is hard to remember, you can change it and set a password that is convenient to remember.
In case, you have that unsettling feeling that your WiFi password has been compromised and there is a need to change it, then you can do that only when you know the password. Your PC must be previously connected to the Wi-Fi network. That way, the Windows OS will save the WiFi password in the network settings. Saving the password allows a smoother connection every time you use the WiFi. That saves you time and effort from entering the password every time you wish to use the WiFi.
You can locate the WiFi password under the Network settings present within the Control Panel.
Yes, those hidden characters within the Network Security Key are the WiFi password of the network your PC is connected to.
Now, you know how to locate and see the WiFi password on Windows 11. Let us see the steps to change the password.
That’s it. Now, you have to enter the new WiFi password which you have set recently. This you have to do for all the devices that you will connect to the WiFi network. The old connection profile of the WiFi on those devices will be removed, and new connectivity will be established.
Often it may happen that due to accessing unsafe websites on the internet, someone may hack into your WiFi. So, it is a wise practice to regularly keep changing the WiFi password. Also, while resetting or changing the password, set it to an alphanumeric value that is convenient for you to remember.
That’s a wrap for this guide on how to find and change WiFi passwords on Windows 11 PC. Always aim for secure browsing through WiFi. Anytime you know for sure that your WiFi network password has been breached or you are finding it hard to remember, change it immediately.