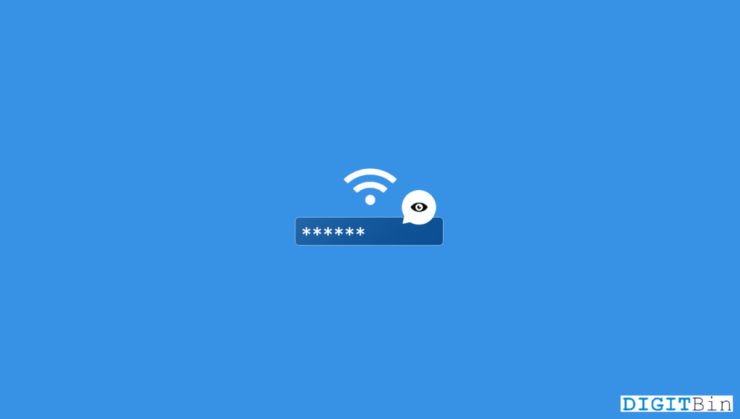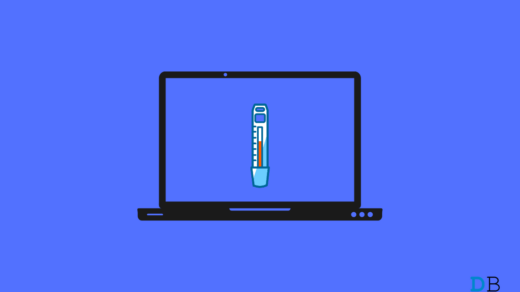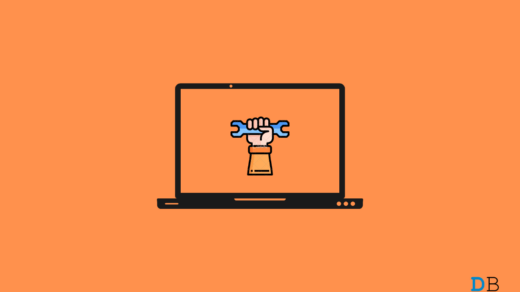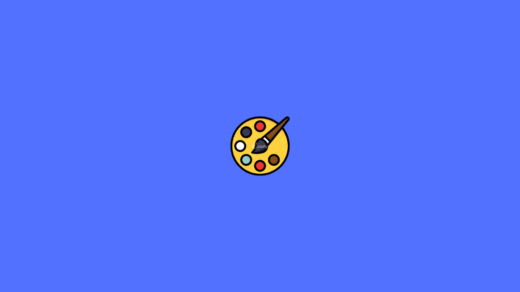Wi-Fi plays an important role in today’s lifestyle. Whether we are at home, office, or wherever, once we are connected to a reliable Wi-Fi network, we are free to explore the entire world right from our PC itself. However, remembering the passwords of these Wi-Fi networks seems like a pesky task. Especially if you are working at different places, then remembering each and every password is complicated. But did you know Microsoft Windows makes it all possible for you?
Yes, Windows OS stores the passwords of these Wi-Fi networks you have already been connected to. So, suppose you are working on your PC using your house Wi-Fi, and suddenly you need to connect your phone to the Wi-Fi network as well, but what if you do not remember the password?
Fortunately, you can now find the password on your Windows 11 machine quite easily and use it to connect your phone too. So, if you are someone who always faces difficulty remembering your Wi-Fi passwords, this article is for you. Here, we will see how you can find your Wi-Fi password from your Windows 11 device. So, let’s get started without any further ado.
Steps to Find WiFi Password in Windows 11
Before we move on to the steps on how to find a Wi-Fi password in Windows 11, there are certain things you need to take care of. Finding your Wi-Fi password in Windows 11 is very easy. However, you need to make sure that your Windows 11 machine is already connected to the Wi-Fi. So, if you have it connected, then it is just a matter of a few clicks to find out the password and use it to connect to other devices.
With that said, here is how to find out the Wi-Fi password in Windows 11.
- Launch your Windows PC and click on the Start button.
- Now, go to Settings.
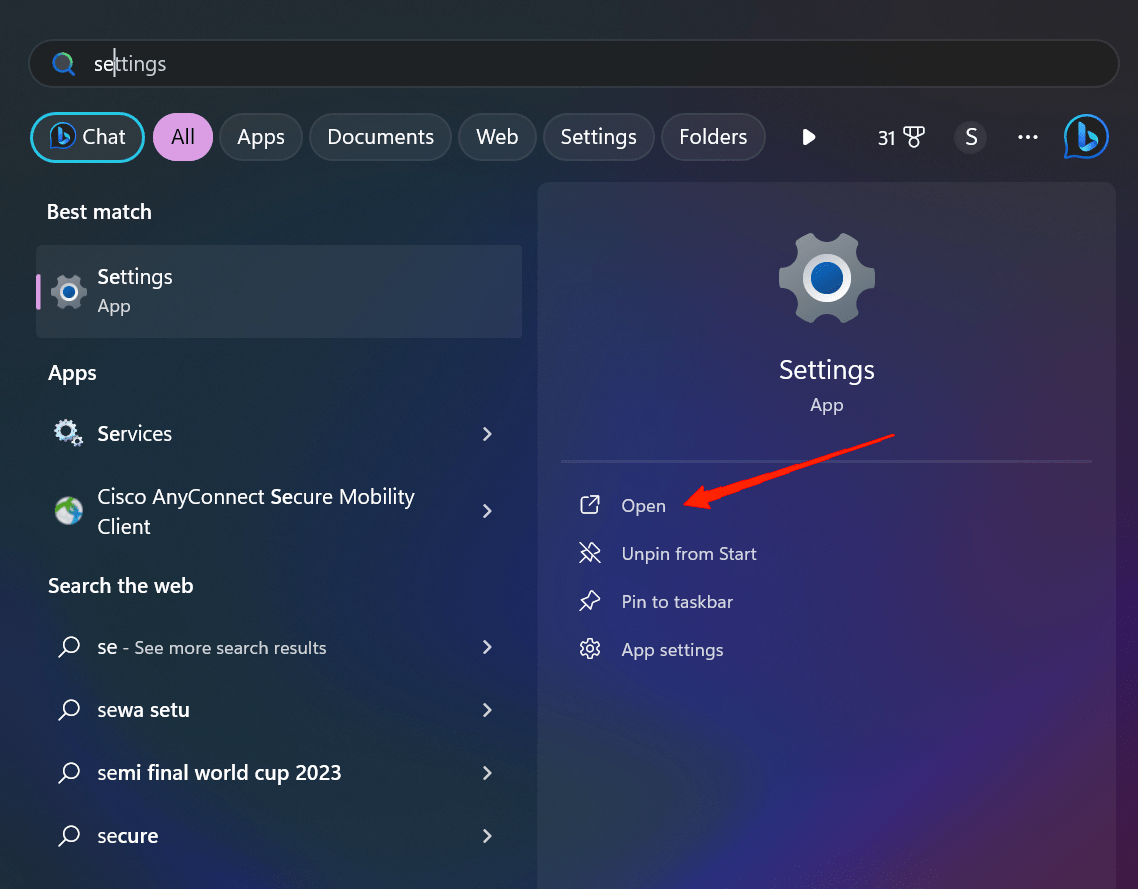
- From the left panel, select Network & Internet.
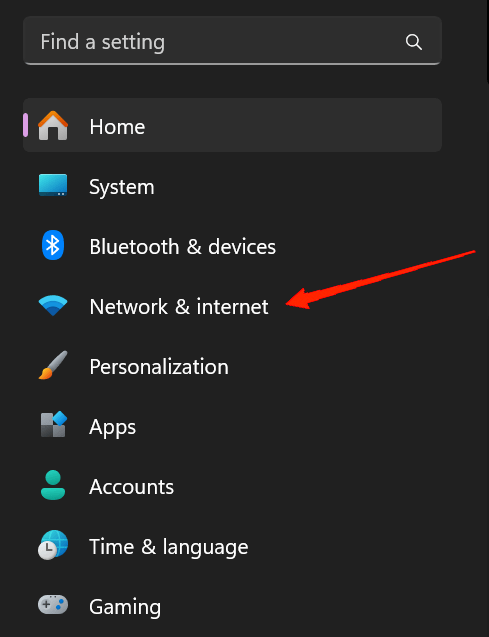
- Scroll down and click on Advanced Network Settings.
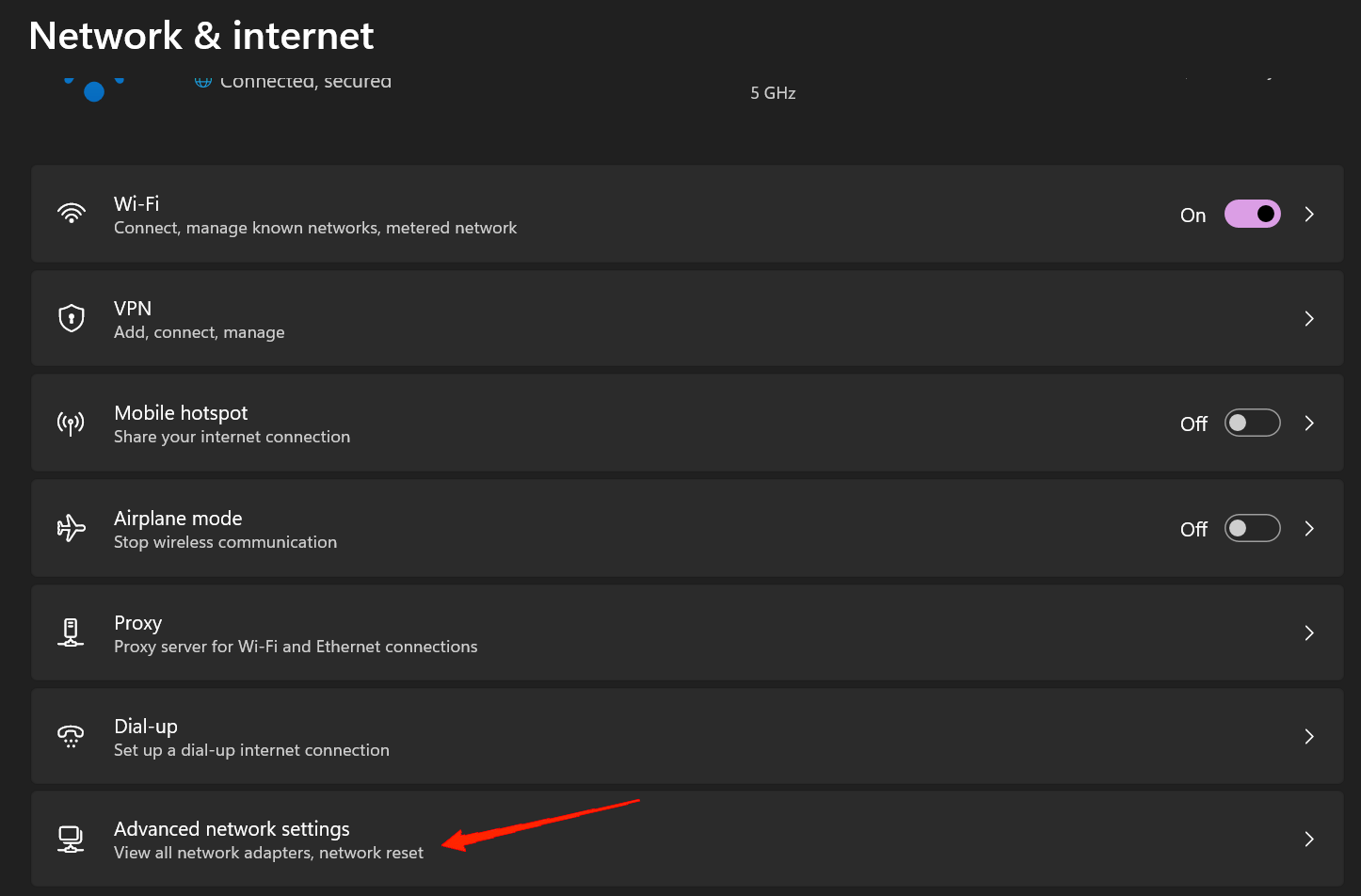
- Next, go to More Network Adapter Options under the ‘Related Settings’ option.
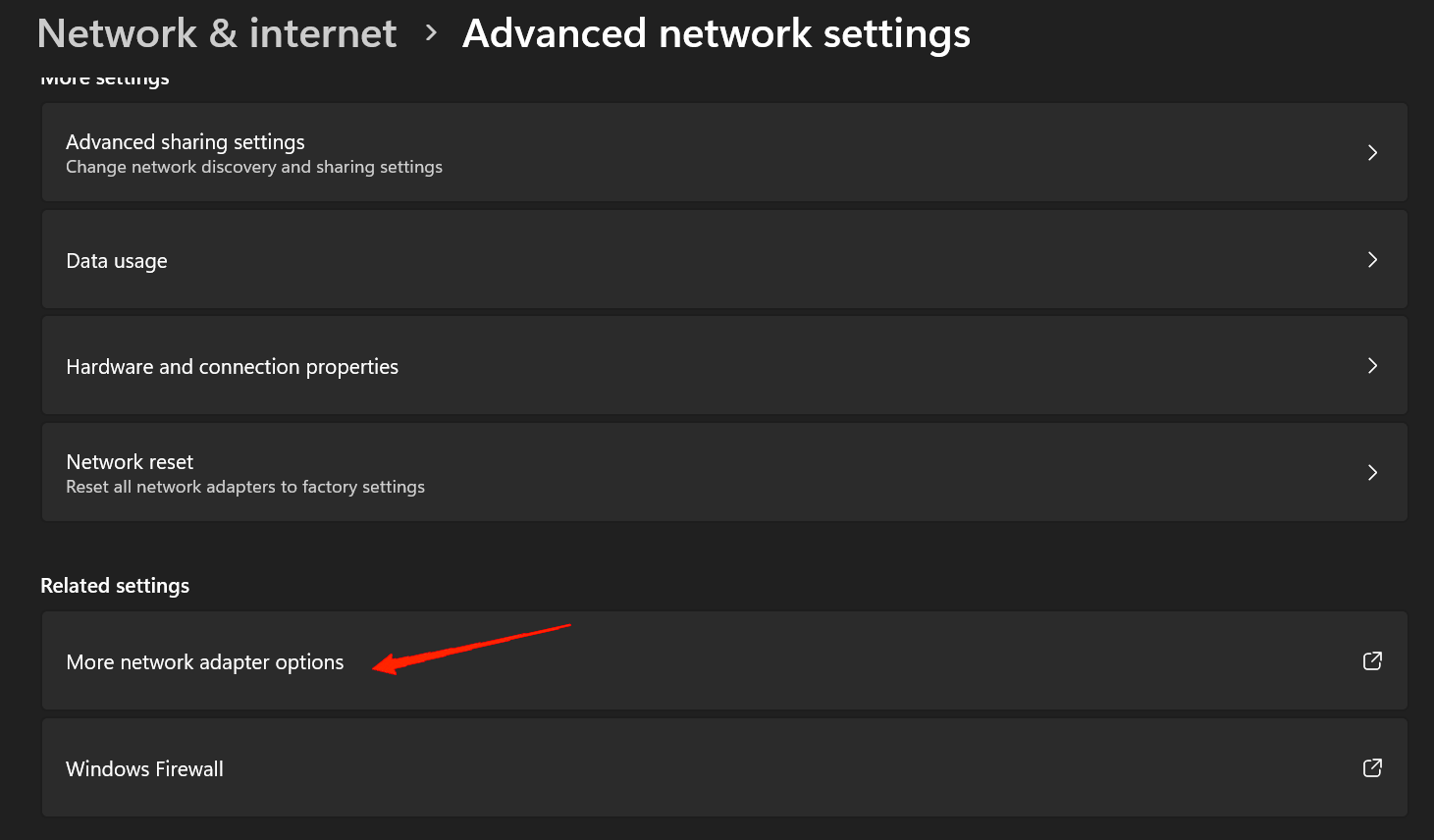
- Double-click on Wi-Fi and the Wifi Status dialog box will appear on the screen.
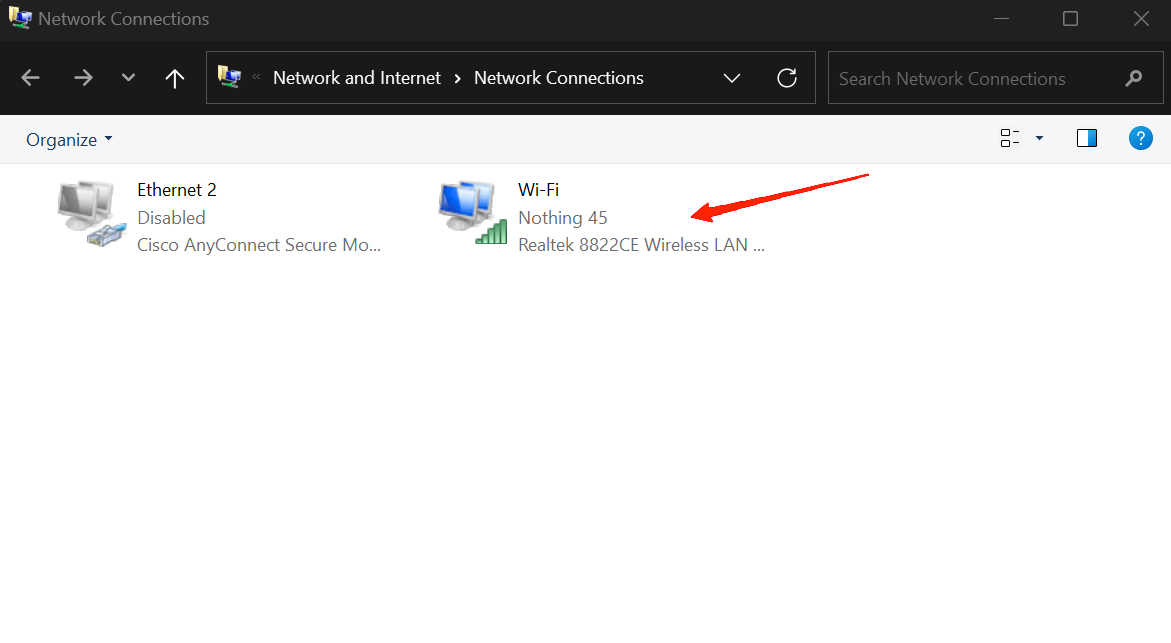
- Click on Wireless Properties and go to the Security tab.
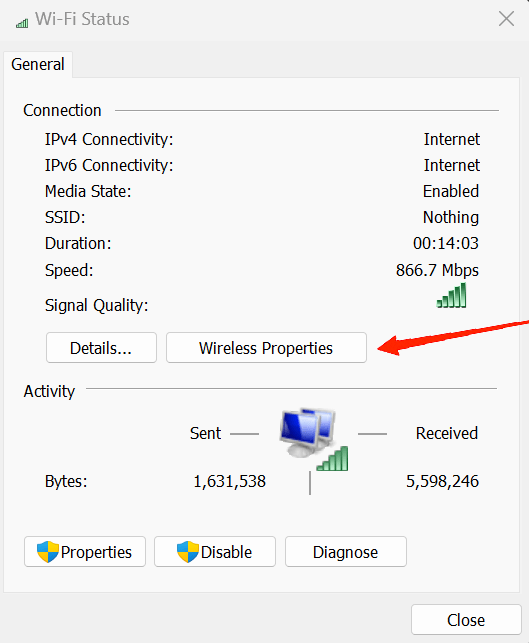
- Finally, check the show characters option to display the password of the current connected Wifi network.
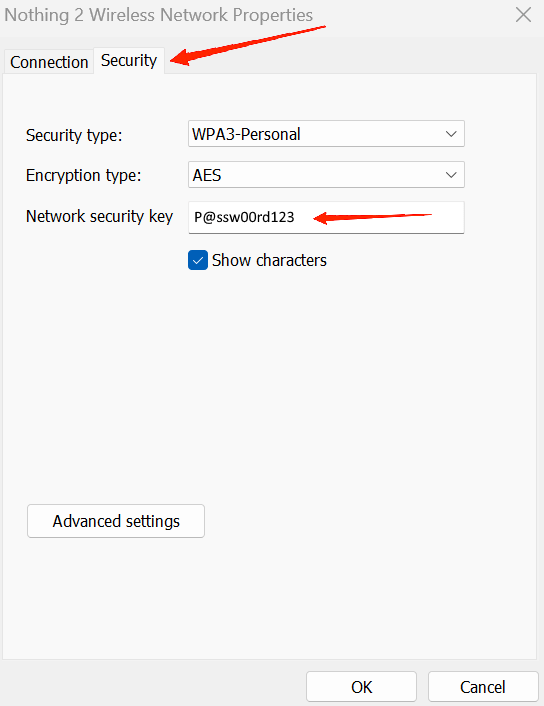
Final Words
So, that is all about how you can find the Wi-Fi password on a Windows 11 PC. As you can see, it doesn’t include anything complex but just a few simple clicks. But you need to make sure that your Windows device is already connected to the Wifi network. If not, then click the Wifi option in the More Network Adapter options, it will show you the list of available Wifi networks to connect your device to.
Also, if your Wifi network doesn’t have a password, you won’t see the Security tab in the Wireless Properties. If that explains what you have been looking for, then let us know your feedback in the comments below.
If you've any thoughts on How to Find Wi-Fi Password in Windows 11, then feel free to drop in below comment box. Also, please subscribe to our DigitBin YouTube channel for videos tutorials. Cheers!