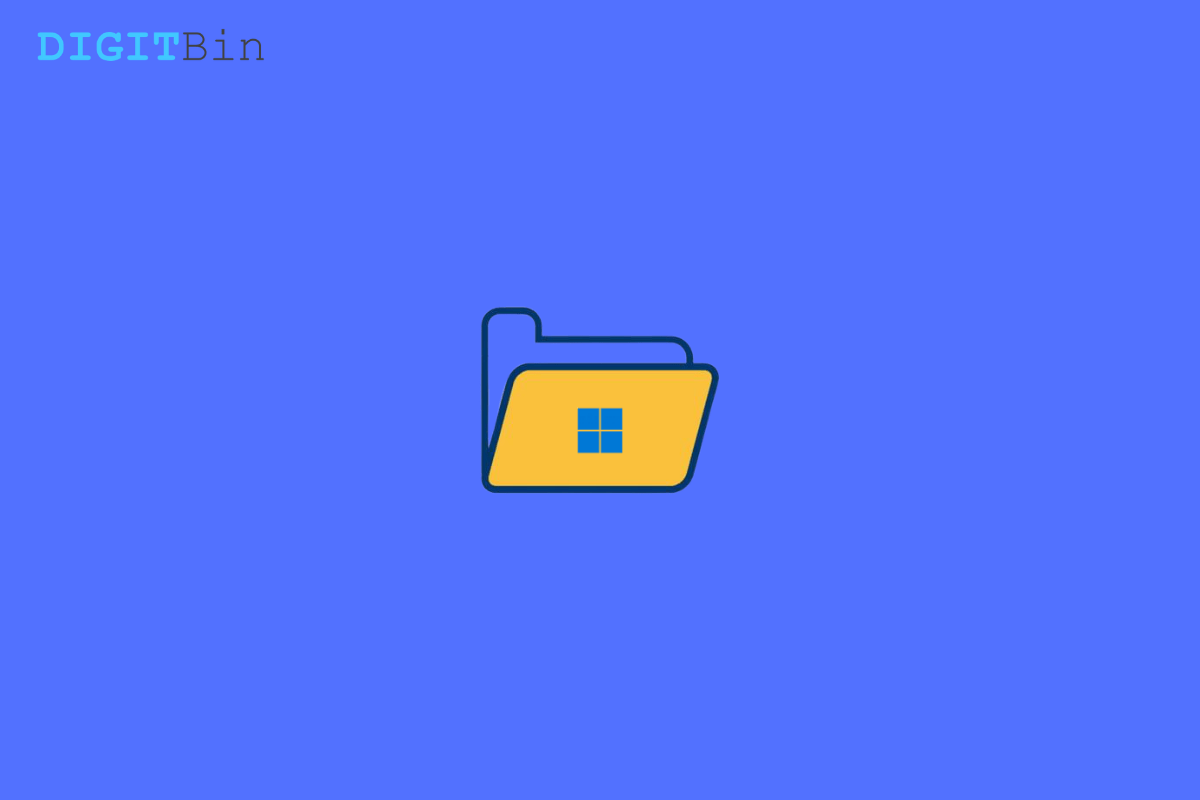
Find the File or Find File or Folder is Currently in Use in Windows 11
In this guide, we will make you aware of the steps to find the file or folder that is currently in use in Windows 11. Most of the bugs and issues that you might face usually come with an underlying error message as well. This makes it really easy to understand the root cause of that issue, and more importantly, it helps us in chalking out the best fix accordingly.
But not all errors fall in this category. Recently, I was trying to delete a folder but instead got greeted with this error message: ‘Folder in Use, The action can’t be completed because the folder or a file in it is open in another program.’
While the error message does notify us of the reason behind this issue, but it ends up missing the most important part- the name of the app that is currently using this file or folder. And with a plethora of apps running in the background, it is nearly an impossible task to manually find the app that has taken control over that file/folder.
Fortunately, there exists a nifty method through which you could find the file or folder that is currently in use in Windows 11 without exerting any manual efforts as such. And this guide shall make you aware of just that. So without any further ado, let’s get started.
So with this, we round off the guide on how you could find the file or folder currently in use in Windows 11. If you have any queries concerning the aforementioned steps, then do let us know in the comments section below.