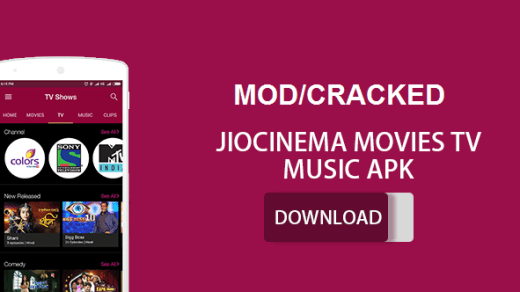The “Applications” folder on your Mac is a place where you can access all the installed applications. While many people open this folder using Launchpad, you can also use it with Finder, Spotlight search, Siri, or the Go menu. In this guide, we’ll cover all these methods of finding the Applications folder on your Mac, so stick to the end!
Ways to Find and Open the Applications Folder on the Mac
There are many ways to open the Applications folder on Mac; let’s look into them.
Method 1: Use Finder
Finder is a built-in application on your Mac that helps you navigate and organize your files and applications. To find the Applications folder using Finder, simply follow these steps:
- Click on the Finder icon in your Dock.
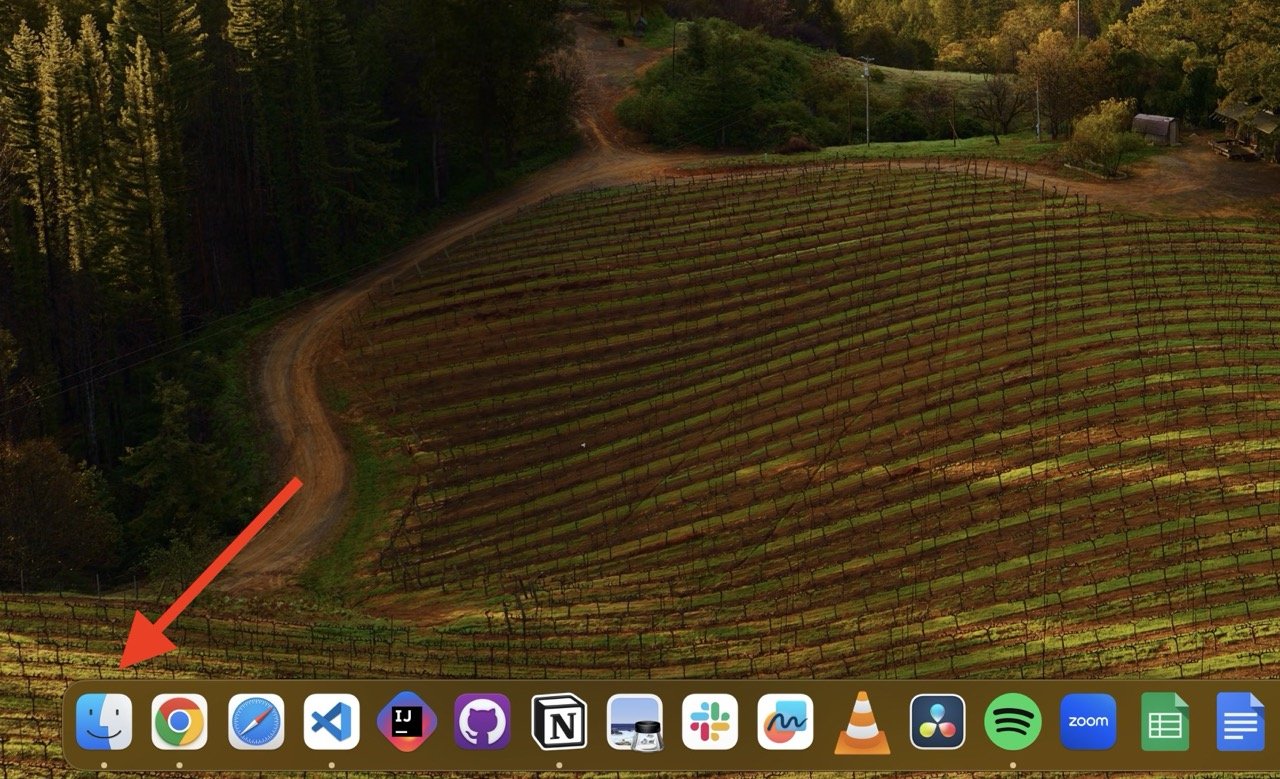
- Once Finder is open, look on the left sidebar and click on “Applications.”
Method 2: Use Spotlight Search
Spotlight on Mac is another handy search tool that helps you find files, apps, and data on your Mac quickly. To locate the Applications folder using Spotlight, follow these steps:
- Click on the magnifying glass icon in the top-right corner of your screen. Alternatively, you can press Ctrl + Space.
- Then, type “Applications” and press the Enter key.
- Choose the Applications folder from the list.
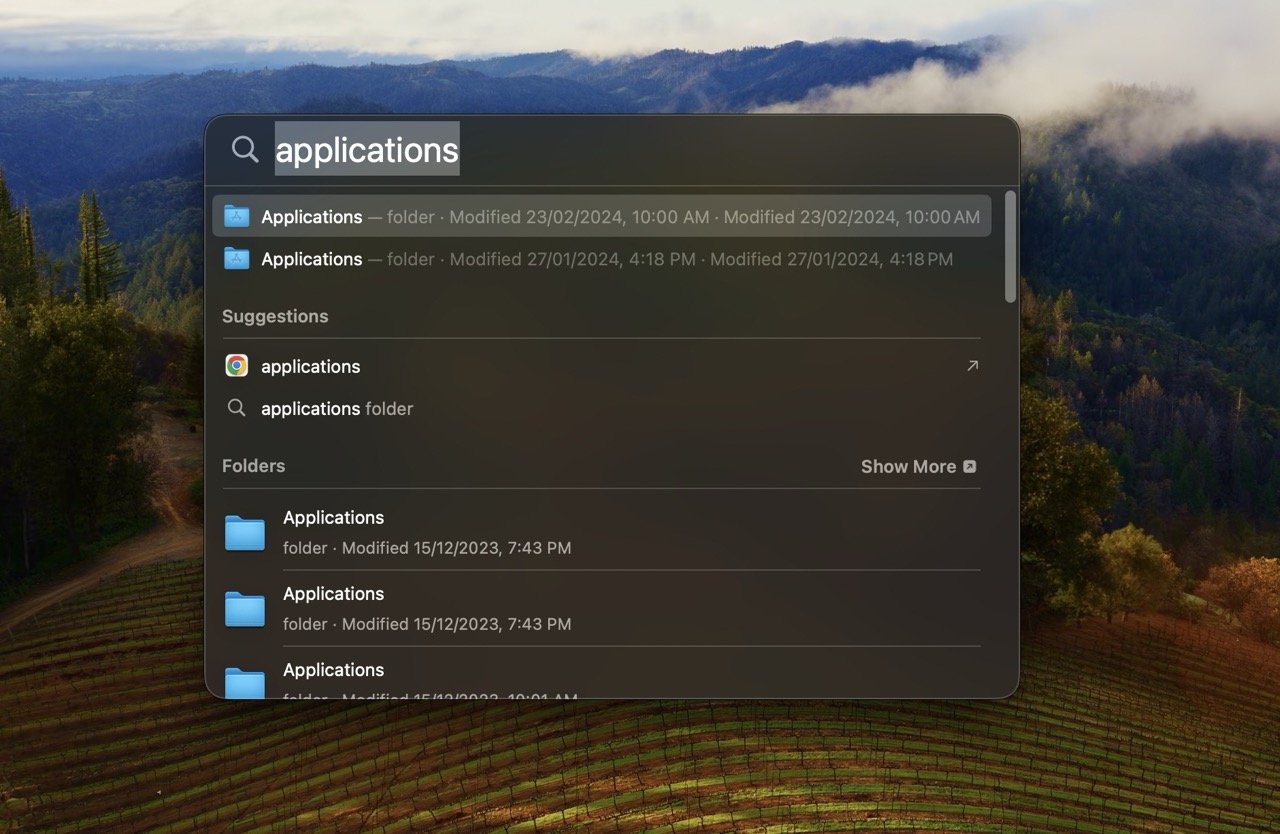
Method 3: Siri Search
Siri on Mac is a virtual assistant that you can talk to. It helps you perform various tasks using voice commands. For example, it’s easy to access the Applications folder on your Mac with just a voice command.
Just do the following:
- Click on the colored Siri icon on the Menu bar.
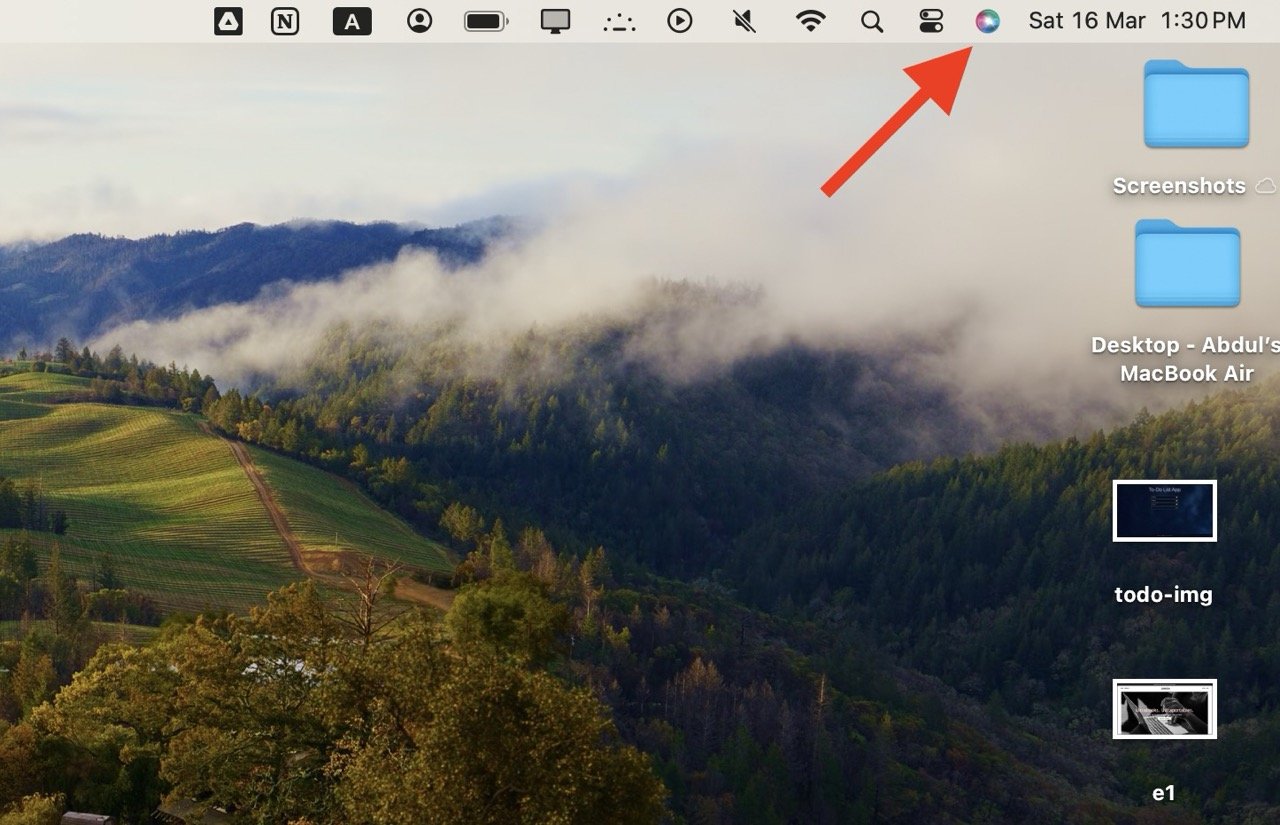
- Then, say, “Open the Applications Folder,” and Siri will open it for you.
Method 4: Use the GO Menu
The Go menu on Mac is part of the menu bar that provides quick access to various locations and functions on your Mac. It shows recently opened apps, important folders like Documents or Downloads, and the Applications folder.
Here’s how to find the Applications folder using the Go menu:
- Click on “Go” in the menu bar at the top of your screen.
- From the dropdown menu, choose “Applications.”
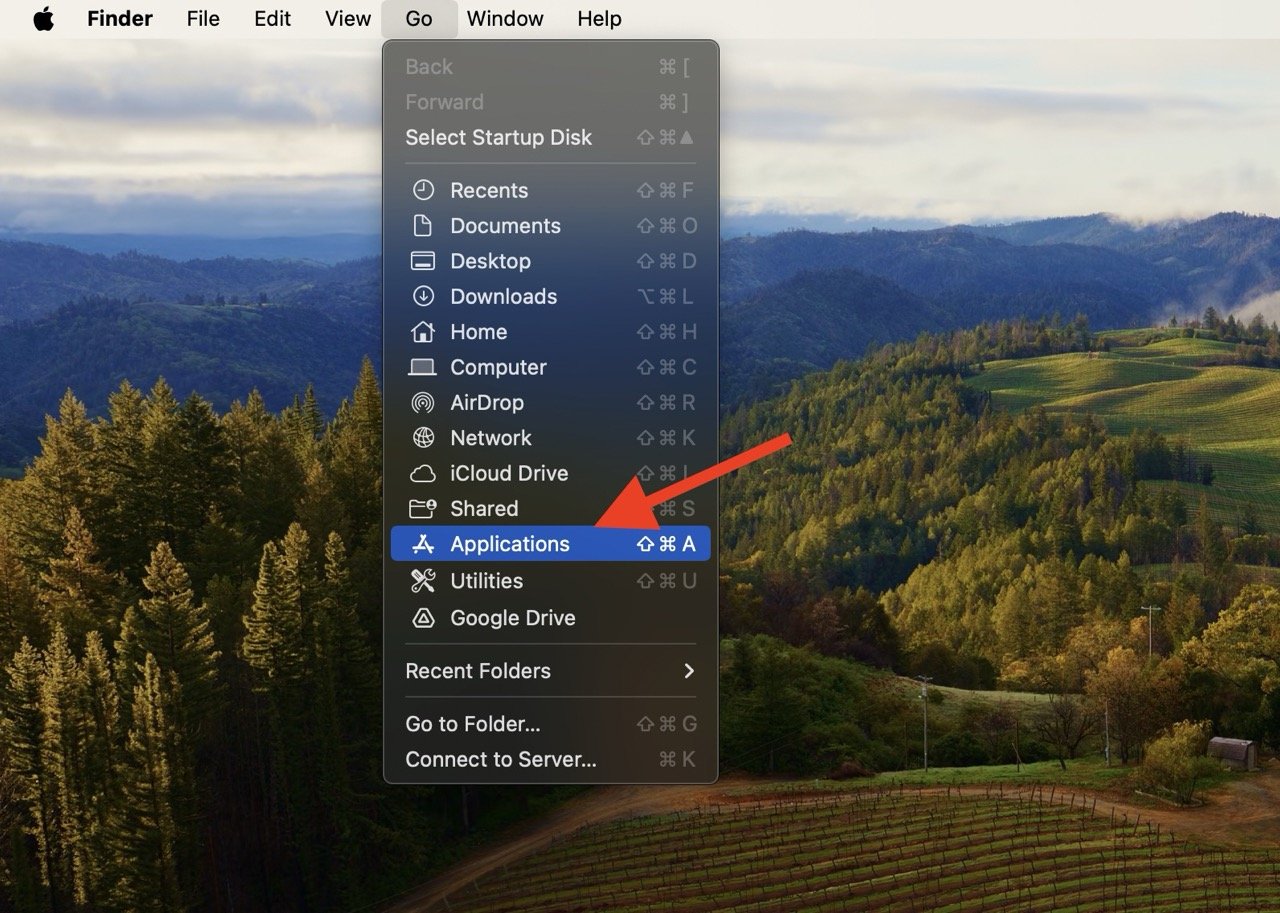
Once selected, the Applications folder will open, allowing you to explore and manage your installed applications easily.
Method 5: Use Launchpad
Launchpad on Mac is another way to open the Applications folder. It is located in the Dock and looks like a silver circle with a black rocket inside. Clicking on the Launchpad icon directly from the Dock will open the Launchpad.
You can also open Launchpad using other methods, like pinching your thumb and three fingers together on a trackpad.
What to Do if the Applications Folder is Missing
If you can’t locate your Applications folder in the Finder, it might be hidden. Sometimes, your Mac purposely hides the Applications folder to keep the interface clean.
This is because not everyone uses the Applications folder every day. Instead, Mac developers encourage users to use the Dock, Launchpad, or Spotlight to access their apps quickly.
If you still want to bring the Applications folder back, follow these steps:
- Open Finder.
- Click “Finder” in the top-left menu and select “Settings”.
- Check the box next to Applications.
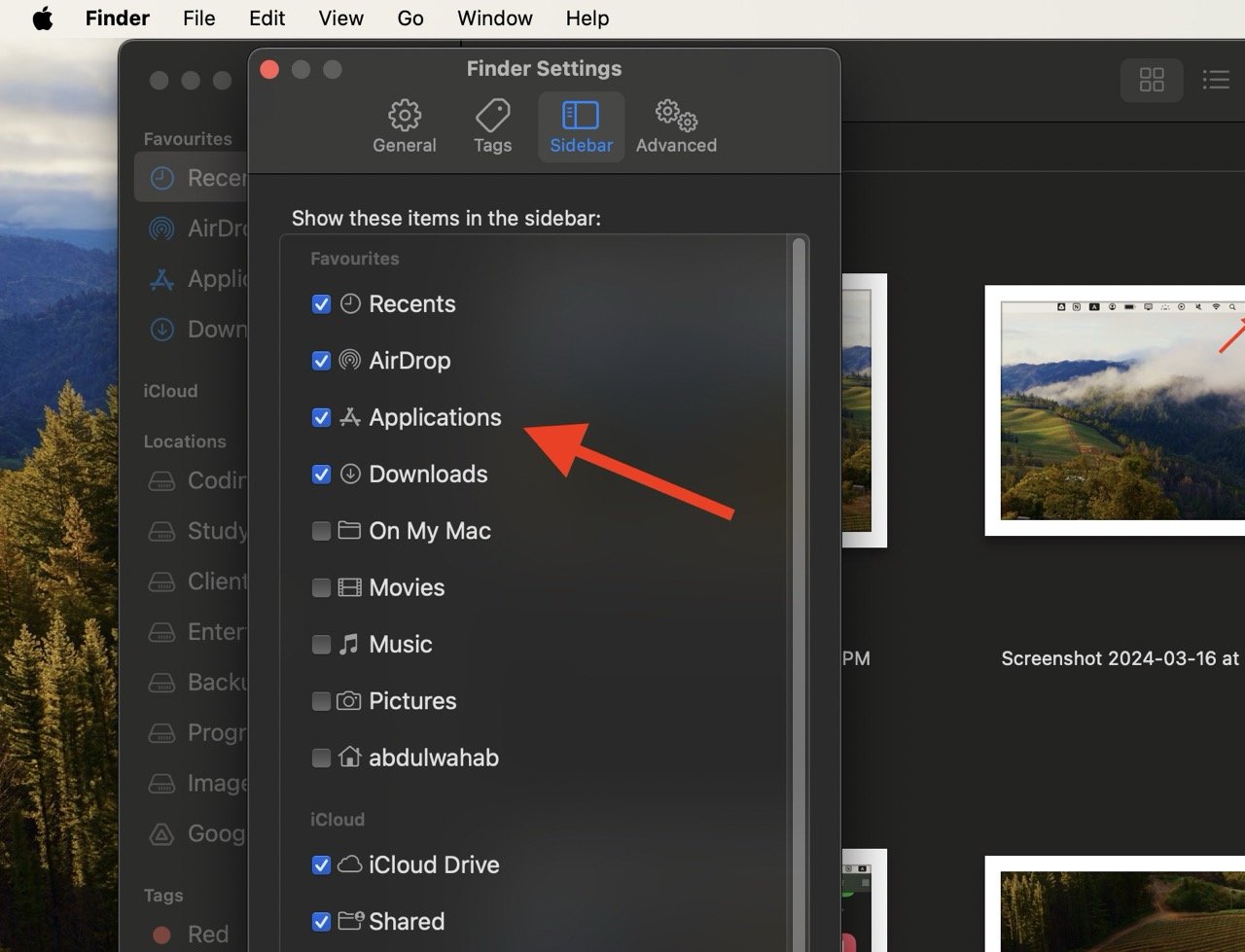
This will make the Applications folder appear in the left sidebar. Go through the list and click on “Applications” to open it.
How to Add Applications Folder to the Dock for Quick Access
Adding the Applications folder to the Dock on your Mac is handy because it gives you quick and easy access to all your applications in one place. To do this, just follow these steps:
- Click on Finder in the Dock to open it.
- On the sidebar, find the Applications column and right-click it.
- From the pop-up menu, click “Add to Dock“.
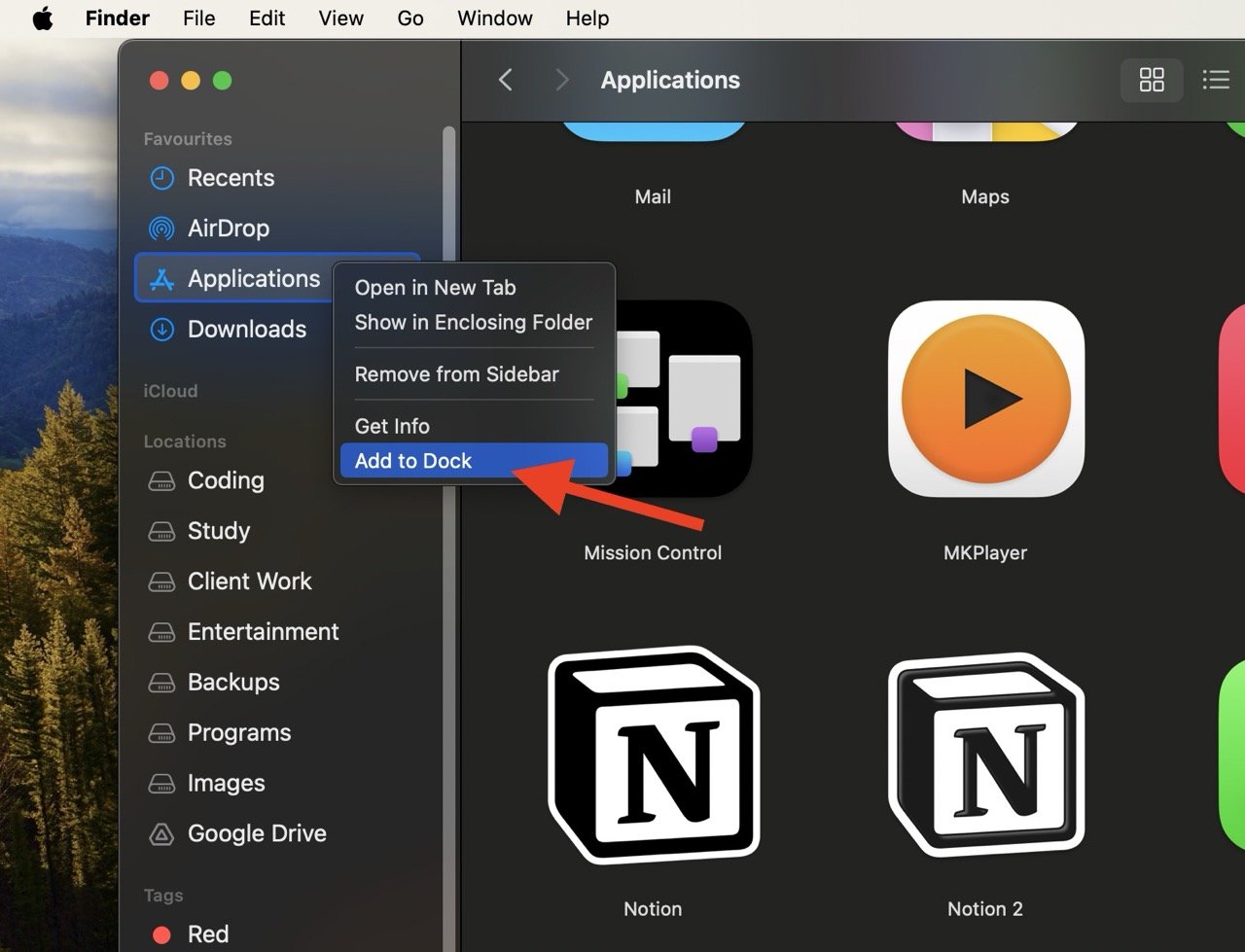
Now, the Applications icon will be on your Dock; you can simply click it once to open it.
Final Words
The Applications folder on your Mac always exists, storing all your installed apps. But if you recently bought a new Mac and couldn’t find it, it might be because Apple has hidden it. Once you have made the necessary settings in Finder to make the folder appear in it, you can access it directly from the Finder, Spotlight search, or the Go menu.
If you've any thoughts on How to Find and Open Mac Applications Folder, then feel free to drop in below comment box. Also, please subscribe to our DigitBin YouTube channel for videos tutorials. Cheers!