Here is a simple troubleshooting guide for you if the file manager is crashing on your Android device. Usually, when this issue happens, you will see a pop-up message ‘unfortunately file manager has stopped.’ This will be followed by Android’s native File Manager app crashing.
File manager is a great tool for organizing various files within your device storage. While a majority of Android users prefer clumsy third-party file manager apps, I trust Android file manager for its ease of use. If you too prefer to use the stock File Manager on your Android OS, then it is not desirable to have this app crash while you are carrying out any file operations.
I have mentioned some reasons which usually lead to the ‘Unfortunately file manager has crashed’ error message and the app crash. Let’s check them out first.
Reasons Why Android File Manager App is Crashing
- The file manager has one or more corrupt APK files within it, causing the app to crash.
- Too much junk information in the cache of the File Manager app.
- It may be a bug on the Android OS that may cause the file manager to crash.
- If your Android device has less memory and multiple resource-intensive apps running in the background, file manager operations can get affected, leading to the app crash.
1. Update Android OS
If your Android device is on the developer beta of an Android OS, then it may bring a few bugs to the device and one of which could be causing the File Manager app to crash.
A bug may also occur on the stable build of Android OS. So, the best move is to look out for any new available update for the File Manager and install the same.
- Open the Settings app.
- Navigate to System.
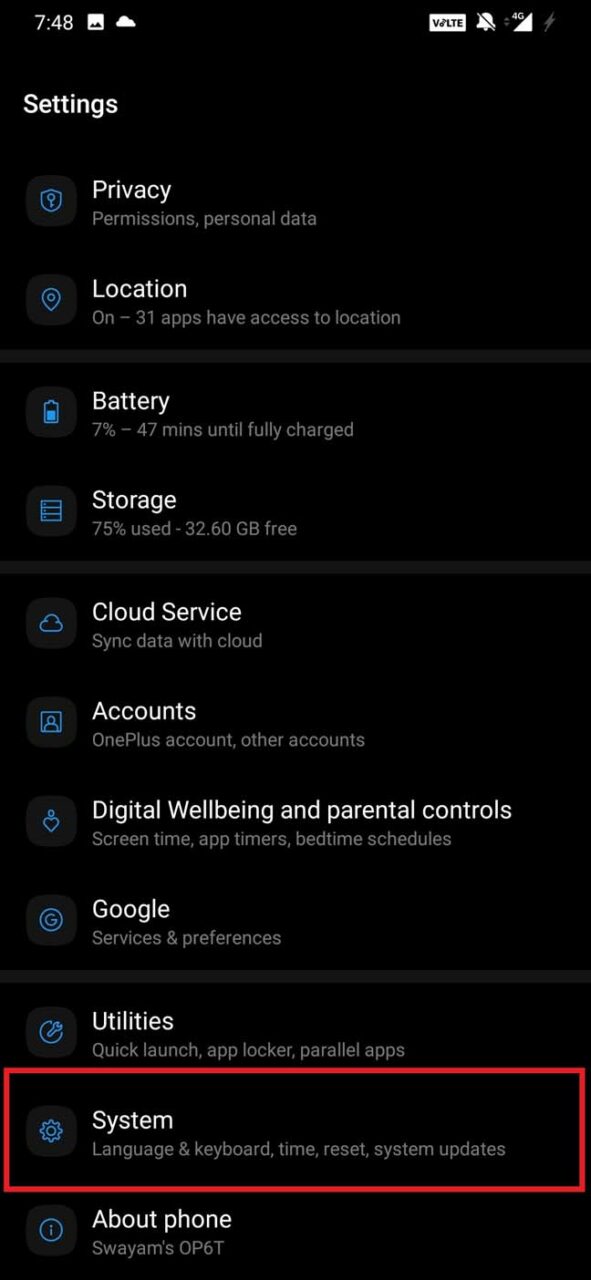
- Under that, tap on System update.
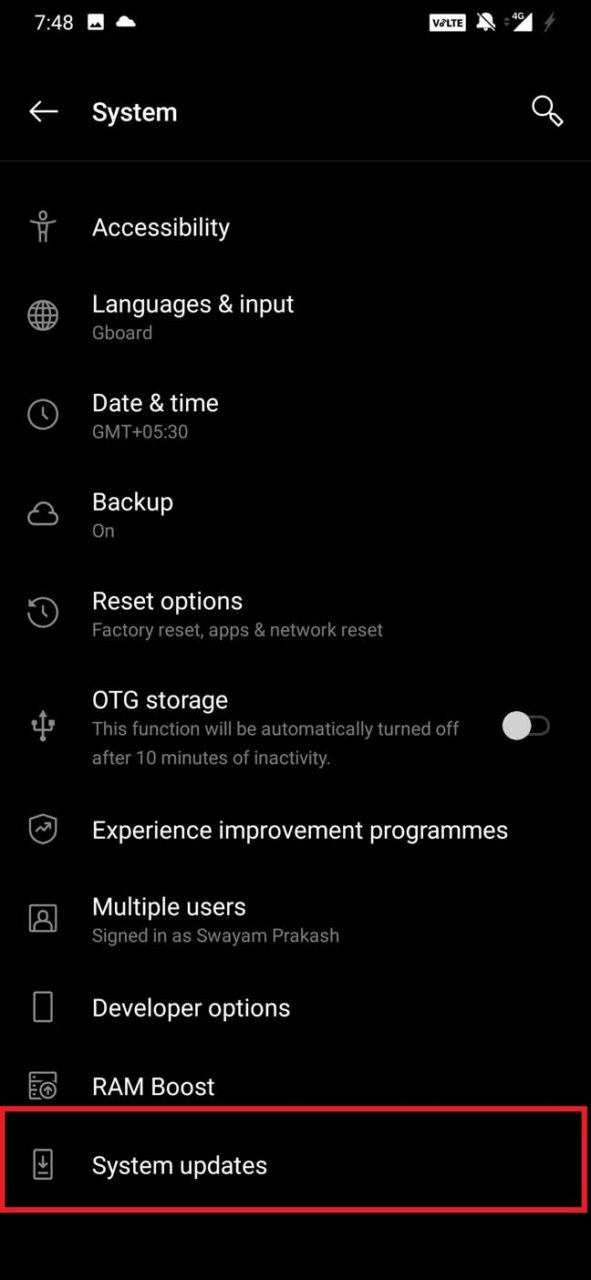
- The device will look for new updates and prompt you to download the same.
- Use WiFi network to swiftly download and install the update.
After installing the latest build of Android OS, use the stock File manager on your device and check if it crashing while you are using it. If the app is crashing, then try the next troubleshooting tip.
2. Restart the Device
If you update the Android device, it will reboot on its own. However, if no updates are available, then you may try to only restart the Android device.
- Press the power button of the device.
- Tap on Restart.
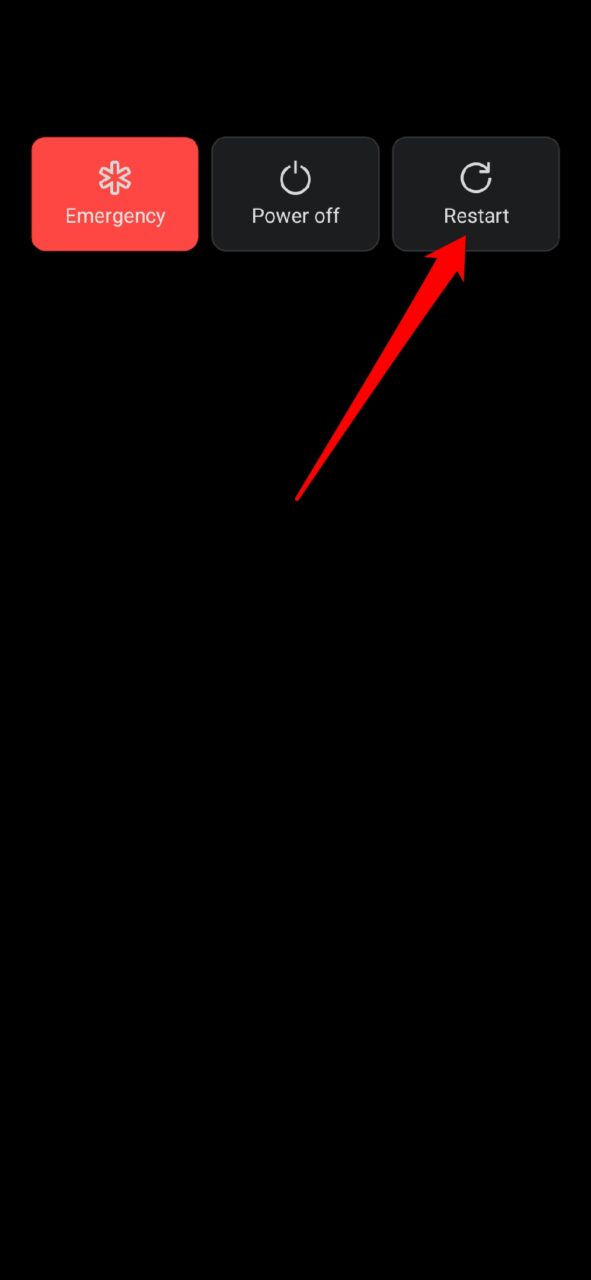
After the device restarts, check if File Manager is working without any snag.
3. Clear Cache of File Manager App
To clear the cache of the File Manager app,
- Long press on the File Manager app icon.
- From the shortcut menu, tap on App Info.

- Next, tap on Storage and Cache.
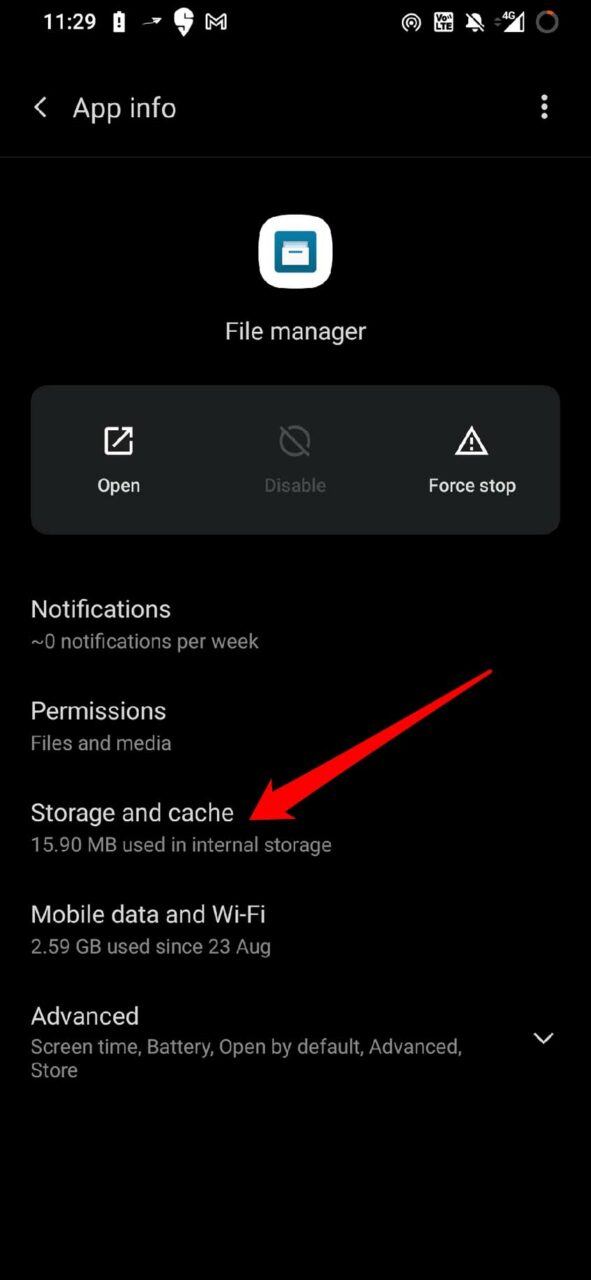
- Under that, tap on Clear Cache.
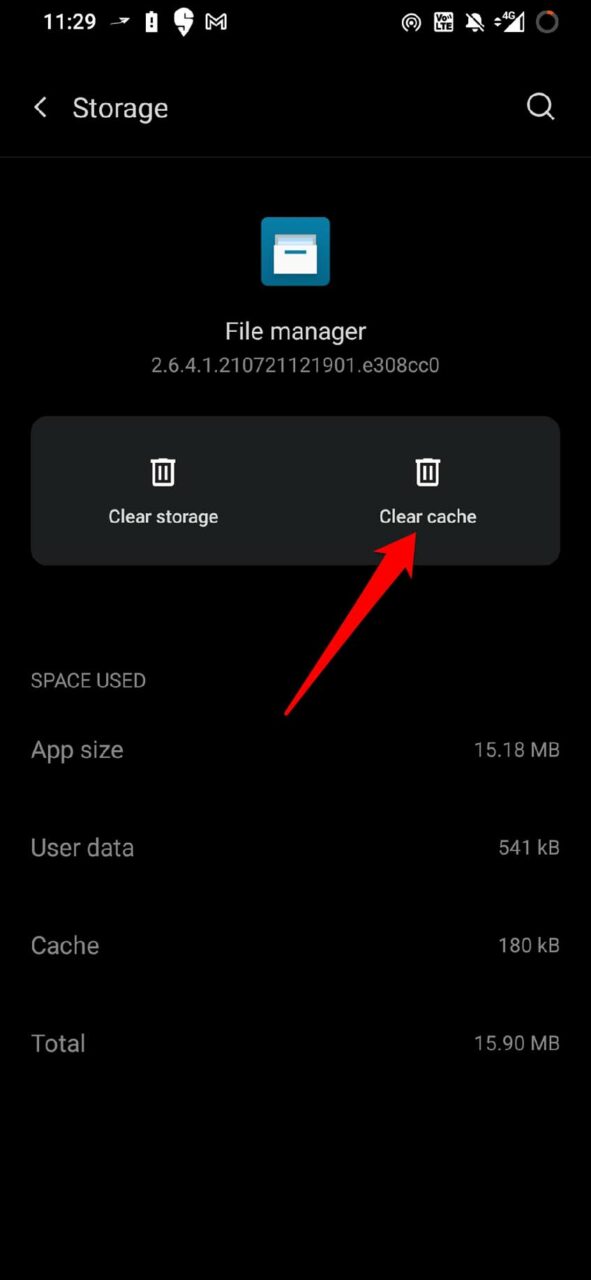
Restart the File Manager and carry on the required file operations. For most users, this troubleshooting method has fixed the ‘Unfortunately File Manager Has Stopped Error’ message.
4. Close the Apps that Are Not Being Used
If you have an Android device with 2 GB or 3 GB memory, then using a lot of apps at one time may require using a lot of resources. This will slow down the gadget.
At the same time, if you are using the File manager app, or performing any file-related operation, then it will lag and most probably crash. This is when you see the error message ‘Unfortunately File Manager Has Stopped’.
So, suppose you have the file manager app actively copying a batch of files or performing similar operations. In that case, you have to close the other applications that are running in the background. This will help the memory to work on the File Manager instead of other apps. Then the File manager won’t crash while it’s in use. To close the apps,
- Swipe up from the bottom of the device screen to invoke the app switcher screen, where you will see the list of all active apps.
- Then swipe left for the right to navigate through the App cards.
- Hold and swipe up on the app to remove it.
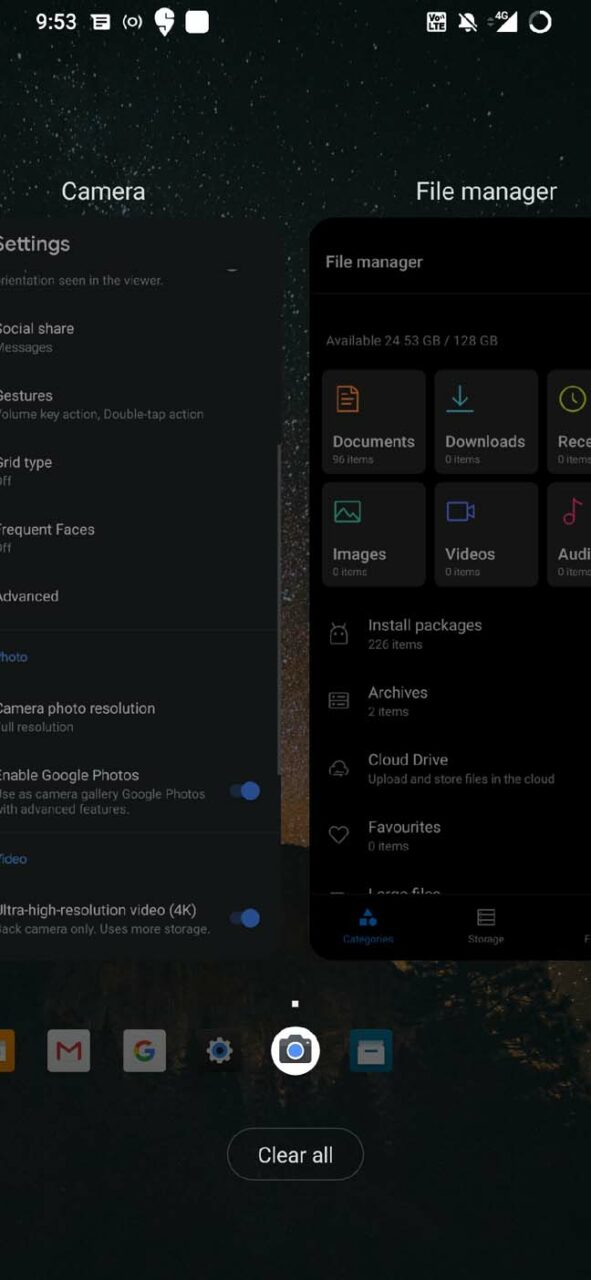
5. Try to Force Stop the File Manager
If the File Manager app is lagging or is crashing, again and again, you may try to force stop the app. This fix works most of the time in resolving the app crash issues.
- Long press on the File Manager app.
- Tap on App Info from the shortcut menu.

- Then select Force Stop.
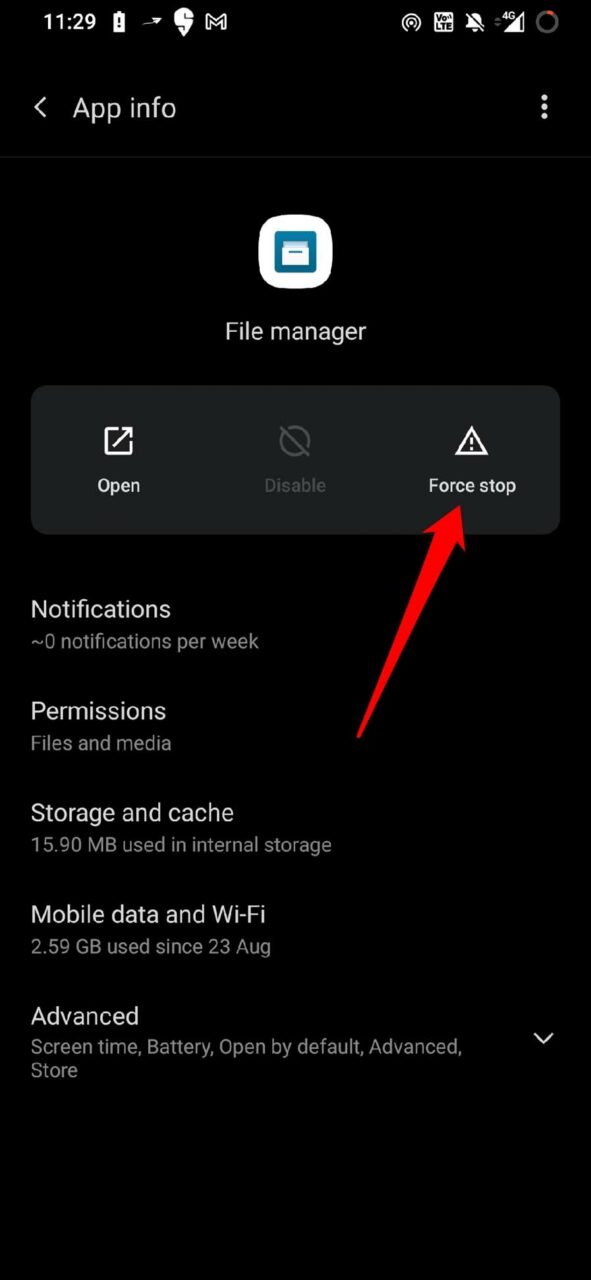
Relaunch the File Manager, and now the crashing issue should be fixed.
6. Remove Untrusted APK Files
If you have enabled downloading and installing APK files from third-party sources, then maybe you have downloaded an APK from any such untrusted source. This can cause the File Manager app to crash.
You have to locate these APK files and delete them.
- Open the File Manager
- Delete APK files that you downloaded from untrusted third-party sources.
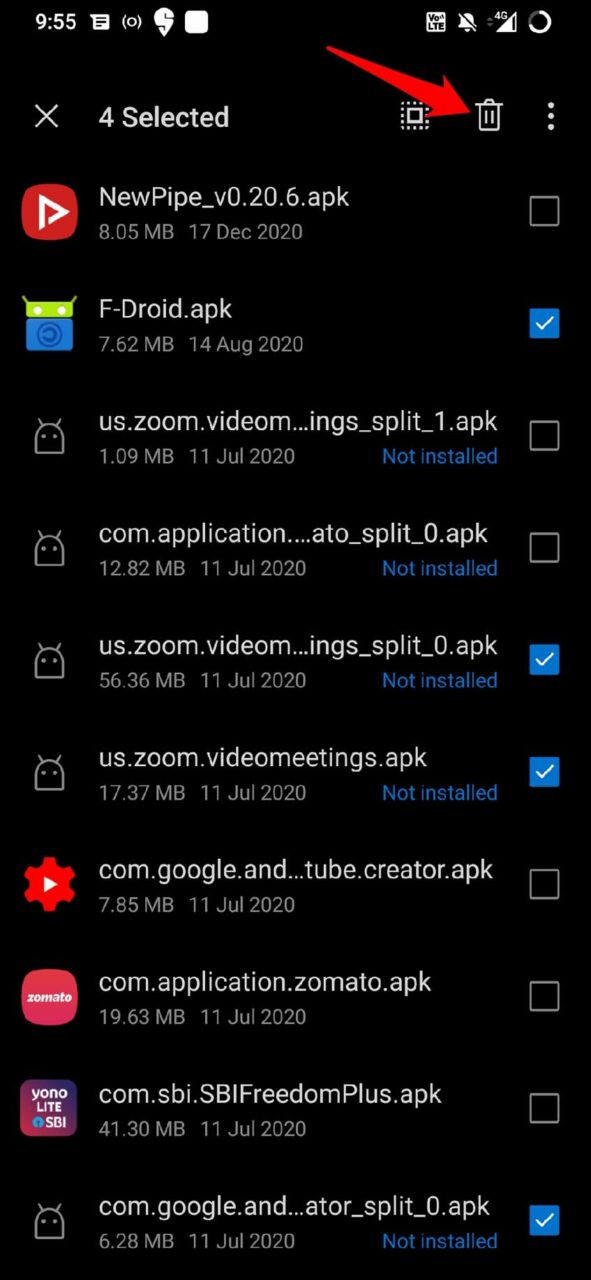
- After deleting the APK files, you can re-launch the file manager and check if it is now working finely or still crashing with the error message.
So, these are the various fixes that you can implement to fix the ‘Unfortunately File Manager Has Stopped Error’ on your Android device.
If you've any thoughts on How to Fix File Manager Keeps Stopped on Android Device?, then feel free to drop in below comment box. Also, please subscribe to our DigitBin YouTube channel for videos tutorials. Cheers!


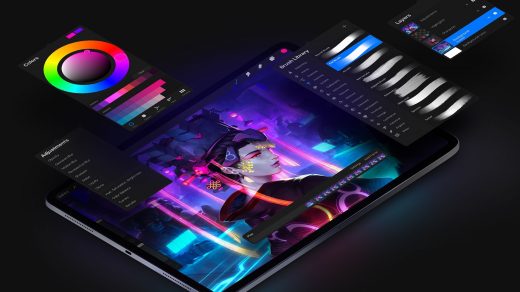
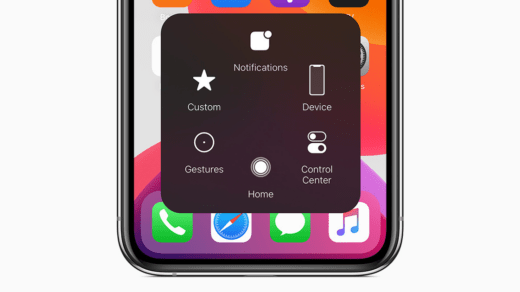
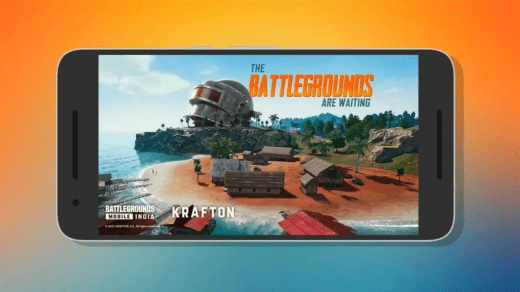





Cheers Mate!
Thanks alot
Your 6th option to restore broken File Manager is to open File Manager and remove *apk files. How can you open the broken File Manager to remove these files??? This does not make any sense.
Using Alternative File Manager