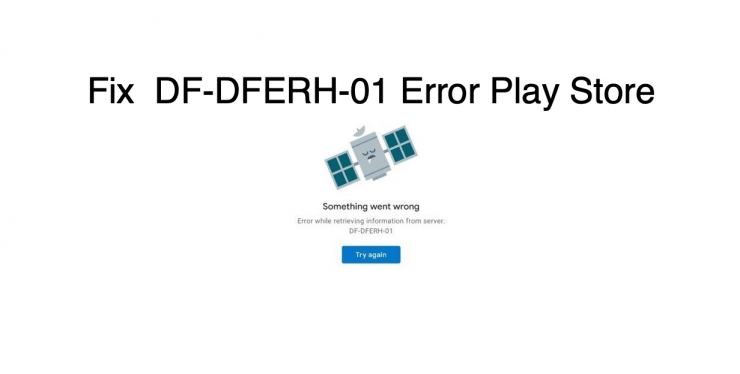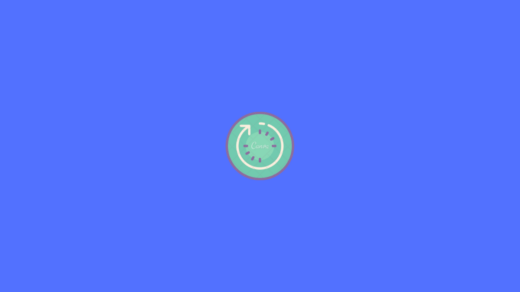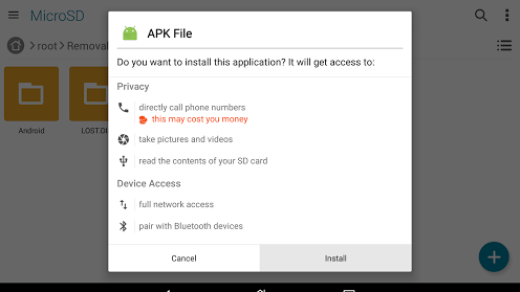Google Play Store is the official way via which you download apps or games on your Android devices. Getting an error while trying to access Play Store can be annoying as you won’t be able to take a dive into the millions of apps and games you can download on your Android device.
Most of the Google Play Store errors occur when trying to download or update an app/game. The Google Play Store error df-dferh-01 error is similar to those errors that prevent you to download/update the apps.
Something went wrong, Error While Retrieving Information from Server, DF-DFERH-01
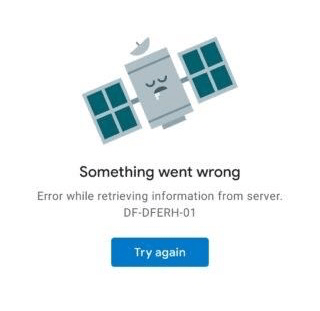
In this post, we will give you some effective methods that you can follow to fix this Google Play Store df-dferh-01 error. Having said that, let us just look at the article itself:
What is DF-DFERH-01 Google Play Store Error?
Before we begin to look at the methods, let us first understand what is DF-DFERH-01 Google Play Store error. When you come across this error, a message pops up saying, “Error retrieving information from server. [DF-DFERH-01].” This app does not allow the user to either download any app or update the already installed ones. Some reports say that this error is associated with errors in Google Servers.
6 Ways to Fix Play Store Error DF-DFERH-01
Here are the Best Solutions to Fix Error Code DF-DFERH-01 on Google Play Store
Restart Your Android Device
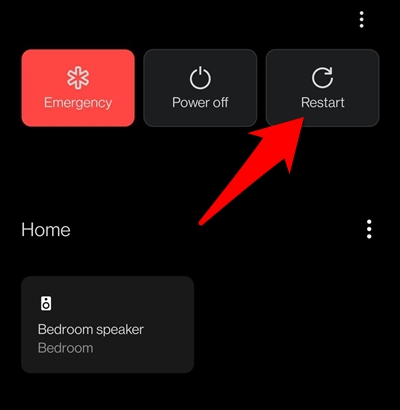
The first thing that a normal user would do when they face any issues with their smartphone is to restart their phone. So, being a normal user, turn off your phone, and then after 10 seconds, restart your phone. Open Google Play Store and see if this fixes the issue on your phone.
Reset Google Account
One effective way to fix this issue, as reported by several users, is to reset the Google account that you are currently using as the primary account on your Android device.
- Go to Settings on your phone.
- Then scroll down and tap on Account.
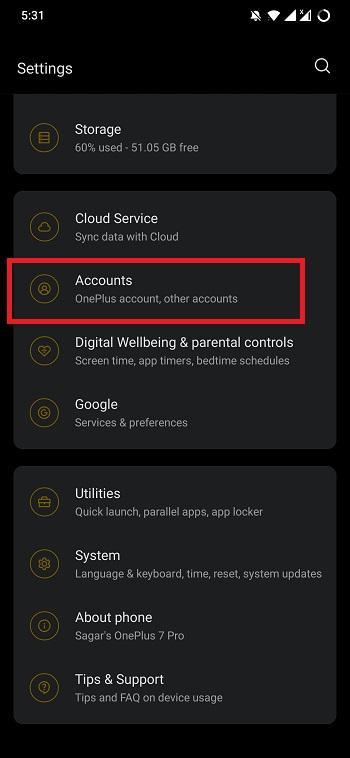
- Tap on your primary Google account.
- There will be a Remove Account button. Tap on it to remove your account from your phone.
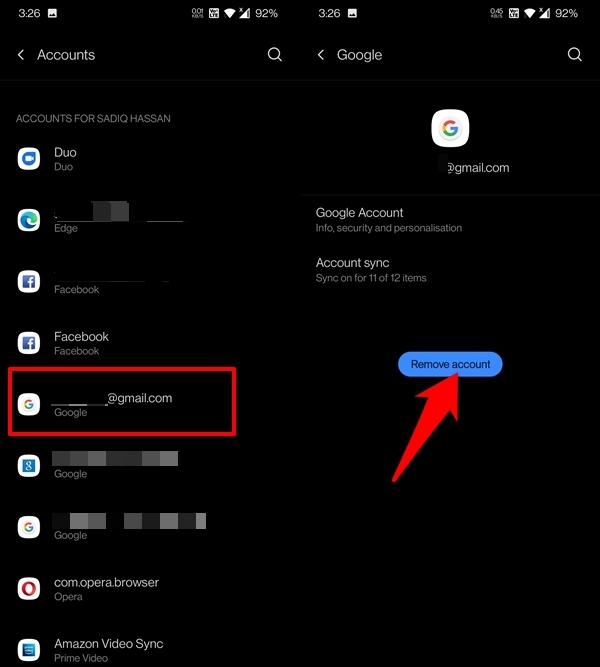
- Now, finally, add your Google account once again.
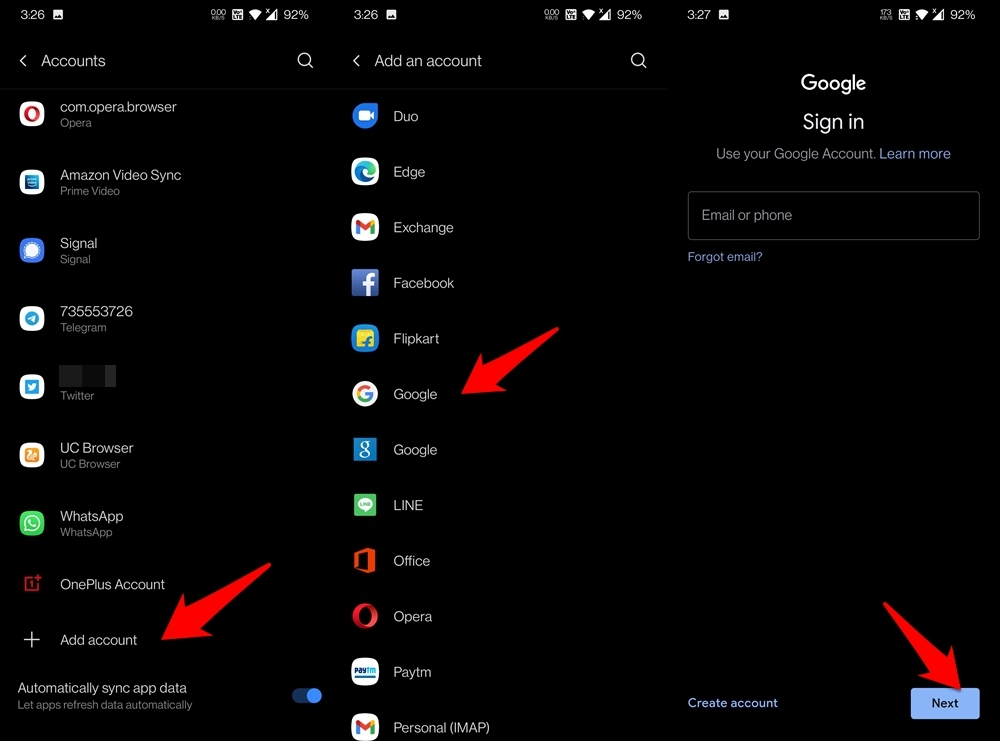
- Restart your device and see if this fixes the issue or not.
Clear Cache and Data
One of the best methods to fix some common errors on any app, be it Google Play Store, you can go ahead and clear the Cache and Data. Sometimes, old cache files or temporary data are the reason behind such errors.
- Open Settings.
- Go to Apps & notifications.
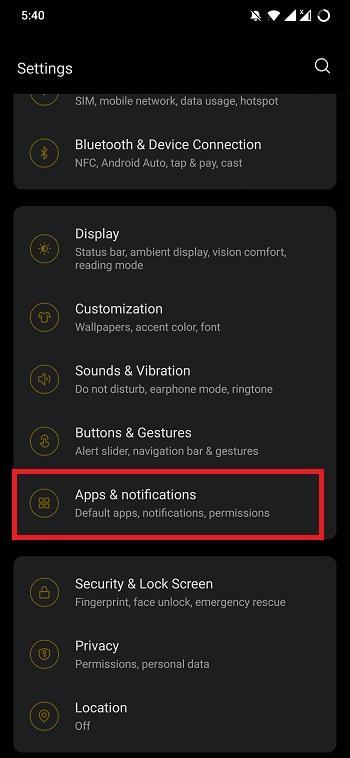
- Tap on the See all apps button.
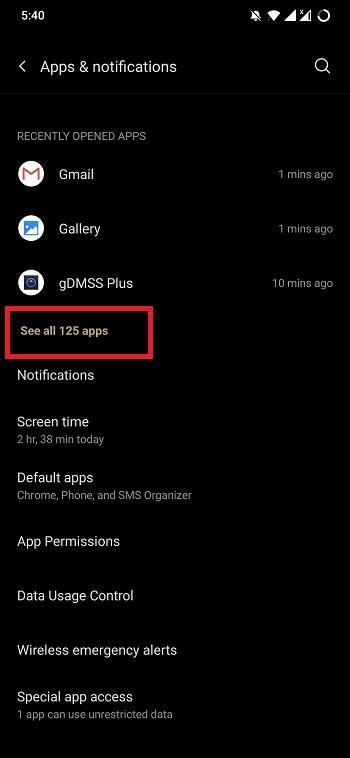
- Find the Google Play Store from the list of apps.
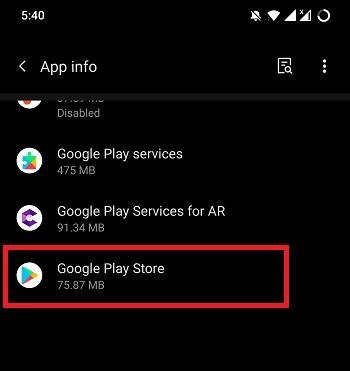
- Then tap on Storage & cache.
- Finally, tap on Clear Storage and Clear cache buttons.
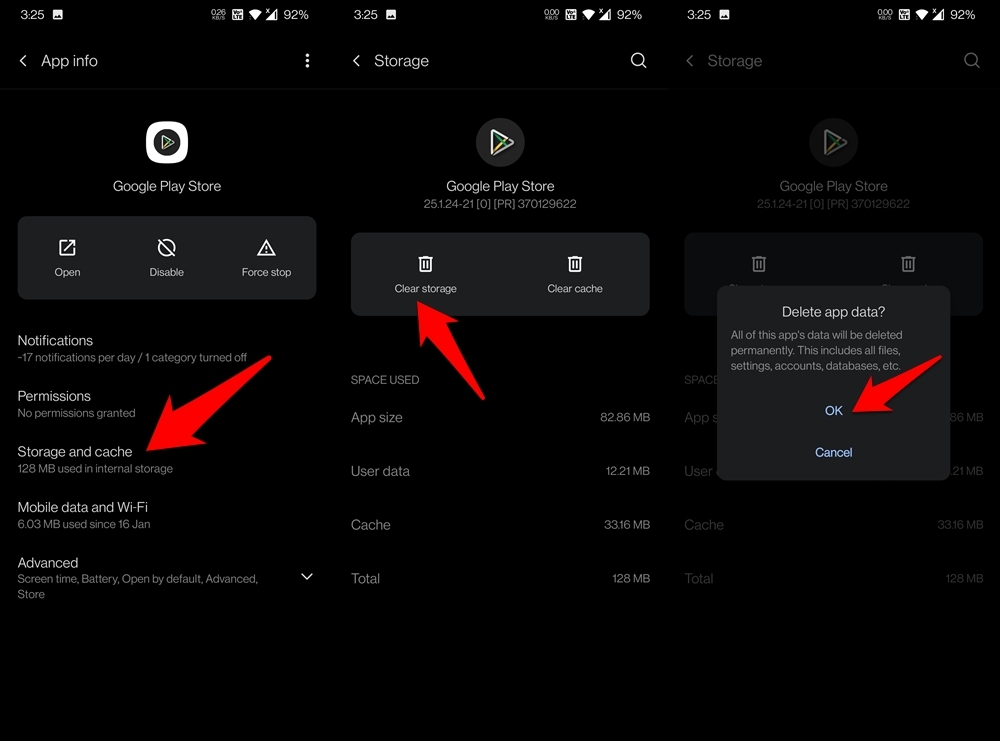
Note: The steps to Clear Cache and Data can be different for your smartphone. Here, I am using a OnePlus 7 Pro.
Same way, you need to clear the cache and data of Services Framework and Play Services as well.
Set Date and Time to Automatic
A few users have reported that setting the Date and Time to automatic, fixes the Google Play Store df-dferh-01 error. Well, most of you would keep the Date and Time settings to automatic, but if by accident it is set to manual, then Google Play Store can run into this error. Incorrect date and time could cause Google Services to go out of sync and cause server issues.
- Go to your phone’s Settings menu.
- Then scroll down and tap on System.
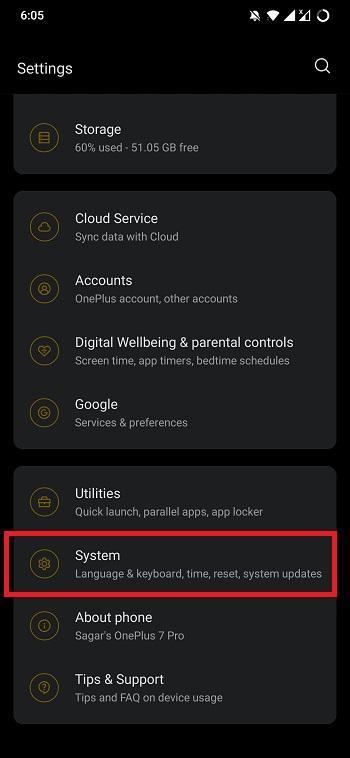
- Here, select the Date & time.

- Make sure Use network-provided time and Use network-provided time zone is enabled.
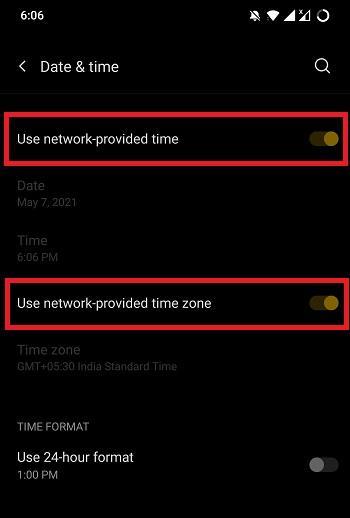
Check If Play Store is Up To Date or Not
Not only one should keep the apps or games up to date on their devices, but also system apps such as Google Play Store should also be updated. 100 percent of the times, a Play Store update will be automatically installed on your phone, but in case you want to verify if the Google Play Store version is up to date or not on your phone, you can follow the steps below:
- Open the Google Play Store app on your Android device.
- Tap on your profile picture and tap on Settings.
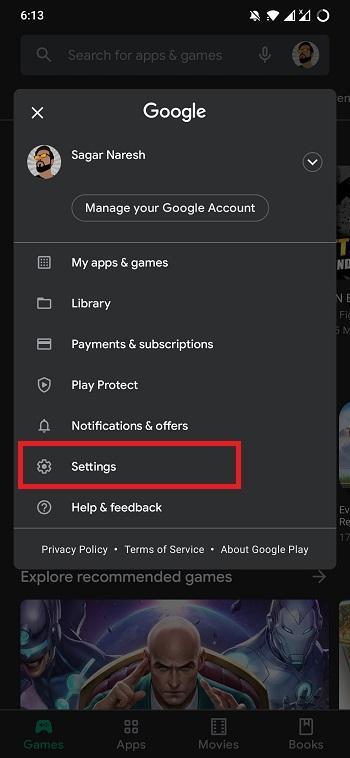
- Tap on About and then tap multiple times on the Play Store version.
- It will show you a message that will say “Google Play Store is up to date,” if your device is running the latest version of the Play Store. If not then it will update itself in the background.

Try a Play Store Client (Aurora Store)
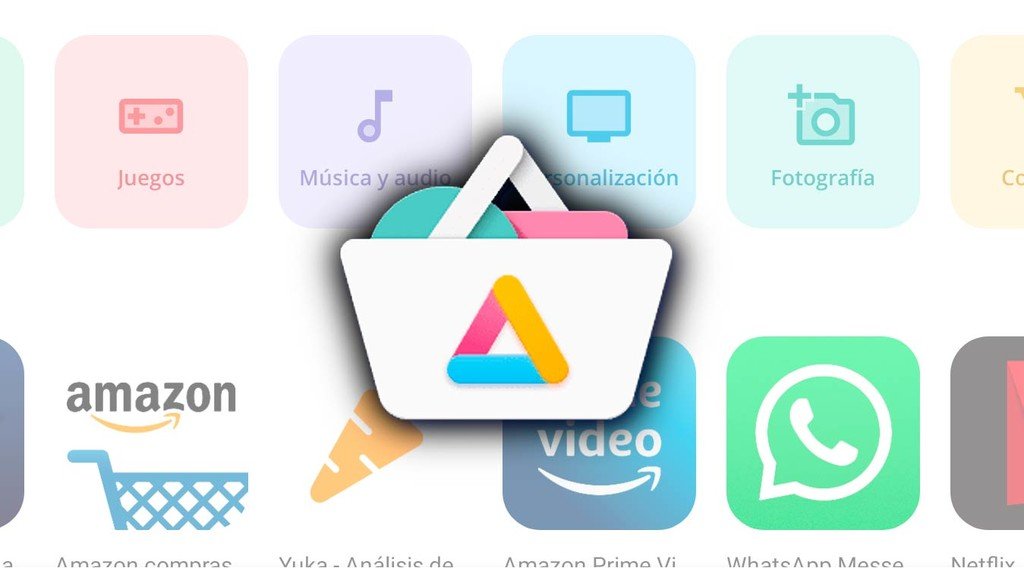
Aurora Store is an unofficial FOSS client to Google’s Play Store. It means you can download apps from the Google Play Store without any Google Account. Aurora Store itself is an independent app store but lets you download apps from Google Store Servers.
The application is also able to install APK Bundles automatically without any use of Spilt APK’s installer. It auto-downloads all the files from google secure content and installs the Apps.
Update Your Device
If nothing works your way, then you should also keep a check if you are running the latest firmware on your phone. Simply, head over to Settings >> System updates. If a new update is available, then tap on it and install it on your phone.
If you've any thoughts on Fix Error DF-DFERH-01 Google Play Store, then feel free to drop in below comment box. Also, please subscribe to our DigitBin YouTube channel for videos tutorials. Cheers!