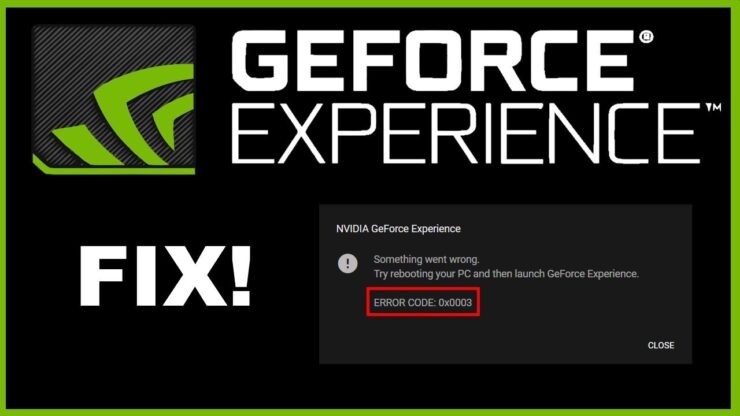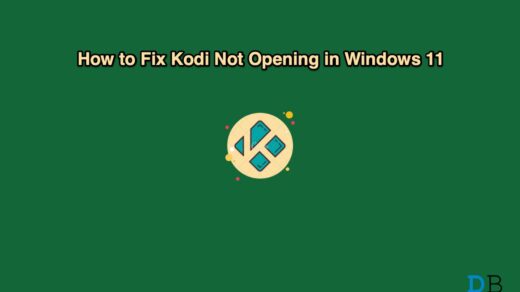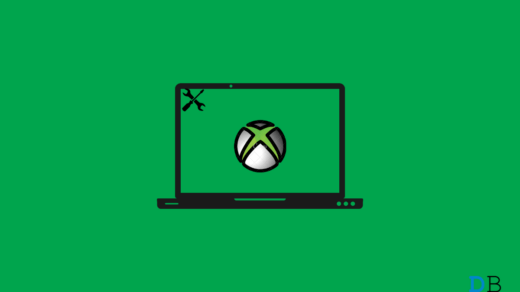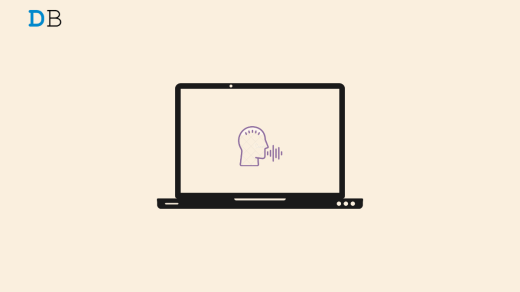GeForce is one of the best GPU brands owned by Nvidia. The first GPUs designed by GeForce were meant for add-on graphic boards for high-end PC gaming markets. But recently, this technology has been introduced into embedded application processes specifically designed for mobile handsets.
The GeForce Experience is the companion app for your GeForce graphics card. The app keeps your drivers up to date, automatically optimizes your game settings, and makes sharing gaming moments easy. The application provides optimal settings for more than 300 games.
But what if you receive this message while opening it? “Try rebooting your PC and then launch GeForce Experience. ERROR CODE: 0x0003“. Don’t worry, many Windows users have been complaining about this issue lately. It is an easy-to-fix issue, and you can fix it by yourself.
Read this article to find out how you can fix Nvidia GeForce Experience Error Code 0x0003. But first, let’s know why Nvidia GeForce Experience Error Code 0x0003 occurs.
Why does GeForce Experience Error Code 0x0003?
Faulty drivers are mainly responsible for Error Code 0x0003. However, sometimes even updated drivers are unable to resolve this error because old corrupted files remain in installation folders.
Furthermore, the 0x0003 error in GeForce Experience is an irritating problem user can face. It ruins the overall experience of users. This error has become a very common problem as many Nvidia GeForce users face it.
Fix 1: Restart Your Computer
Before getting started with troubleshooting methods, try restarting your computer and see if it fixes the problem. Restarting gives the PC a fresh perspective.
Fix 2: Stop all GeForce Tasks and Re-Launch the GeForce Experience
- Click on “search” in the taskbar and search for “task manager.” Click on “open.”
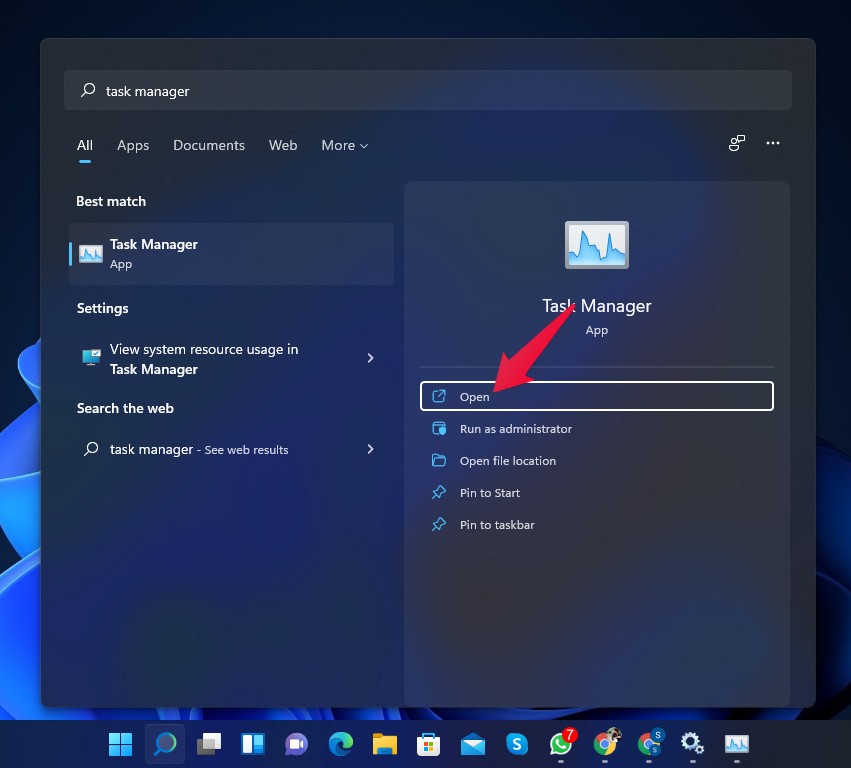
- Right-click on all running Nvidia tasks one by one and select End Task.
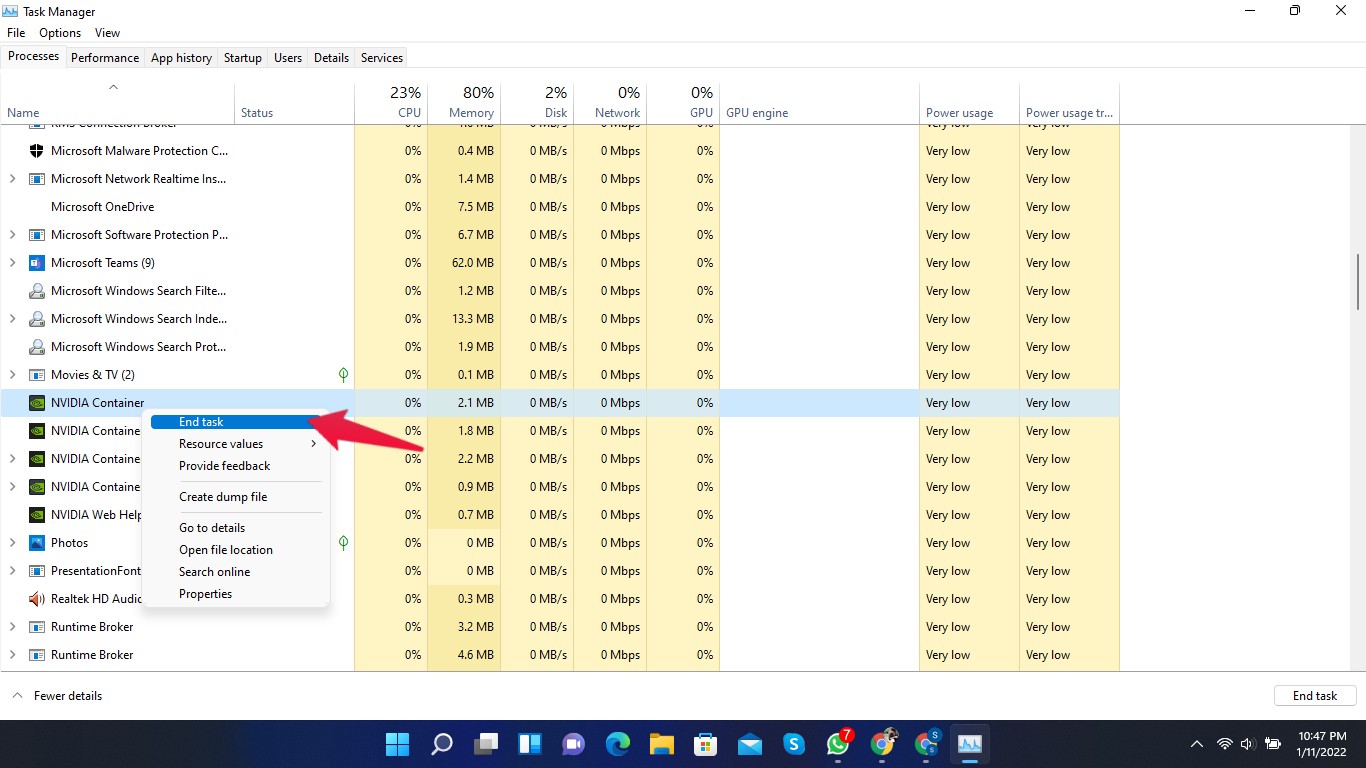
- Close the task manager and restart your computer to check if the issue is fixed.
Fix 3: Uninstall all Nvidia Drivers
Corrupted drivers could be one of the reasons why you experience this error. Try uninstalling your drivers and then re-installing them from Nvidia’s official website. Here is how you can uninstall Nvidia drivers:
- Open Control panel and click on Uninstall a Program.
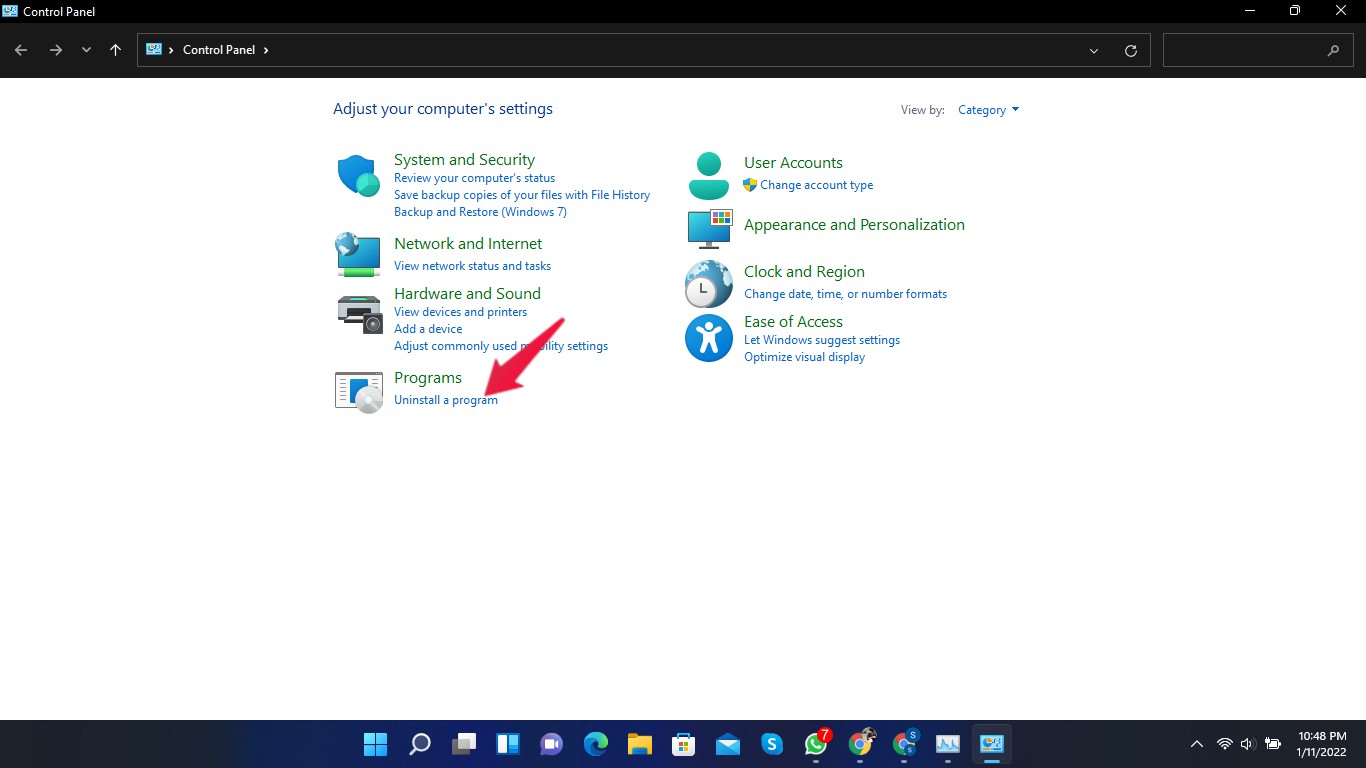
- Click on the Nvidia FrameView SDK and uninstall it.
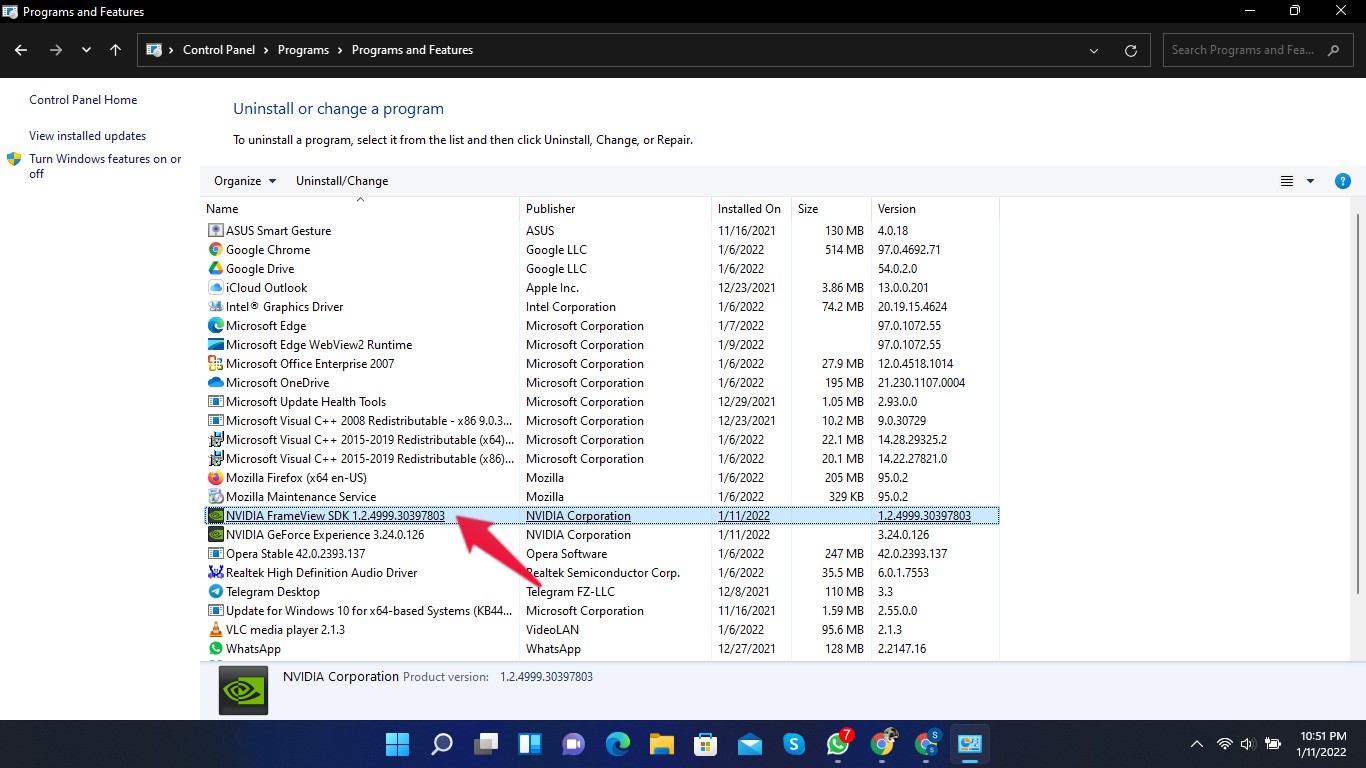
Read the next step to know how to install drivers from Nvidia’s official website.
Fix 4: Update Your Drivers
You may face this problem because of old or outdated drivers. Updating your drivers could help you solve this problem. To update your drivers manually, click here and search for the compatible GeForce drivers by providing your system information.
Fix 5: Update GeForce Experience
If you have installed an old or unsupported version of GeForce Experience, you might face this error. Visit Nvidia’s official website to download the latest version of GeForce Experience.
Fix 6: Restart the Nvidia LocalSystem Container
Follow these steps to fix Error Code 0x0003 by restarting the Nvidia LocalSystem Container:
- To open the run dialog box, press Windows key + R and type services.msc and click Ok.
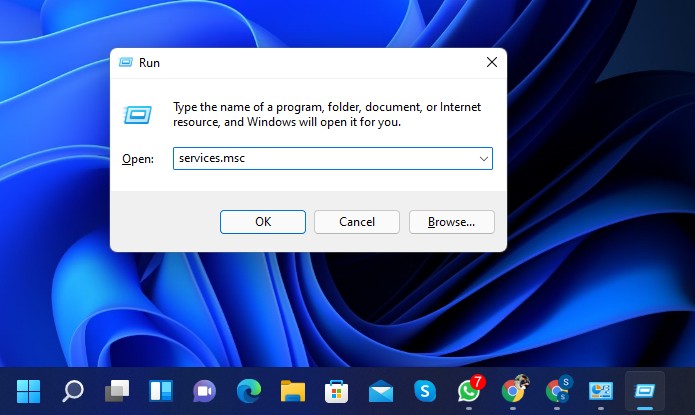
- Scroll down and click on the Nvidia LocalSystem Container.
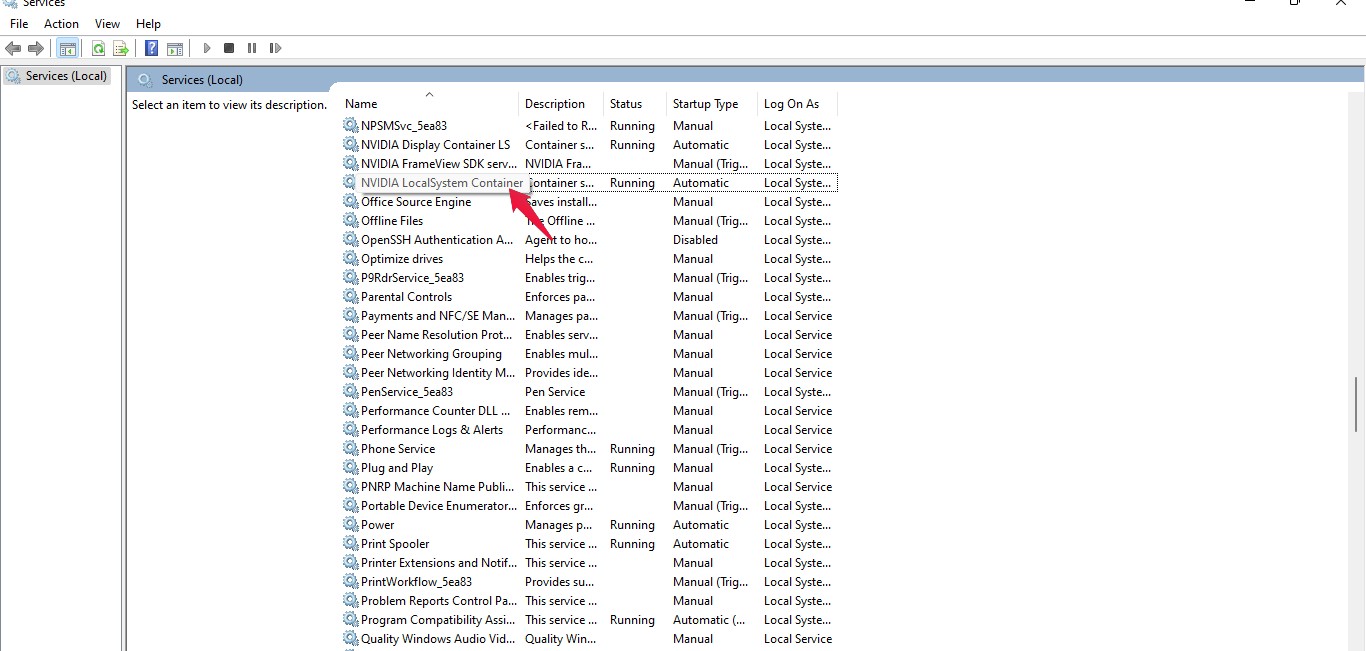
- In the top left corner, click on restart.
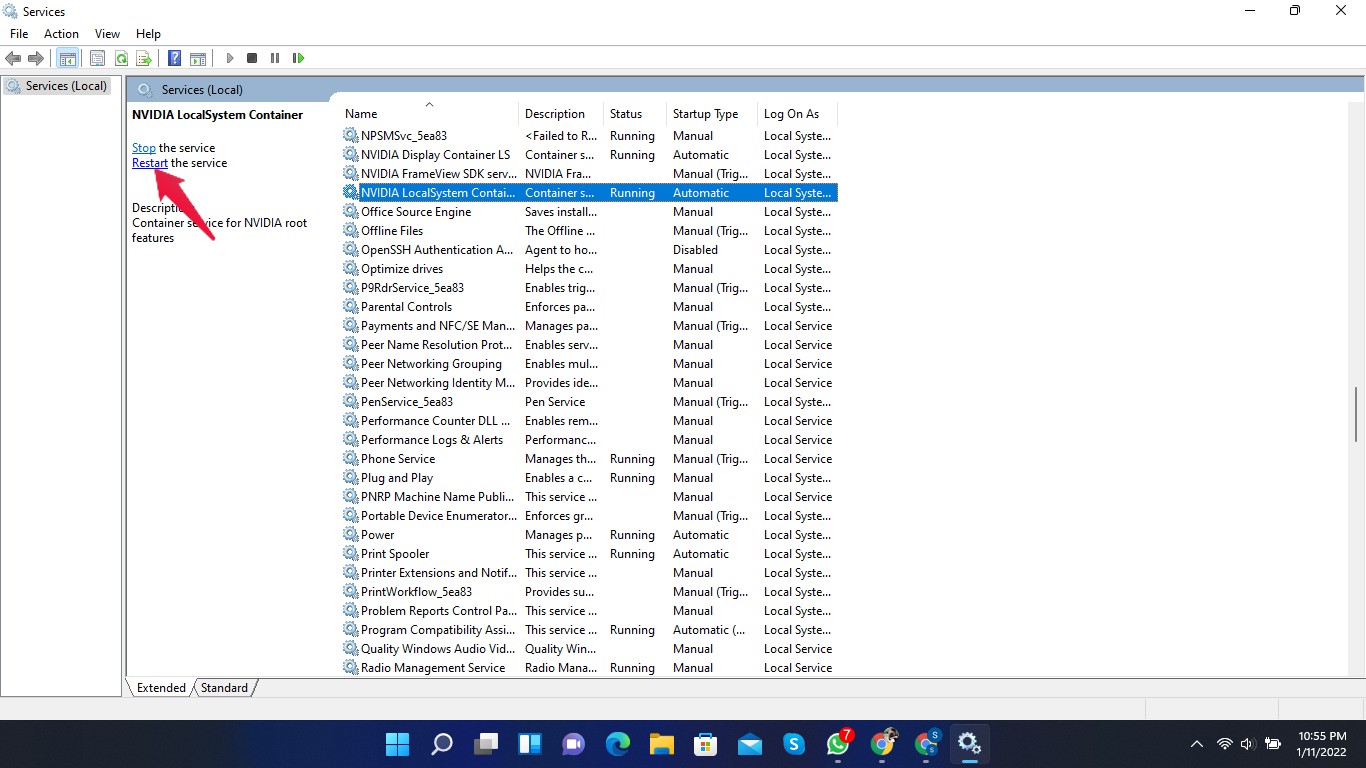
Fix 7: Reset the Winsock Catalog
Resetting your Winsock Catalog is a good help in resolving Error Code 0x0003. Winsock settings consist of your computer’s configuration for internet connectivity, and resetting them might fix issues with the GeForce experience. Here is how you can do it:
- Search for cmd in the start menu and click on “Run as Administrator.“

- Type the following command and press Enter.
netsh Winsock reset
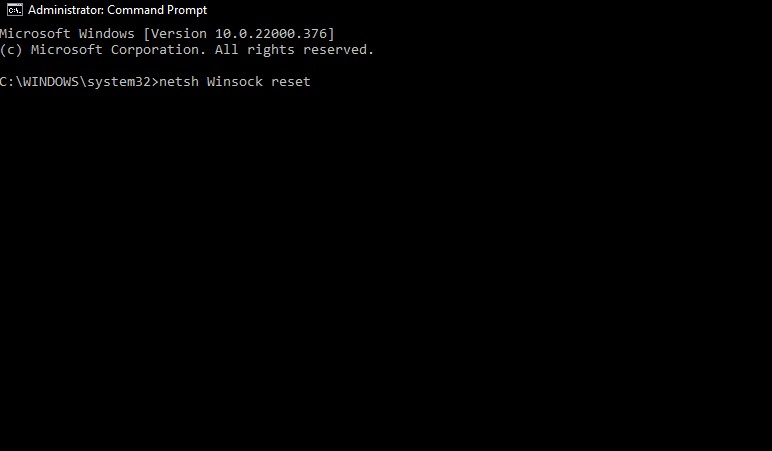
- Restart your computer in order to complete the reset process.
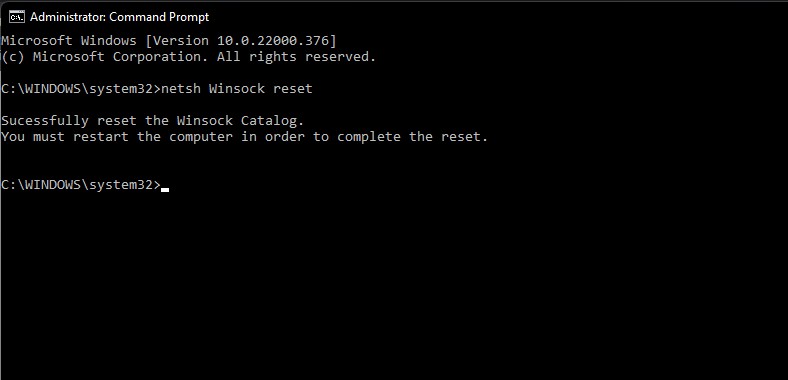
Fix 8: Run GeForce Experience as an Administrator
Running GeForce experience as an administrator can sometimes help with the problem. All you need to do is manually launch the GeForce experience as an administrator. The software won’t crash while running as an administrator because of a lack of permissions to access specific files and data on your system. Here is how you can run GeForce Experience as an administrator:
- Click on Start and search for GeForce Experience.
- Click on “Run as Administrator“
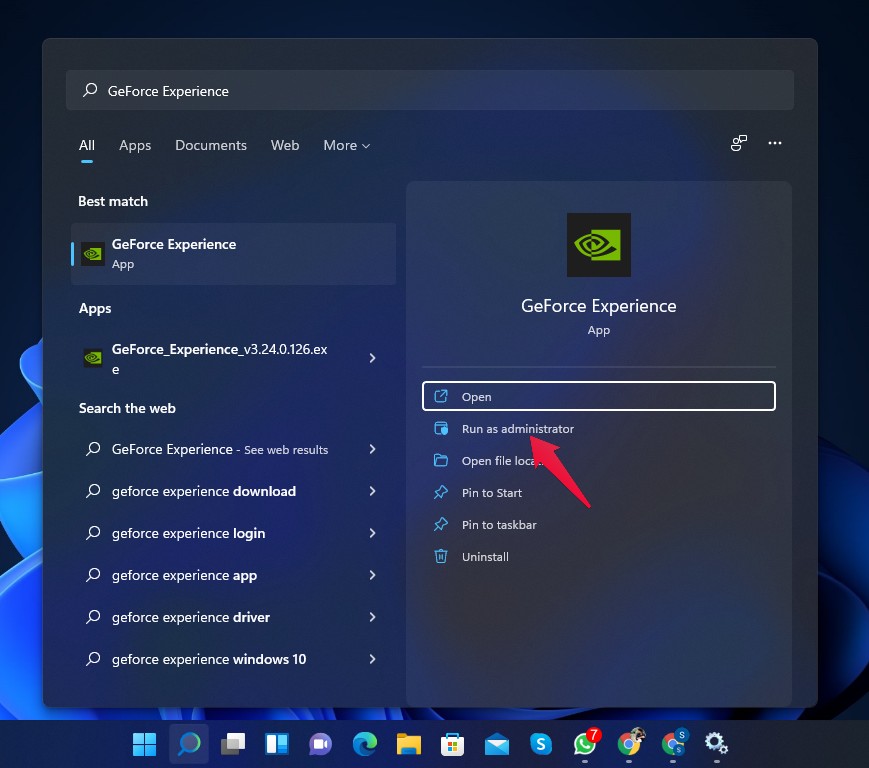
Fix 9: Re-installing GeForce Experience
This problem may occur because of the GeForce Experience itself. You can re-install the app to get rid of the problem.
Wrapping Up
This was all about how you can fix Nvidia GeForce Experience Error Code 0x0003. It isn’t an easy task, but by following the steps mentioned above, you can get rid of the problem.
Keep in mind that the main cause of this problem can sometimes be difficult to identify. We hope you are able to fix Nvidia GeForce Experience Error Code 0x0003. Still, if you have any trouble, feel free to contact us in the comments section.
If you've any thoughts on How to Fix Nvidia GeForce Experience Error Code 0x0003?, then feel free to drop in below comment box. Also, please subscribe to our DigitBin YouTube channel for videos tutorials. Cheers!