
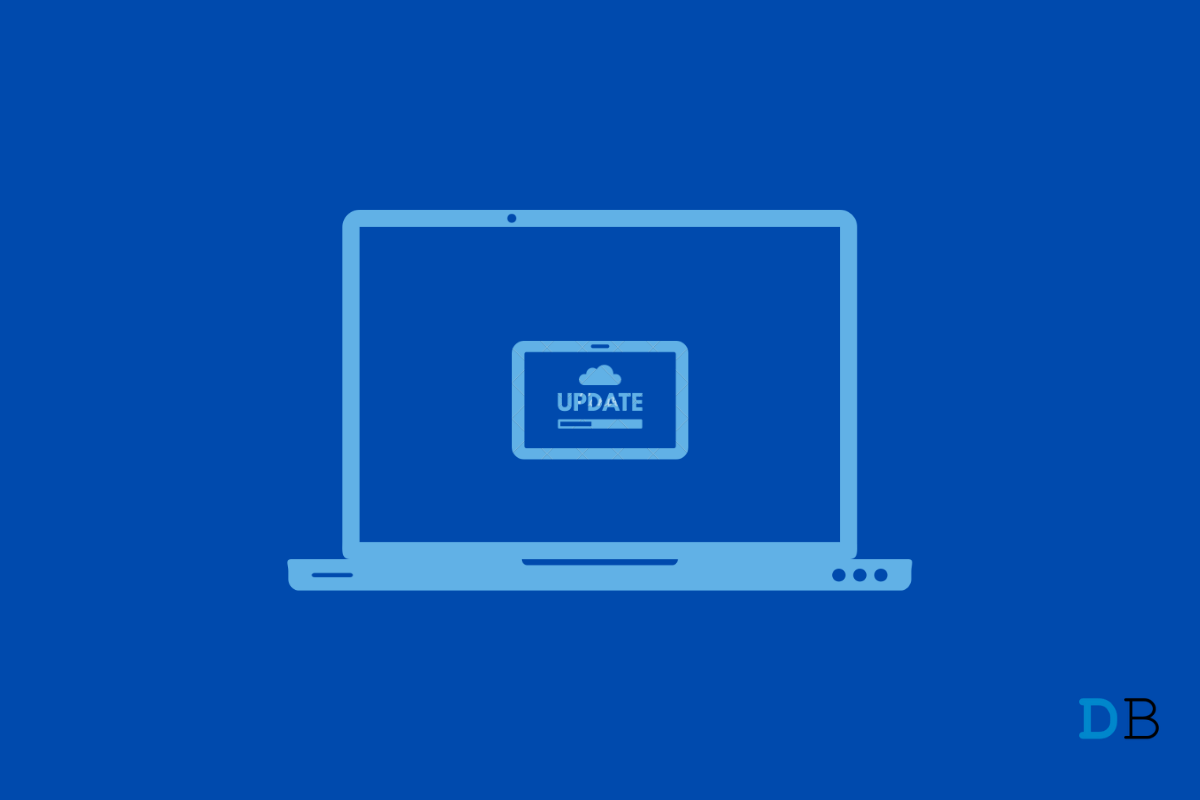
Fix Update Error 0x80070643 in Windows 11
Windows 11 is the latest update of the Windows operating system developed by Microsoft. It offers easy-to-use tools that help you optimize your screen space and maximize your productivity. However, like any other software’s initial version, it is also prone to bugs and errors.
Error 0x80070643 is an update error that many Windows 11 users have been facing. Users face this issue while installing new patch updates on Windows 11. There could be various reasons for this trouble, like the update database getting corrupted, the .NET framework requiring some repair, the system file is missing, etc.
Fortunately, there are some troubleshooting methods that can help you eliminate this issue. So without any delay, let’s find out what you can do to solve this problem.
In this post, you will learn about some troubleshooting methods to help you fix update error 0x80070643.
Rebooting your PC can help to solve minor issues automatically. Start by simply restarting your PC.
In some cases, attempting to install the update again can work. So it is worth trying at least once before proceeding with any troubleshooting.
If the downloaded update displays a 0x80070643 error message, it is possible the file may have been corrupted during the download. Download the file again to see if it fixes the problem.
Running the Windows Troubleshooter can help you resolve the issue. Follow these steps to get the work done:
Any third-party antivirus installed on your PC could be the reason why you are facing this issue. Try disabling the third-party antivirus on your PC. If disabling the antivirus software doesn’t help, uninstall the antivirus software temporarily and check for the same.
Error 0x80070643 can also occur because of corrupted files. Check for corrupted files by running an SFC scan. Follow the steps given below to get your work done:
Check if you have the latest .NET framework on your PC. If not, you can download the latest .NET framework here. By clicking on this link, you will be redirected to Microsoft’s official website. From there, you can download the runtime version of the .NET framework.
After the download is complete, install it on your PC. Once the installation is complete, you will not face the issue anymore.
Windows 11 Error 0x80070643 may occur due to some issues with the .NET framework. You can use the .NET framework repair tool to deal with this issue. Follow the steps given below to get your work done:
This was how you could fix the update error 0x80070643 on your Windows 11 PC. We hope this post helped to solve the problem. If you are still unable to solve the problem, let us know in the comments section.