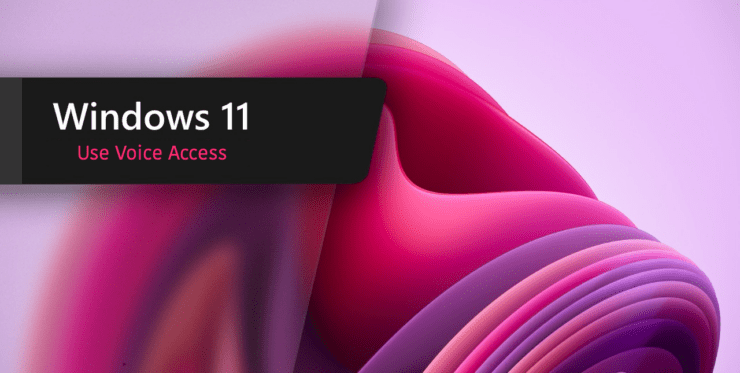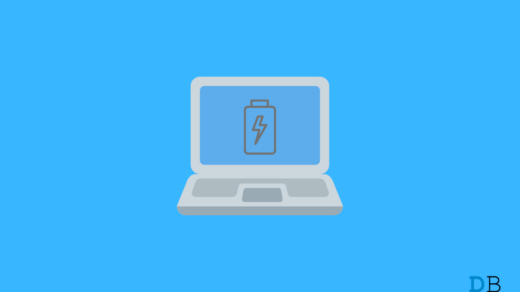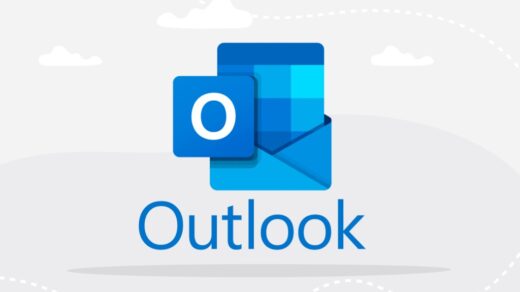Windows offers several accessibility tools to its users such as dictate text and voice navigation. This not only optimizes user experience but also helps disabled users with easy navigation. A new addition to the list of accessibility features is voice access which allows you to interact with the Windows 11 user interface using voice commands, actions, keys, and keyboard shortcuts.
For example, you can dictate voice commands to launch new apps and close the already open ones. Additionally, you can dictate commands to navigate the different elements of the app interface.
If you wish to simplify accessibility on your Windows 11 PC using the voice access feature, you must enable and set it up first.
The following guide will provide detailed steps to enable and set up the voice access feature on your Windows 11 PC.
Steps to Enable Voice Access on Windows 11
Setting up the Windows 11 voice access is a straightforward process. Here’s the step-by-step process of configuring the Voice Access tool on your Windows 11 PC, which is a stand-alone application:
Note: The voice access feature is only available on Windows 11 22H2 and later versions. If you do not see the option in Settings, update Windows 11 to the latest version.
- Launch the Windows Settings app using the Windows + I shortcut.
- Choose Accessibility from the left sidebar of the Settings app. You can also use the Windows + U shortcut to access the Accessibility settings directly.
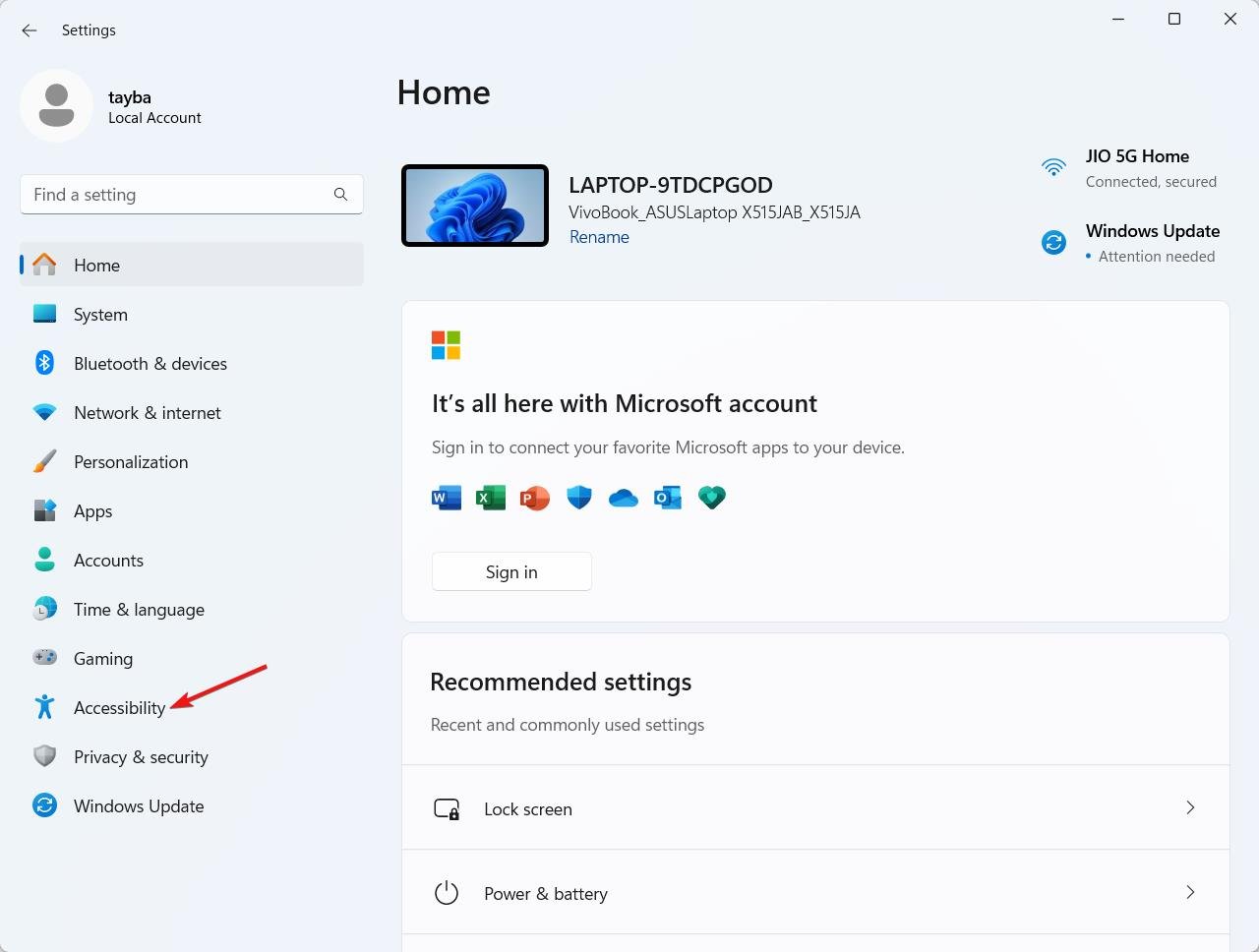
- Scroll down to the Interaction section and choose the Speech option.
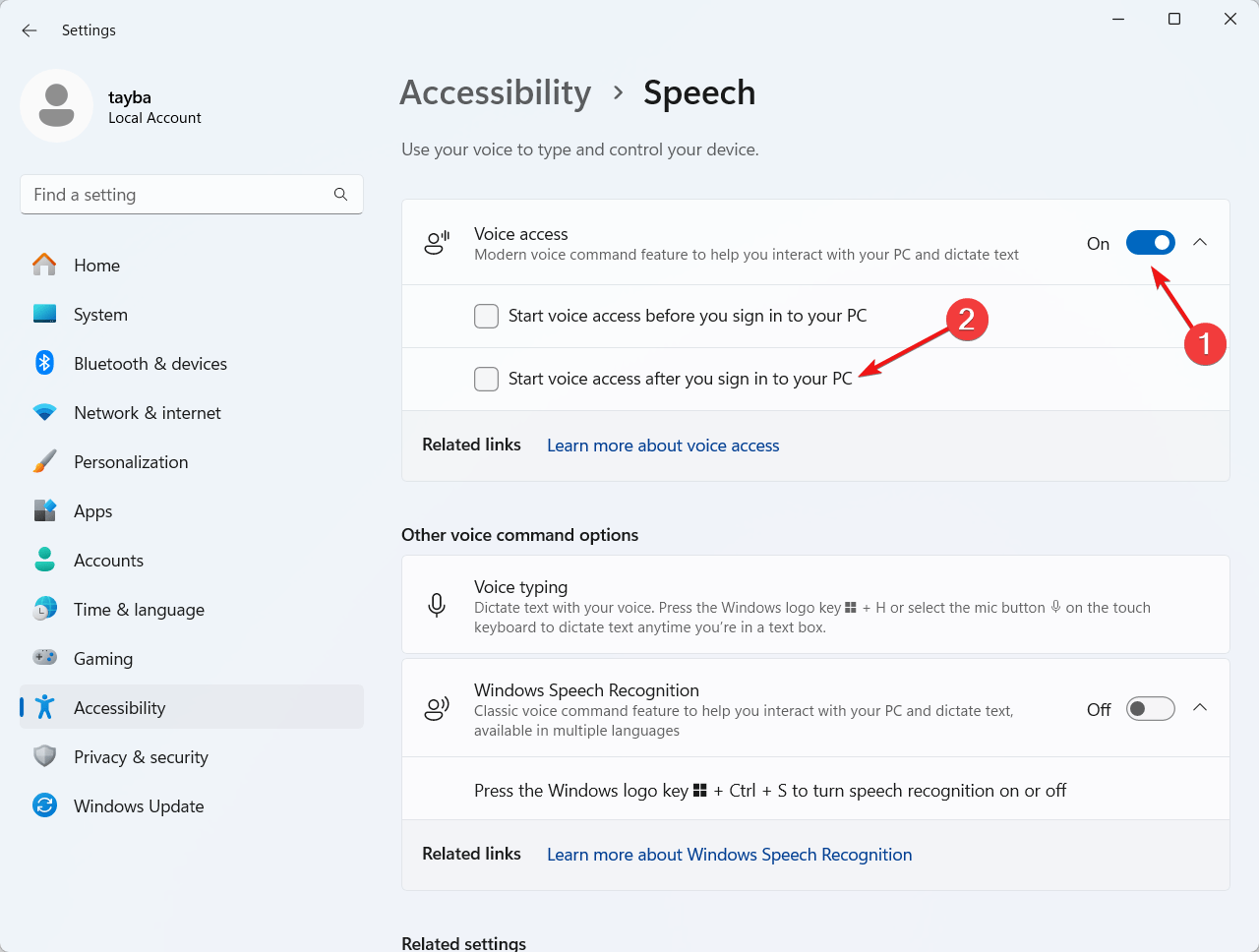
- Next, toggle On the switch next to the Voice Access feature. Also, check the boxes preceding the Start voice access after you sign in to your PC to ensure that Voice access initiates automatically as soon as you sign into the device.
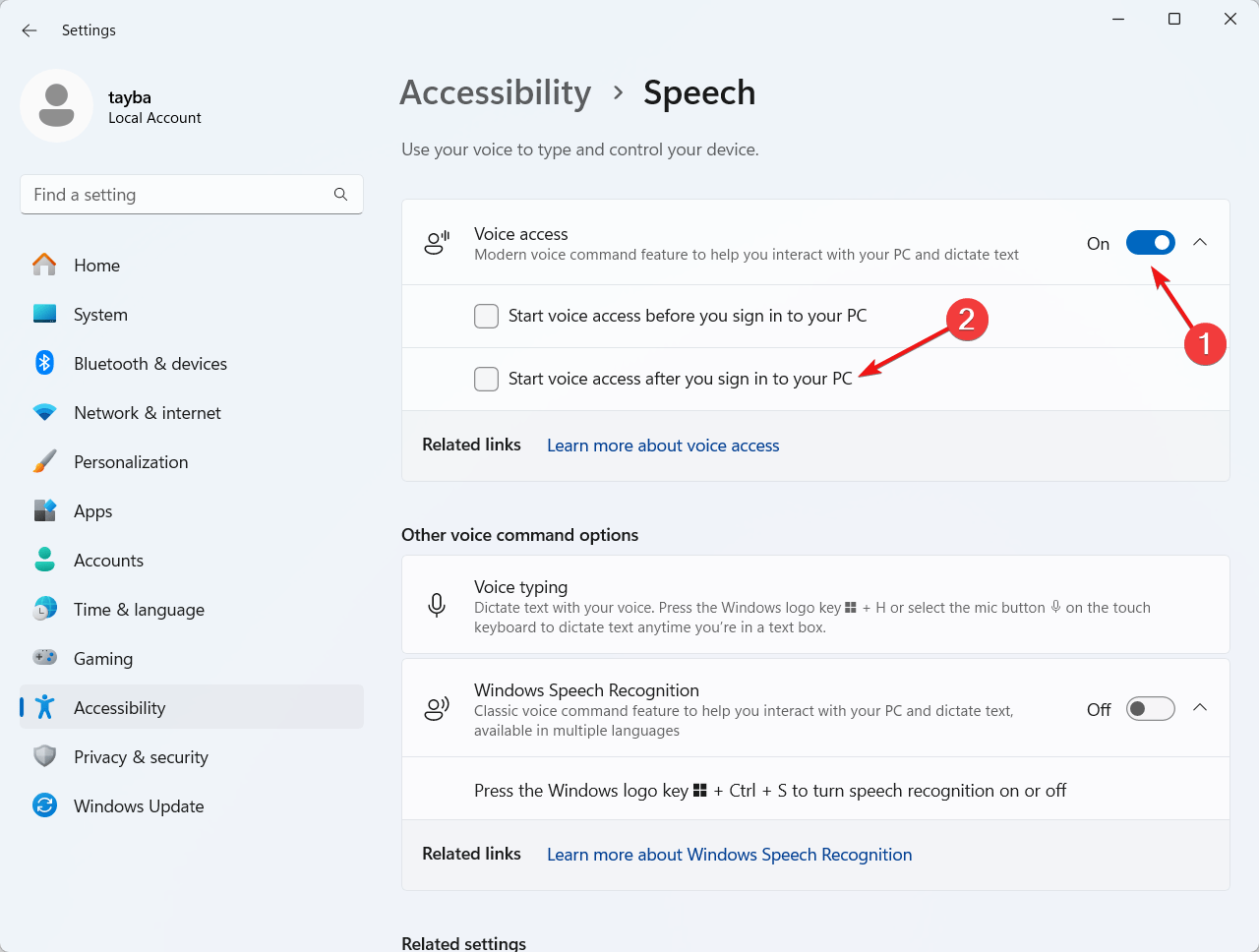
- As soon as you do it, Voice Access will begin running on top of the Settings app on your Windows 11 computer. A welcome note will also pop up if you are accessing this feature for the first time. You can follow the More about Voice access link to learn more about the feature or simply click X on the top right to exit the popup.
- Now click the Download button on the top to initiate the download of the related essential files and enable the device microphone. This will also indicate that you agree with the local processing of the voice data captured by the microphone.
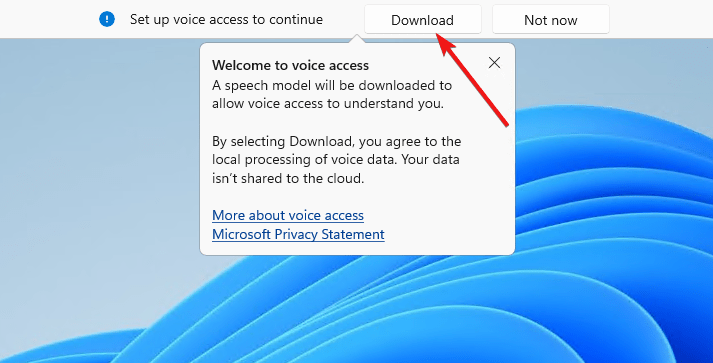
- A process bar will appear on the top of the screen, indicating that the Setting up of the voice access feature is in progress.
- As soon as the download is complete, the Voice Access guide setup guide will appear on the screen.
How to Setup the Voice Access Feature on Windows 11
Now that the language and other related files have been downloaded on your PC, you need to configure the voice access feature to be able to use it. For this, you need to walk through the voice access configuration guide that will automatically show up on the screen. Here is the step-by-step process of what you need to do:
- First of all, you need to select the mic you intend to use to deliver the voice commands. For this, you can expand the drop-down menu and choose the preferred microphone from the available list.
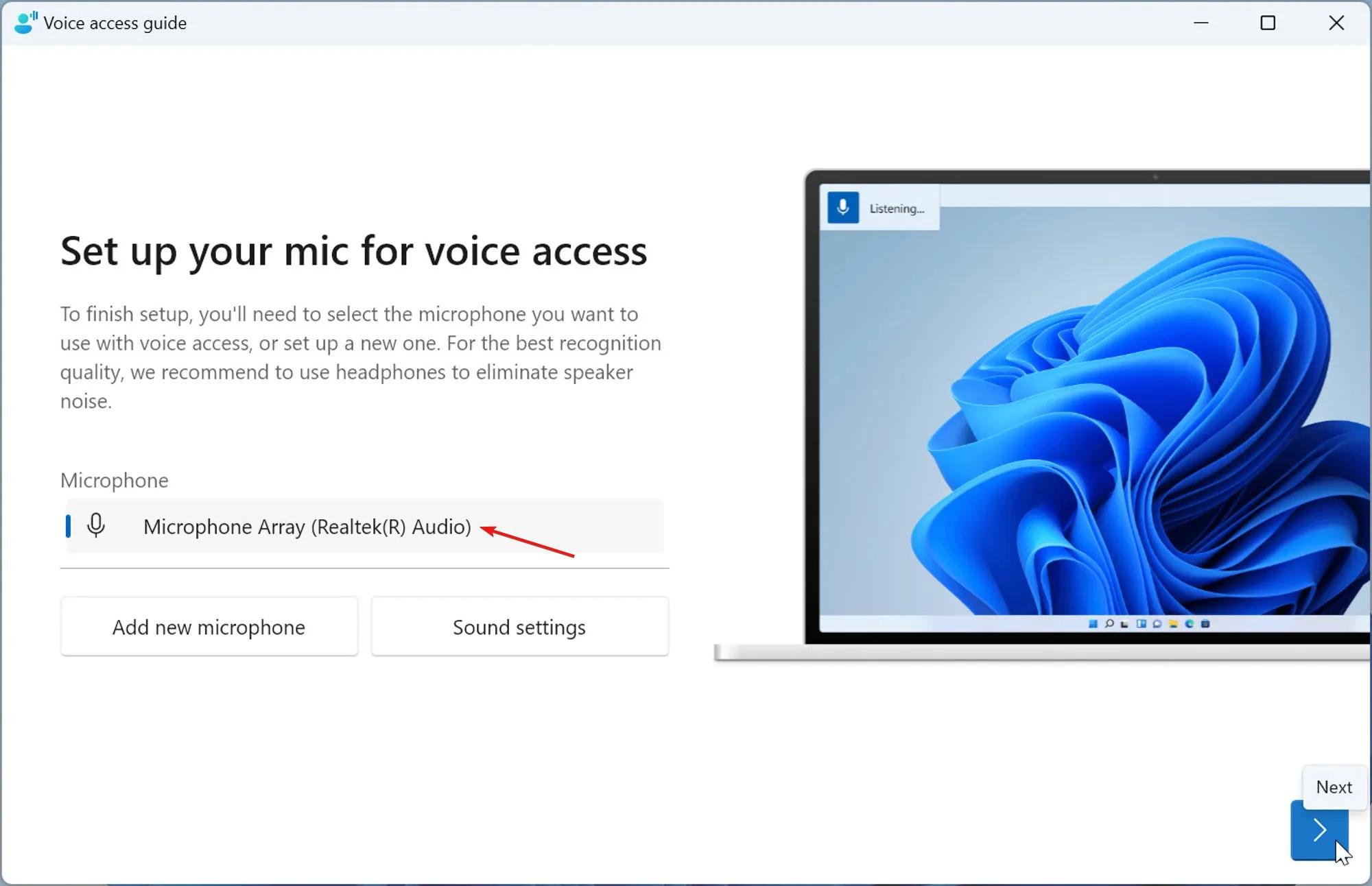
- To connect a new microphone to the computer, press the Add new microphone button and proceed with the steps. You can also tweak the sound settings to your liking by pressing the Sound Settings button. Press the arrow on the bottom right corner to proceed further.
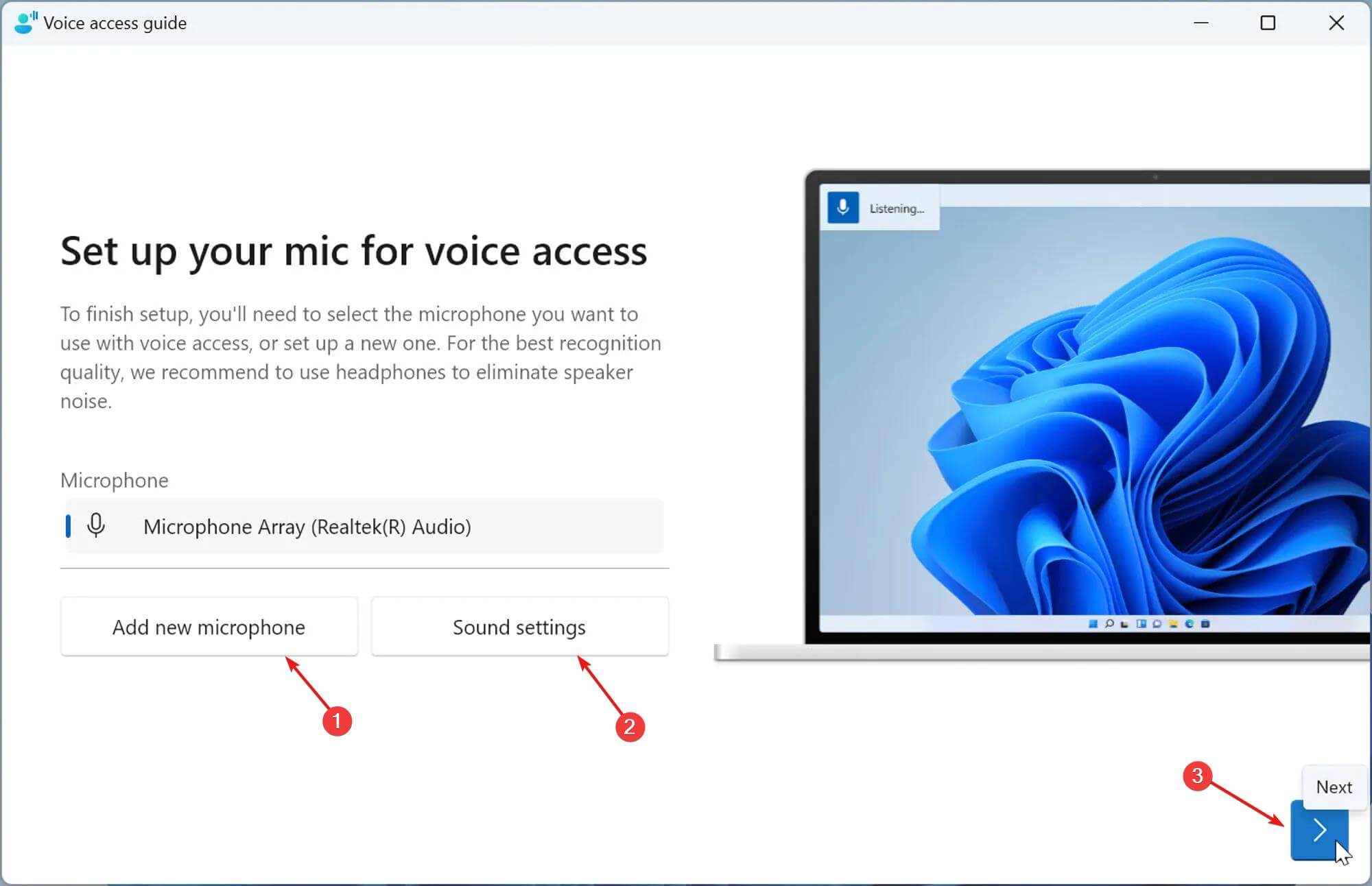
- If you don’t get this prompt, open the voice access settings via the gear icon in the top-right corner, choose Select default microphone, and then select your mic from the list.
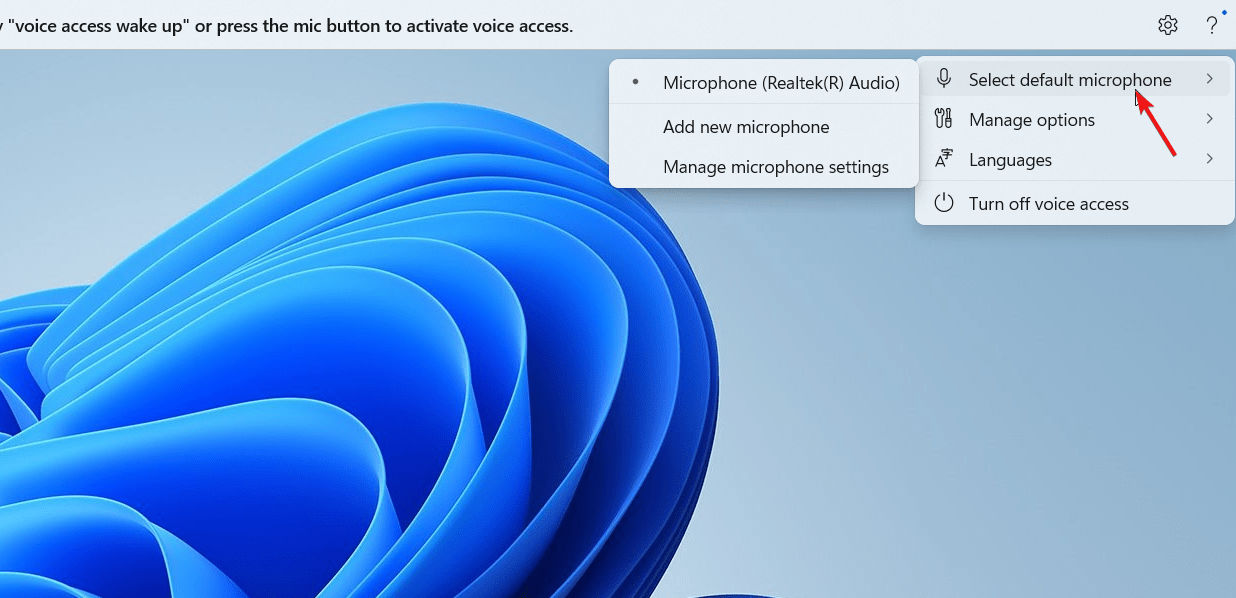
- Next, press the Start guide button on the bottom right to familiarize yourself with all that you can do with the voice access feature.
- Keep pressing the next arrow on the bottom right corner to access different modules of the guide that explain basic spoken commands, working with menus and options, how to click different elements, select items, dictate text, etc. Finally, press the Done button to exit the guide.
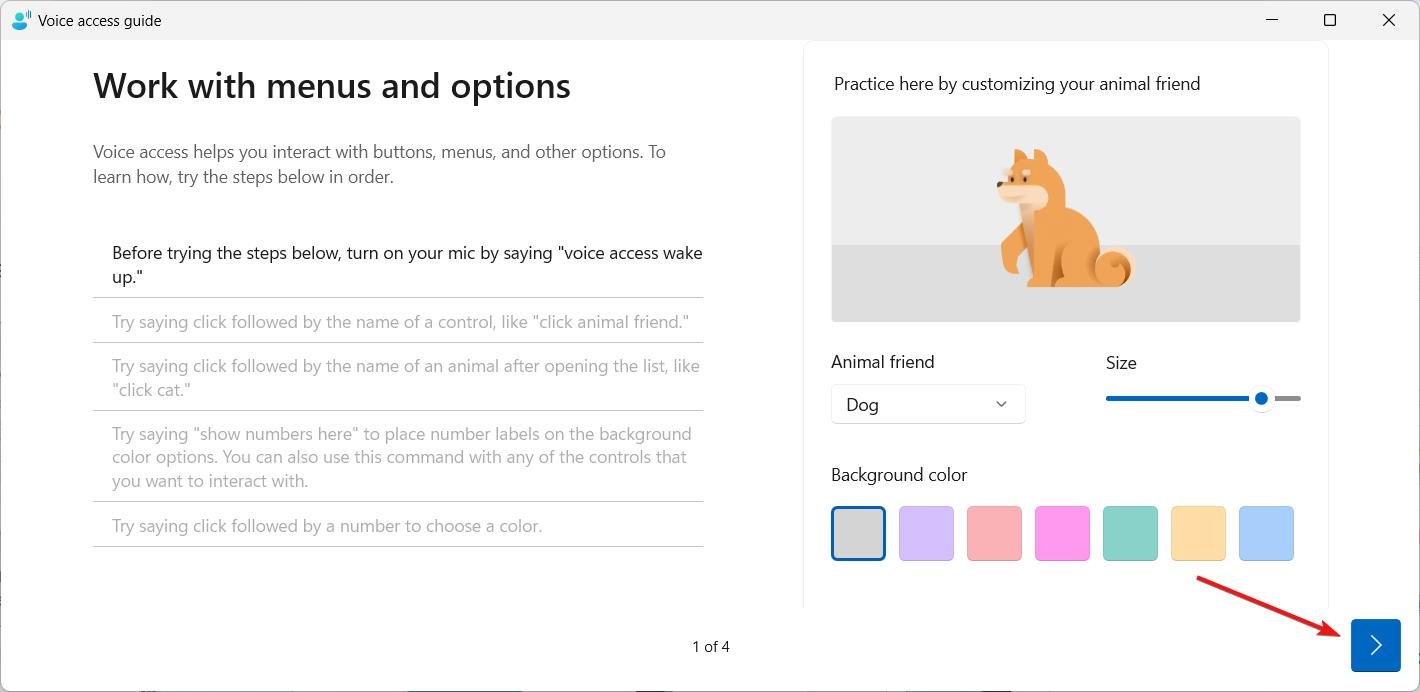
Note: In case you wish to access the interactive voice access guide anytime on Windows 11, you can access the Help menu by clicking on the question mark and choosing the Start interactive guide option. To view the list of commands, choose the view all commands option from the Help menu.
Note: In case you do not see the screen to choose the preferred microphone, you can click the gear icon on the top right, select the default microphone option from the drop-down list, and choose one of the options available in the list.
How to pause or disable voice access in Windows 11?
It is possible to temporarily pause the voice access in Windows 11 as well as disable the feature as it suits you. Here is how it can be done.
If you wish to use the voice access feature after some time but want to pause the app temporarily, all you need to do is say this command aloud:
Voice Access sleep
Likewise, if you no longer want to use the voice access feature, simply say the following command:
Close Voice Access
As soon as the command is executed, the voice access app will be disabled. You will have to toggle on the feature from Windows Settings whenever you wish to use it in the future.
Wrapping Up
That’s all about it! We now assume that you have a pretty good idea about how you can enable voice access on your PC running on Windows 11. Voice access empowers you to navigate Windows sans your hands, which is an outstanding move for physically disabled people. Supporting a slew of languages, voice access is likely to improve a lot in the upcoming future. What’s your view on this innovative feature by Microsoft? Feel free to let us know in the comments section.
If you've any thoughts on How to Enable Voice Access on Windows 11?, then feel free to drop in below comment box. Also, please subscribe to our DigitBin YouTube channel for videos tutorials. Cheers!