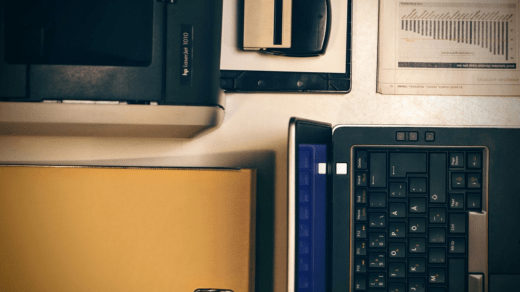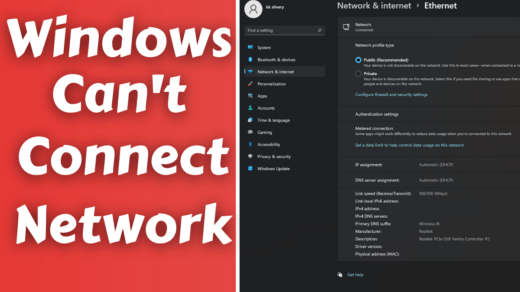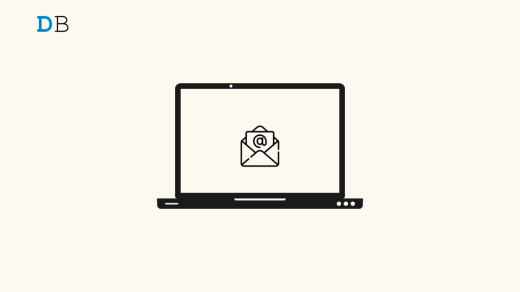Did you know it is possible to reverse the scroll direction of the mouse/touchpad in Windows 11? The recent update from Microsoft exclusively adds a setting to reverse the mouse scrolling and introduces the Enhanced Pointer Precision feature.
Usually, when you scroll up on the mouse the page scrolls upwards. Similarly, scrolling down will take you down the page. Some users prefer the reverse action where scrolling down on the mouse wheel will move them up the page.
You can also tweak the Windows 11 registry to facilitate the reverse page scrolling. There is a setting within Windows 11 that enables laptop users to reverse the touchpad scroll direction. In this guide, I have explained the different methods to reverse the mouse scrolling in your Windows 11 PC/laptop.
How to Turn On the Reverse Mouse Scroll in Windows 11?
The aforementioned Microsoft update has just rolled out for the Windows 11 preview build 26257. So, stable Windows 11 users may get it after a while. Keep in mind to install new Windows 11 updates when they become available.
- Go to Settings by pressing Windows + I.
- Click Windows Update > Check for Updates.
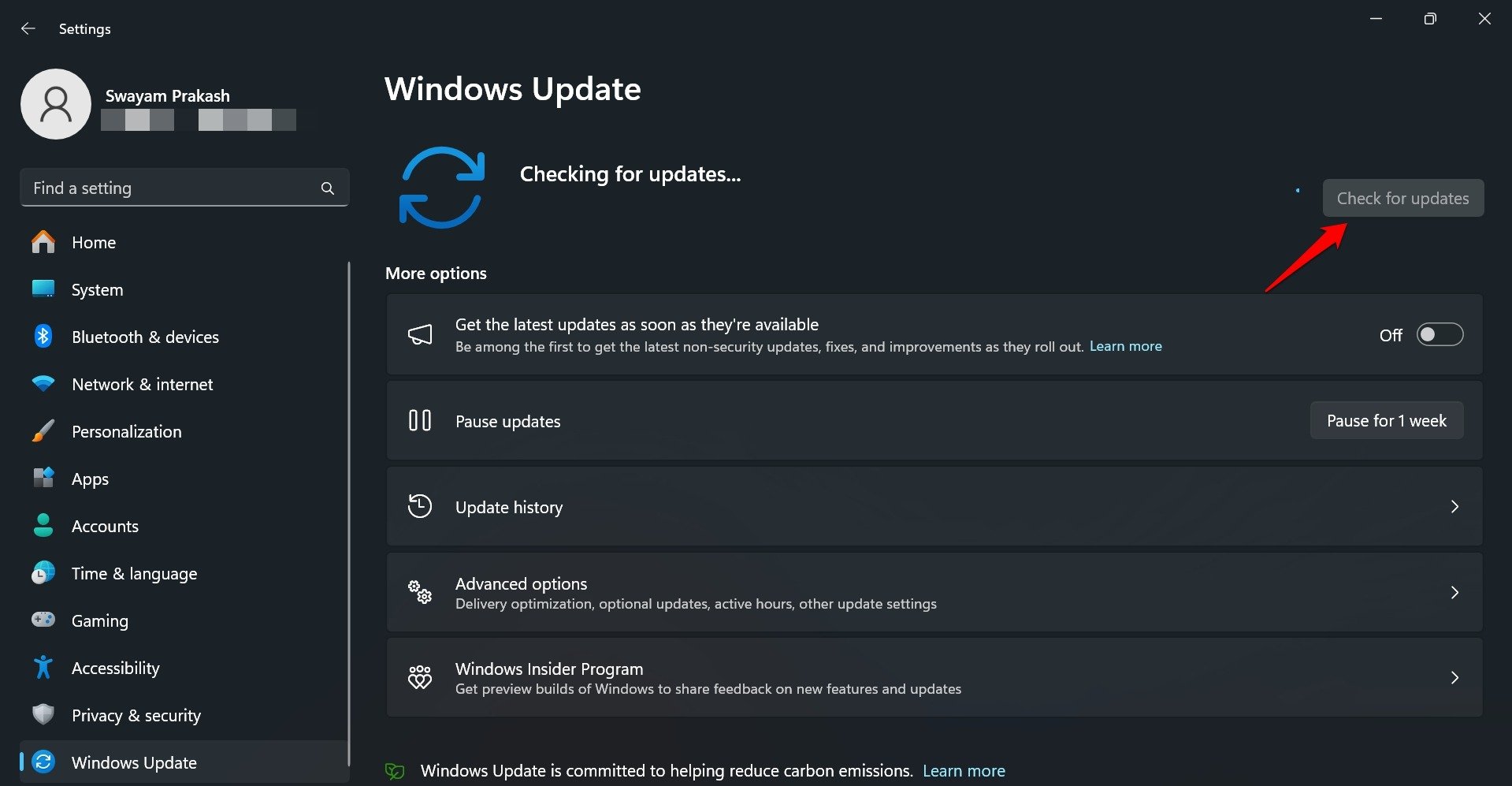
- Install any new available software updates.
- Now, go to Bluetooth and Devices under Settings.
- Access Mouse settings.
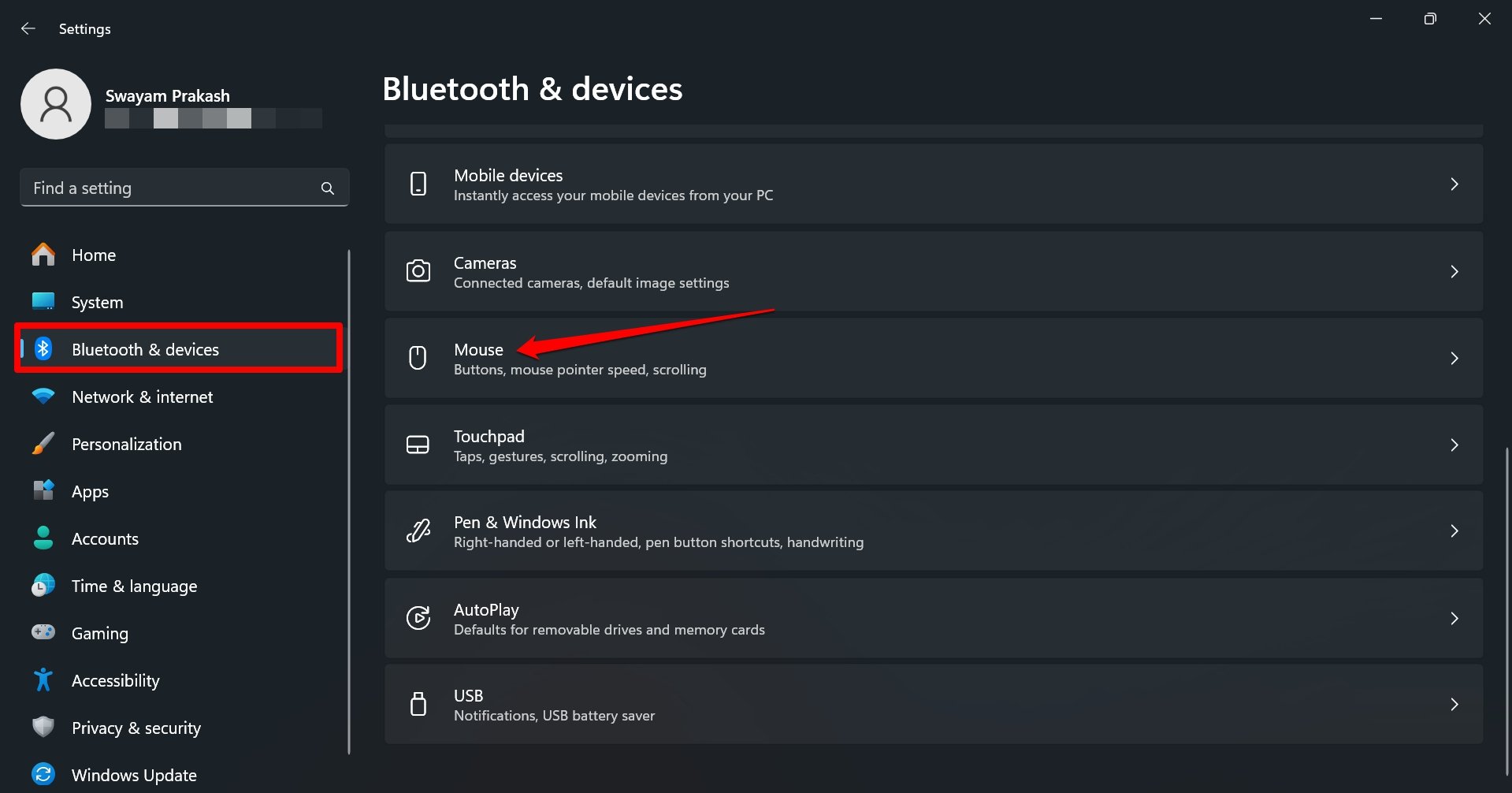
- Turn on the toggle next to Enhance Pointer Precision.
- Go to Scrolling Direction and click the dropdown selector to choose the option Down Motion Scrolls Up.
Now, scroll down on the mouse wheel and check if the change has been effected.
Enable Reverse Mouse Scrolling Using Windows Registry
While the mouse reverse scroll feature may roll out late for stable Windows 11 users, they can still use the feature by tweaking the Windows Registry.
It is a two-fold process where you have to learn the device ID of the mouse from the Windows 11 Device Manager. Next, access the registry key for the mouse using the device ID and reverse the mouse scrolling.
- Press Windows + X to launch the Device Manager.

- Expand Mice and Other Pointing Devices.
- Right-click on the Mouse unit of your PC and select Properties.
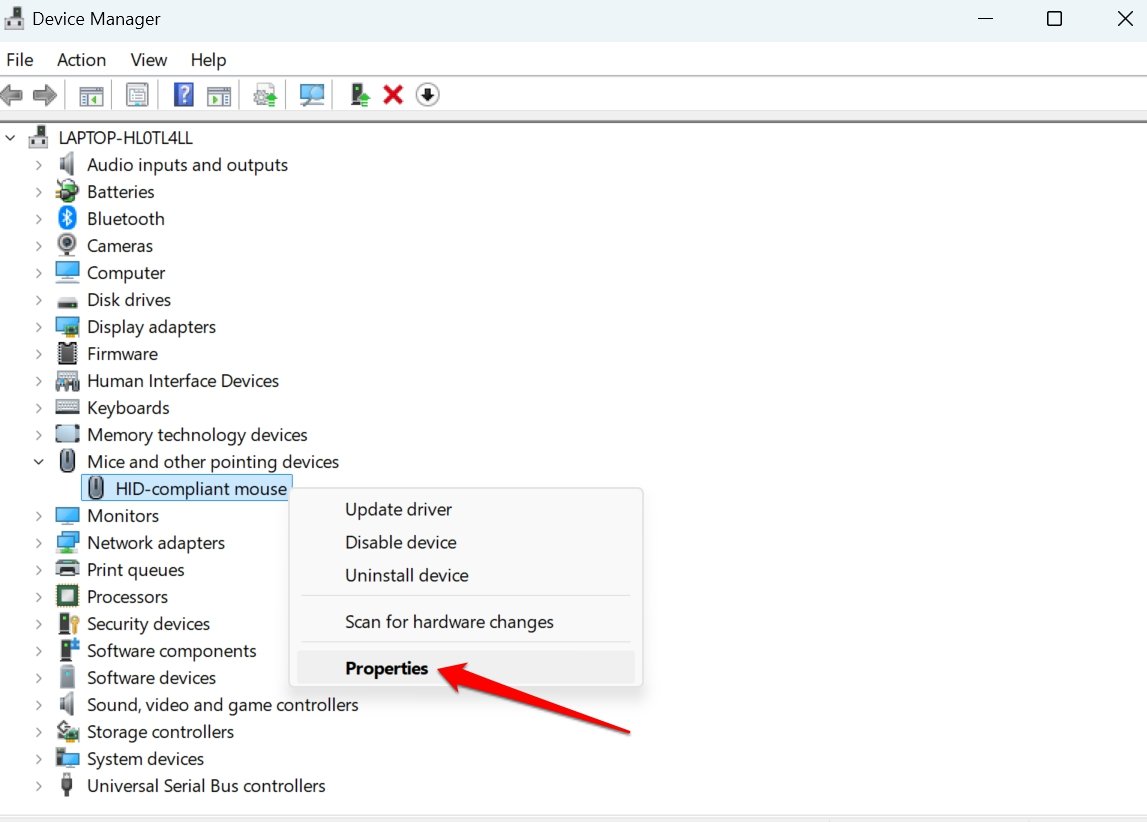
- Click the Details tab on the Properties dialog box.
- Under the Property dropdown, expand and select Device Instance Path.
- Note down the MSFT number as shown on the screenshot (on some devices, it may be VID)
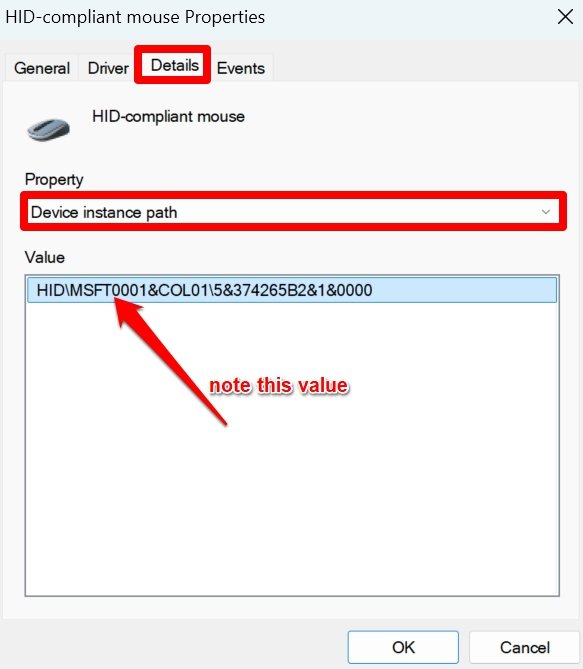
Making Changes to the Registry
- Press Windows + R to launch the Run box.
- Type regedit and press enter.

- Go through the following path in the Registry.
HKEY_LOCAL_MACHINE\SYSTEM\CurrentControlSet\Enum\HID
- Under HID, check that the Mouse ID you copied from the Device Instance Path matches with the subkey within HID.
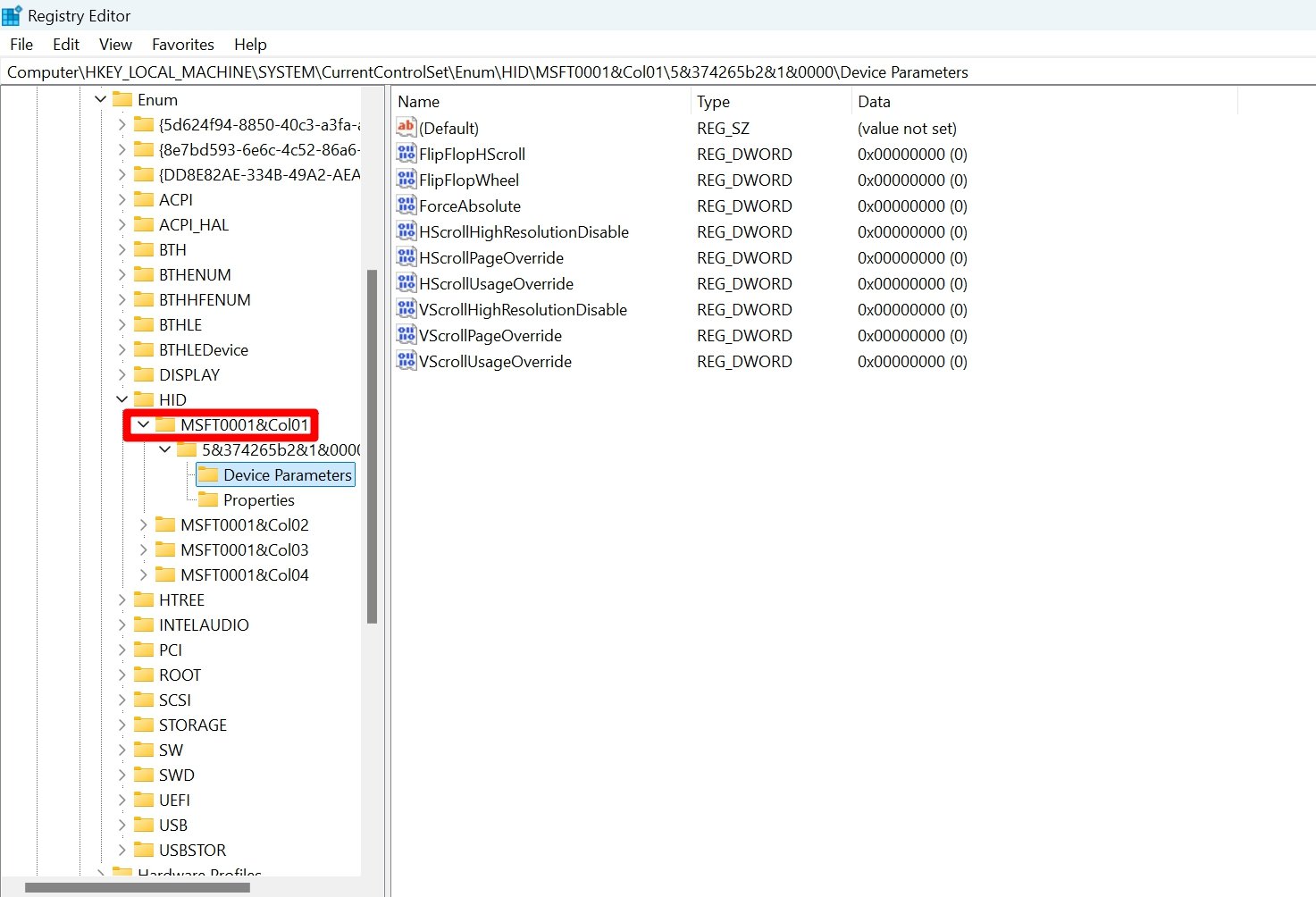
- Expand the subkey folder(that matches with Mouse ID) till you see a Device Parameters folder. Access the contents of the Device Parameters.
- Double-click on the DWORD value FlipFlopWheel.
- Change the value of FlipFlopWheel to 1.
- Click OK and close the Registry.
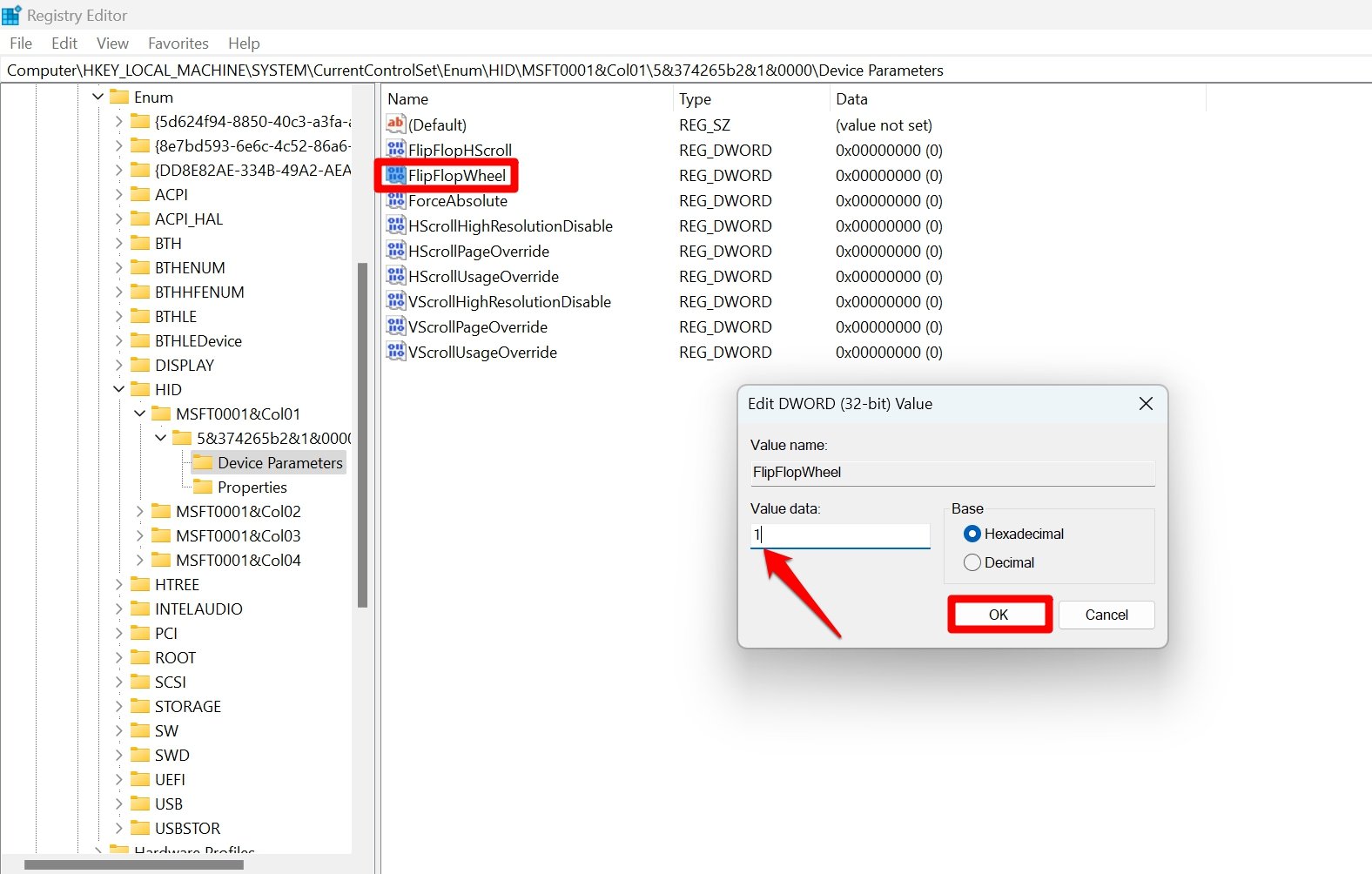
- Restart the PC to implement the changes.

NOTE: Modifying the Registry may make some features of the Windows 11 or the system UI unstable. Proceed at your discretion. DigitBin will not be responsible for any technical issues on your device caused by wrongful modification of the Registry by you.
To turn off the reverse mouse scroll, access the Registry. Follow the same steps as outlined above. Only change the DWORD FlipFlopWheel value to 0(zero).
How to Enable Reverse Scroll Direction on Touchpad?
Laptop users running Windows 11 can reverse the scrolling on the touchpad from the respective settings.
- Press the Windows + I hotkeys to go to the laptop settings.
- Click Bluetooth and Devices > Touchpad.
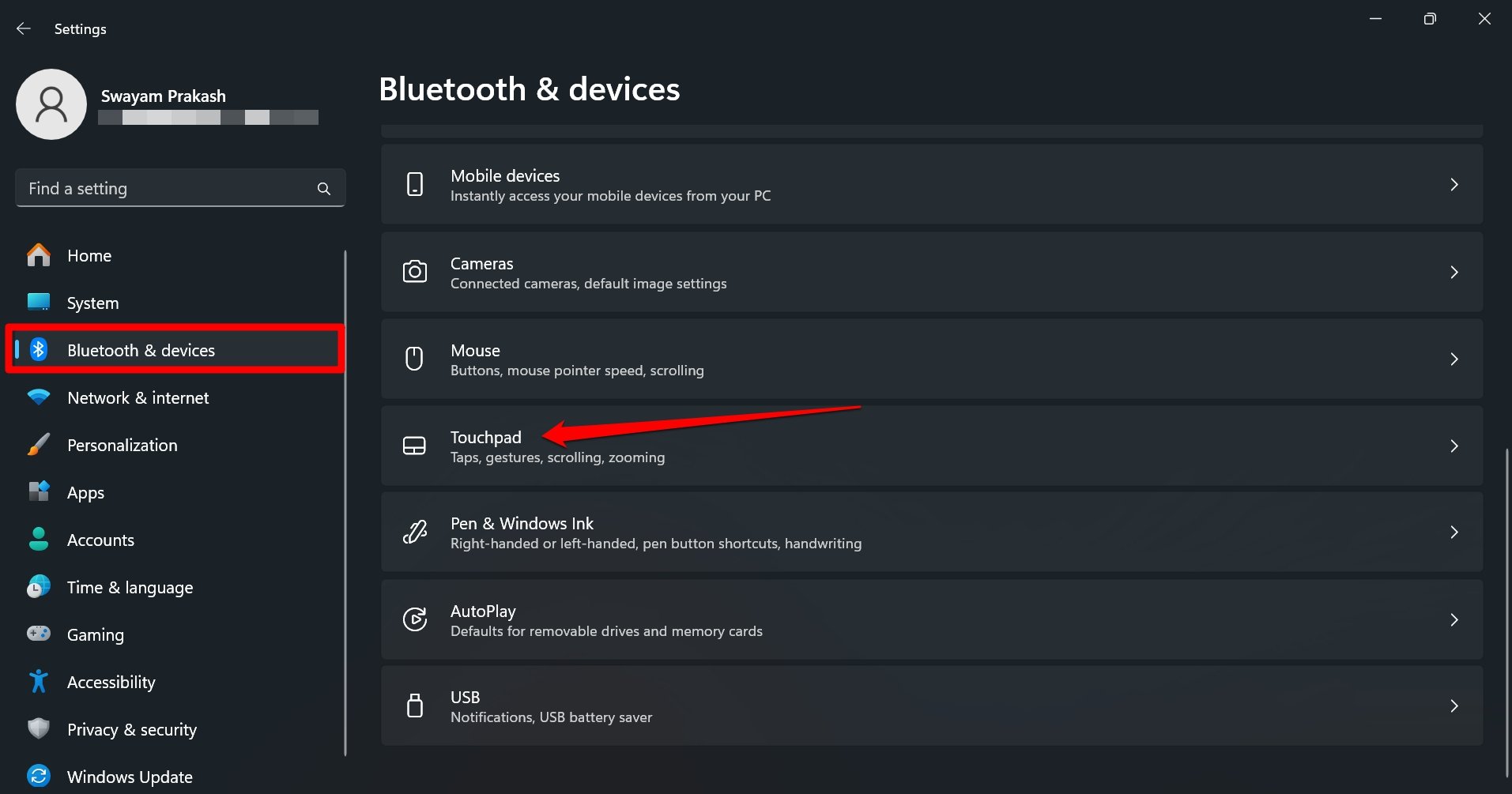
- Expand the tab Scroll and Zoom.
- Set the Scrolling Direction as Down Motion Scrolls Up.
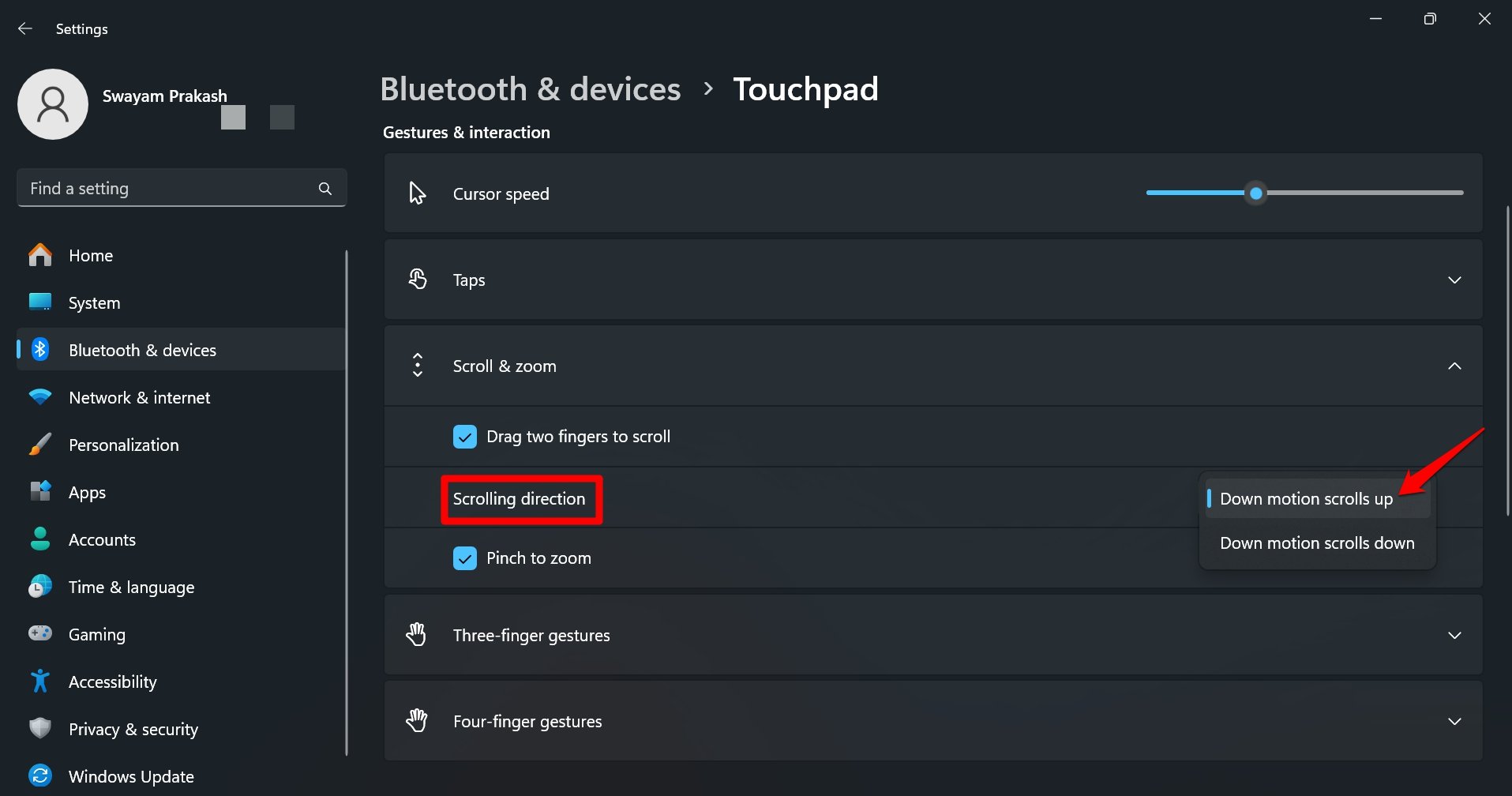
Bottom Line
Reverse the mouse scrolling direction on your PC, if you like experimenting with Windows 11. Wait for the stable Windows 11 update to bring the Scrolling Direction feature to the mouse settings. Alternatively, modify the registry on your computer to enable the feature. Laptop users can turn on the reverse scrolling from the touchpad settings.
If you've any thoughts on How to Change Mouse Scrolling Direction in Windows 11, then feel free to drop in below comment box. Also, please subscribe to our DigitBin YouTube channel for videos tutorials. Cheers!