
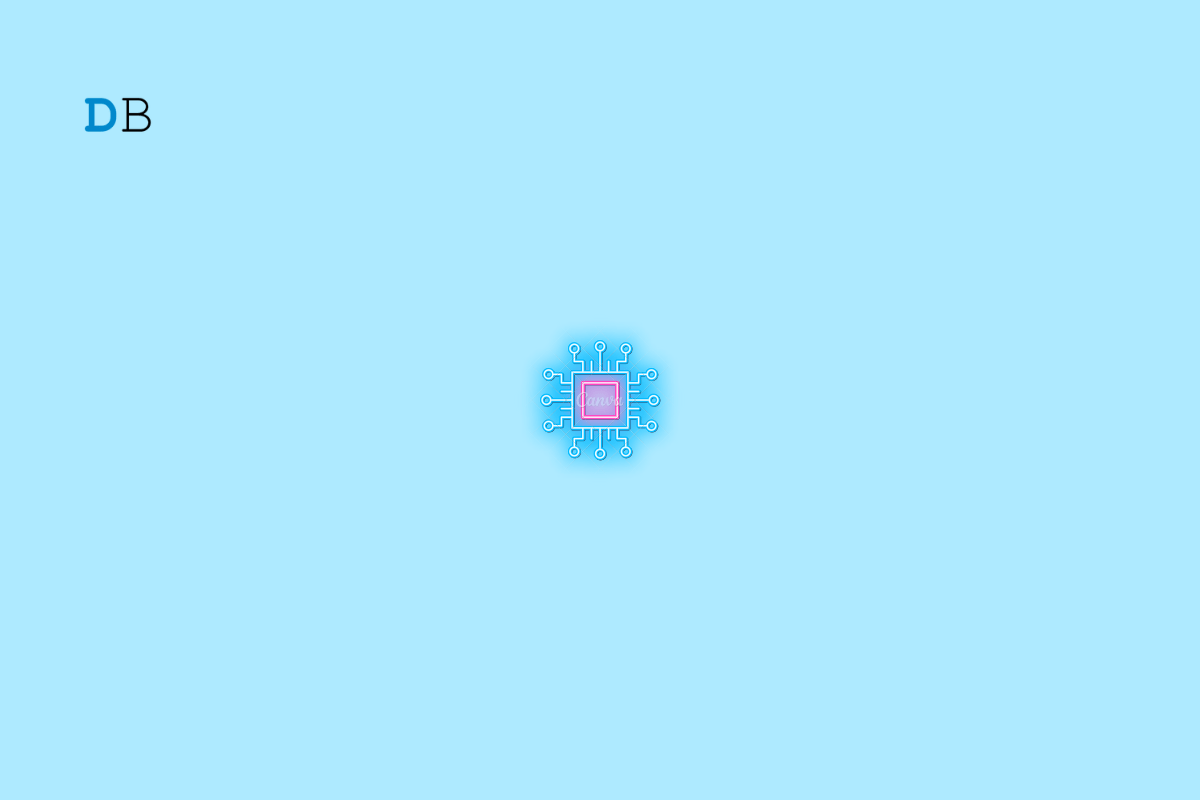
Windows 11 is equipped with powerful energy-efficient features that ensure your battery life is preserved to a large extent. One such interesting feature is power throttling, which is a convenient way to increase the battery life of laptops by slowing down background processes. With the power throttling feature enabled, you can easily manage the CPU power consumption and prioritize energy, performance & user experience. The power throttling feature can be helpful when you are on the go away from the charging ports.
The choice to turn Power on or off throttling in Windows 11 depends on individual computing preferences and requirements.
In case you are interested in using the power throttling feature, you are in the right place. In this guide, we will explore three straightforward methods, providing step-by-step instructions on how to activate or deactivate the power throttling feature in Windows 11. This will help you tailor your Windows 11 experience to your specific needs while ensuring a seamless user experience.
Windows 11 includes a function called power throttling that is intended to increase energy economy and lengthen the battery life of laptops and other portable electronics. It operates by judiciously controlling background programs’ CPU utilization to ensure that they use the least amount of resources when not in use. With the power throttling feature enabled, Microsoft ensures that you can save up to 11% more battery on every charge with negligible impact on the performance of the app.
This makes it an invaluable tool for customers trying to optimize the energy efficiency of their devices because it can result in significant power savings, especially on laptops.
If you do not know which apps are using the power throttling feature in the background, you can easily find out from the Task Manager window. Here is the complete procedure for the same.
There are different ways by which you can enable the power throttling feature in Windows 11. Some of the most popular ones are explained below.
You can easily change the power throttling feature from the Power & battery section of the Settings app. The complete step-by-step procedure is described below.
While the power throttling feature limits the power consumption, you need to use the CPU throttling feature judiciously if you want your PC to achieve the highest level of performance while safeguarding against overheating and potential damage.
You can also edit the Group Policy Editor to enable or disable the Power Throttling on your Windows 11. Below is the complete procedure for doing so.
You can also modify the registry editor to ensure that the power throttling feature gets enabled.
Note: When modifying the registry, you should be careful to avoid messing up your Windows 11 system. Also, before making any changes, it’s a good practice to create a backup of your registry entries.
Computer\HKEY_LOCAL_MACHINE\SYSTEM\CurrentControlSet\Control\Power
As discussed in this guide. The approach of configuring and operating Power Throttling in Windows 11 is straightforward. Through the Windows Power Options menu or by adjusting the settings for certain apps in the Battery Saver settings, you may access and customize Power Throttling settings. Windows 11 provides you the option to do either, whether you like to give power savings priority or fine-tune the functionality of certain apps.