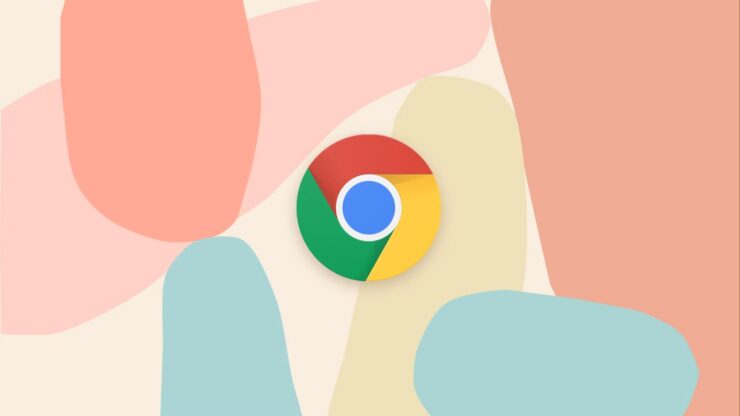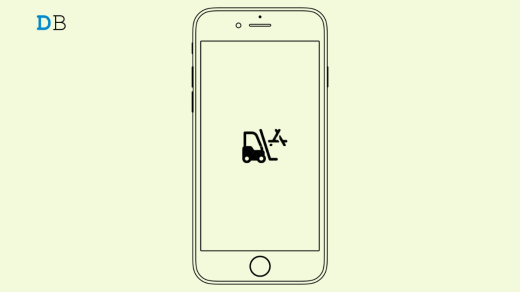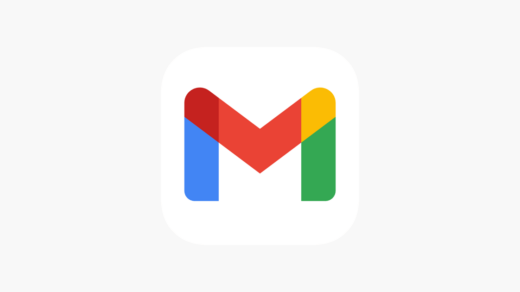Usually, while browsing the web you download multiple files on the browser. It includes lightweight files such as JPG or PNG which amount to a few Kbs. Also, there may be one or more video files sized at a few gigabytes that you download.
Downloading large files requires a considerable time even though the internet connectivity is stable. To download the file faster you can implement the parallel downloading feature on the browser. It increases the download speed and decreases the overall time required to download a file.
How Does Parallel Downloading Work?
When parallel downloading is enabled, it breaks down a file into smaller parts. Then these part files are downloaded individually. If you have a stable Wi-Fi network connected to your PC, in a very short duration the entire file will be downloaded completely.
Now, you may understand that the entire file-downloading scenario is still dependent on the “network”. If the network connectivity is sluggish, parallel downloading won’t be of any help even if you have turned on the feature.
How to Enable Parallel Downloading on Chrome?
Although we are demonstrating the parallel downloading feature for Chrome browser, it is also available on prominent browsers such as Microsoft Edge and Brave browser.
The steps to activate the parallel downloading feature on all the browsers are just the same. The reason is that these browsers are based on the Chromium project.
Usually, parallel downloading is present as a Chrome flag for the Chrome browser. Similarly, for Edge or Brave browsers, you can implement the respective flag to enable parallel downloading.
On Chrome follow these steps to enable parallel downloading.
- Launch Chrome browser on your PC.
- In the URL bar, type Chrome://flags, and press enter.
- In the Flags search bar, type Parallel downloading.
- As Parallel Downloading appears in the search result, set it to Enabled.
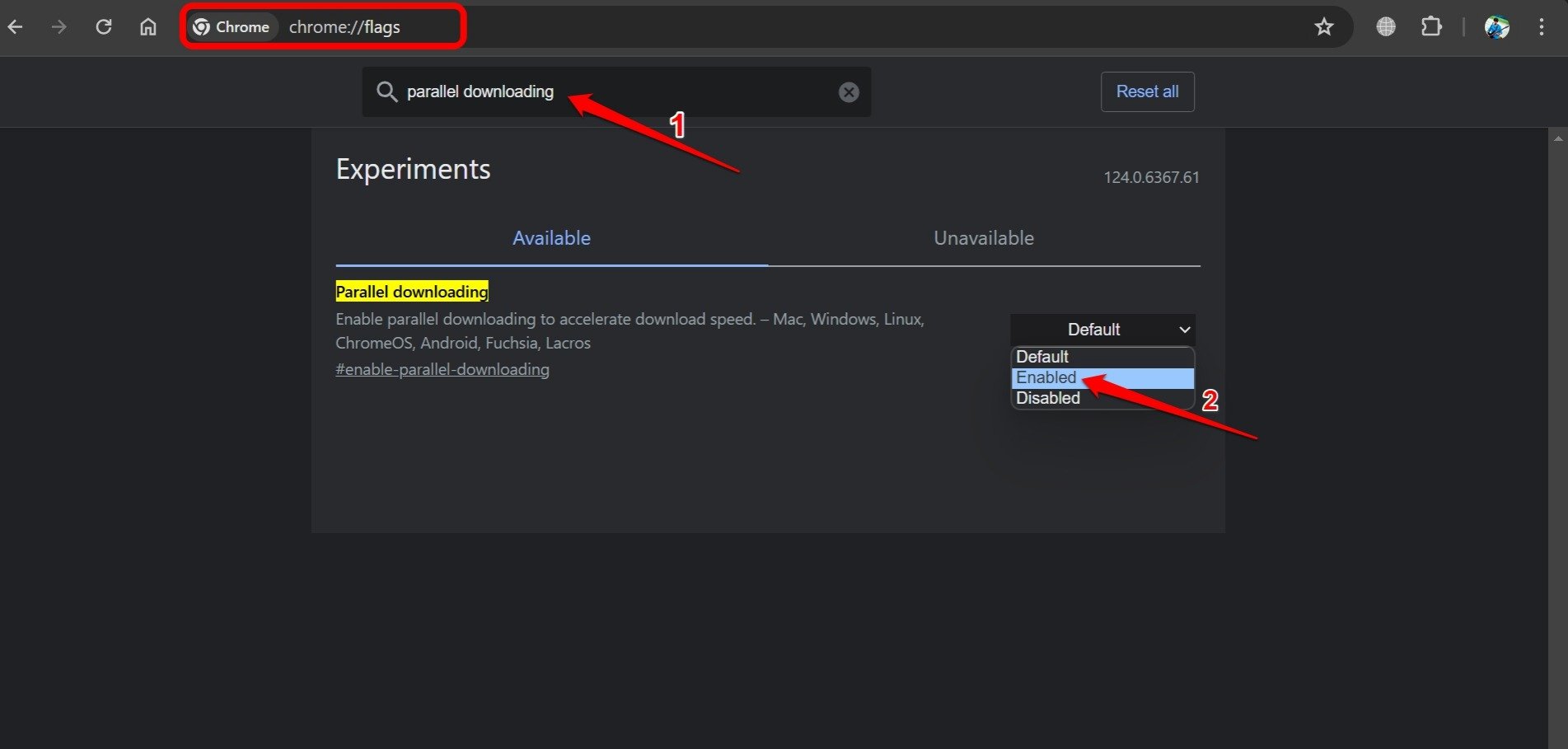
- Close and relaunch Chrome.
Turn On Parallel Downloading on Edge Browser
If you use the Edge browser to download multiple files, enable parallel downloading to grab the files faster with less download time.
- Launch Edge browser on your PC.
- In the URL bar, type Edge://flags, and press enter.
- In the Flags search bar, type Parallel downloading.
- Let the Parallel Downloading feature appear in the search result.
- Set its status to Enabled.
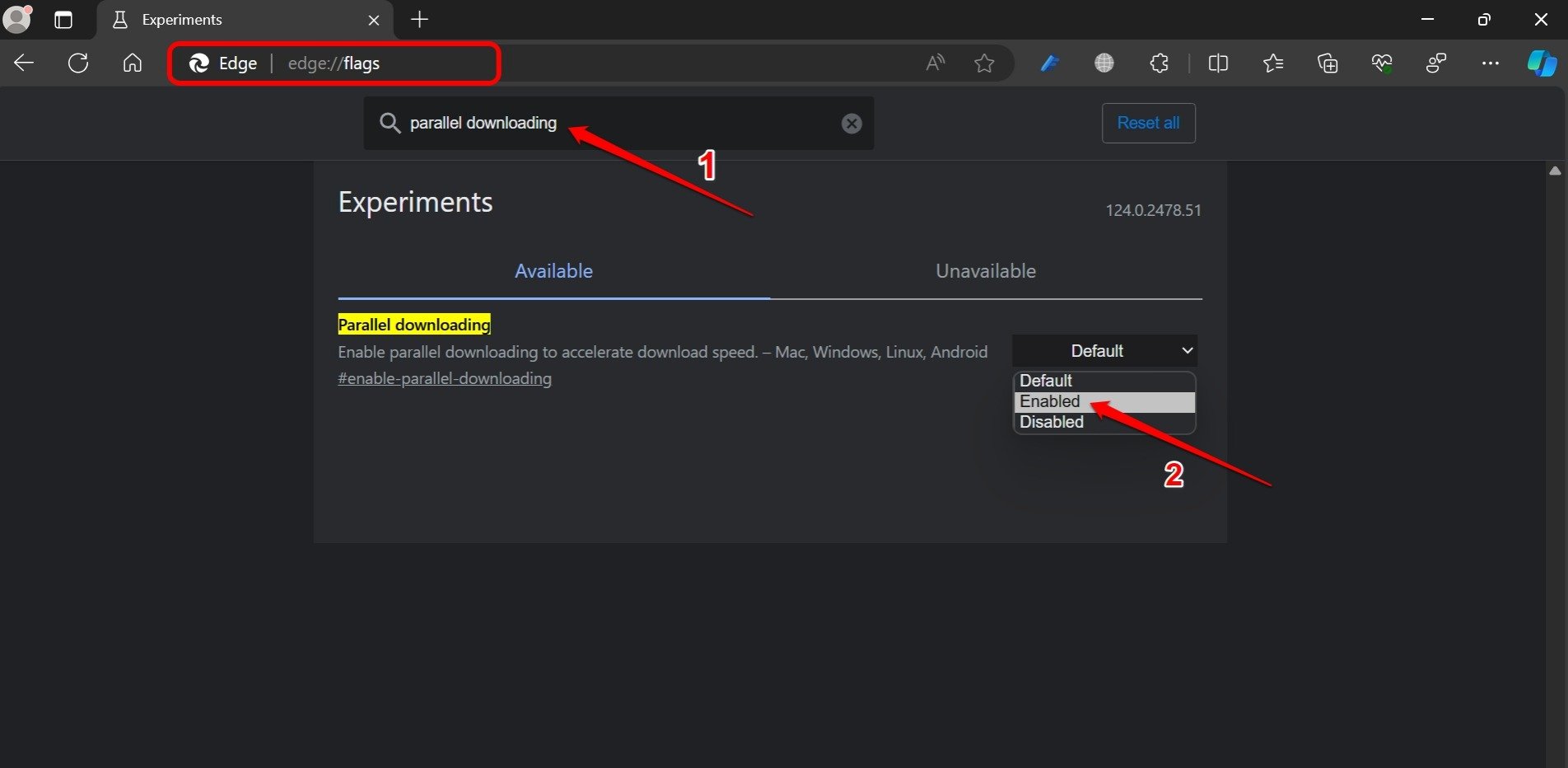
- Close and relaunch Edge.
Turn On Parallel Downloading on Brave Browser
As the Brave browser is based on the Chromium platform, you have to implement the same steps as Edge and Chrome browsers to activate the parallel downloading feature.
- Launch Brave browser on your PC.
- In the address bar of the browser, type brave://flags, and press enter.
- Search for the flag “Parallel Downloading“.
- Enable the feature.

- Relaunch the Brave browser for changes to take effect.
NOTE: You can also turn on the parallel downloading feature on Chrome for Android. The steps for that have been shared ahead in this guide.
Using Parallel Downloading on Chrome for Android
Apart from PC, a majority of Chrome users access the browser on their Android devices. You can also use parallel downloading to download files faster on your phones.
- Open the Chrome app.
- In the Chrome URL bar, type Chrome://flags
- Search for parallel downloading using the search option in the Flags section.
- Set the status of Parallel Downloading to Enabled.
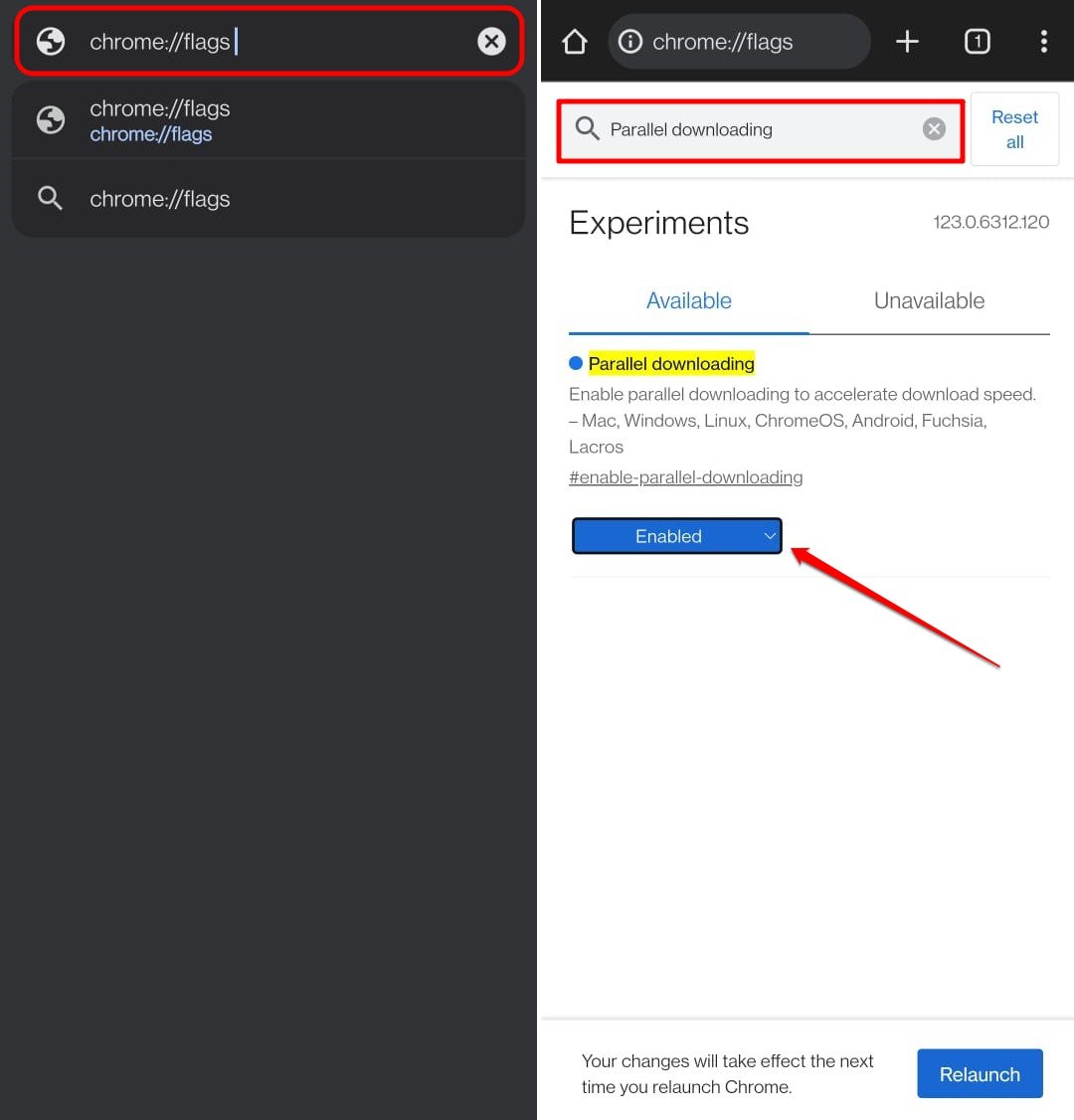
- Relaunch Chrome app.
Enable Parallel Downloading on Brave App
To accelerate the download speed on the Brave app(Android) enable parallel download using these steps.
- Open the Brave app.
- In the address bar, type brave://flags
- Search for parallel downloading.
- When Parallel Downloading appears in the search result, set its status to Enabled.
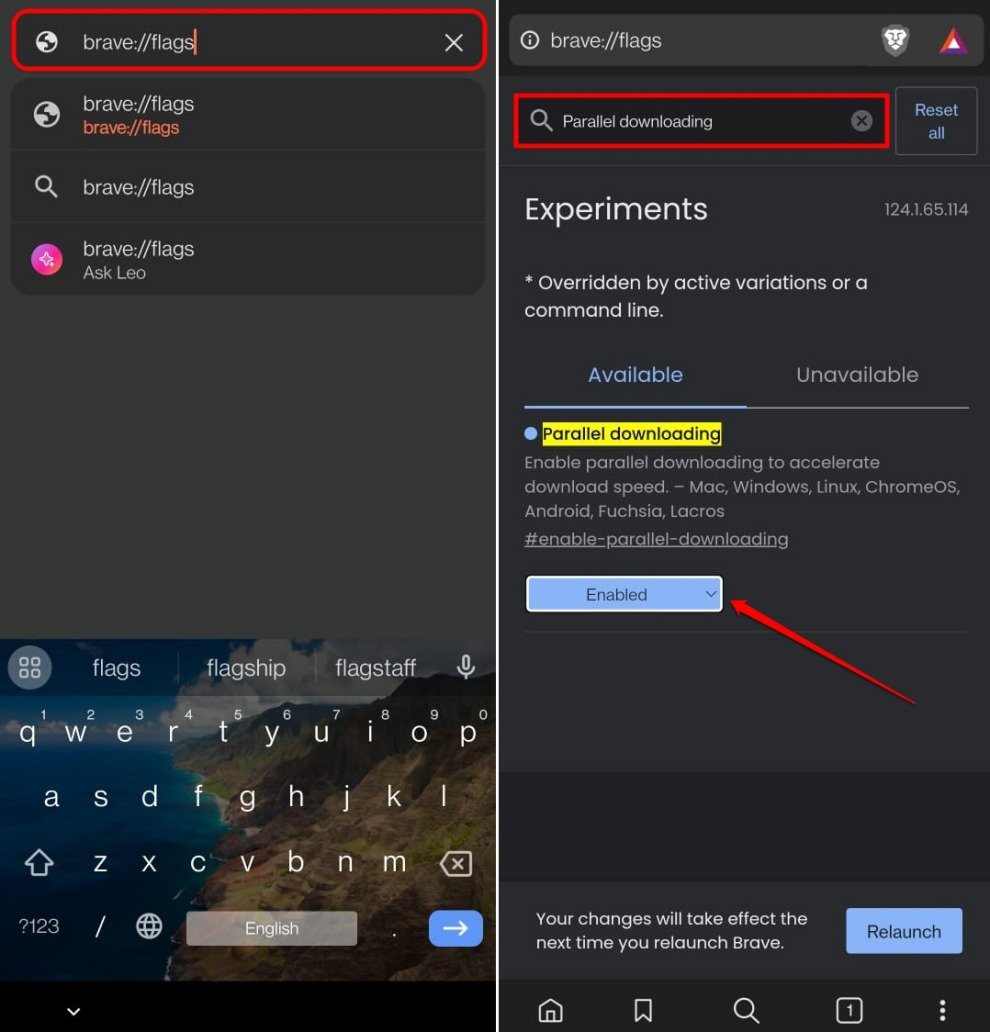
- Reopen the Brave app.
Turn On Parallel Downloading on Edge Android
To initiate faster downloading of files on the Edge browser app, enable the parallel downloading feature from the experimental flags.
- Open the Edge app on your Android device.
- In the site URL box, type Edge://flags
- Type parallel downloading in the search box.
- Change the status of Parallel Downloading to Enabled.
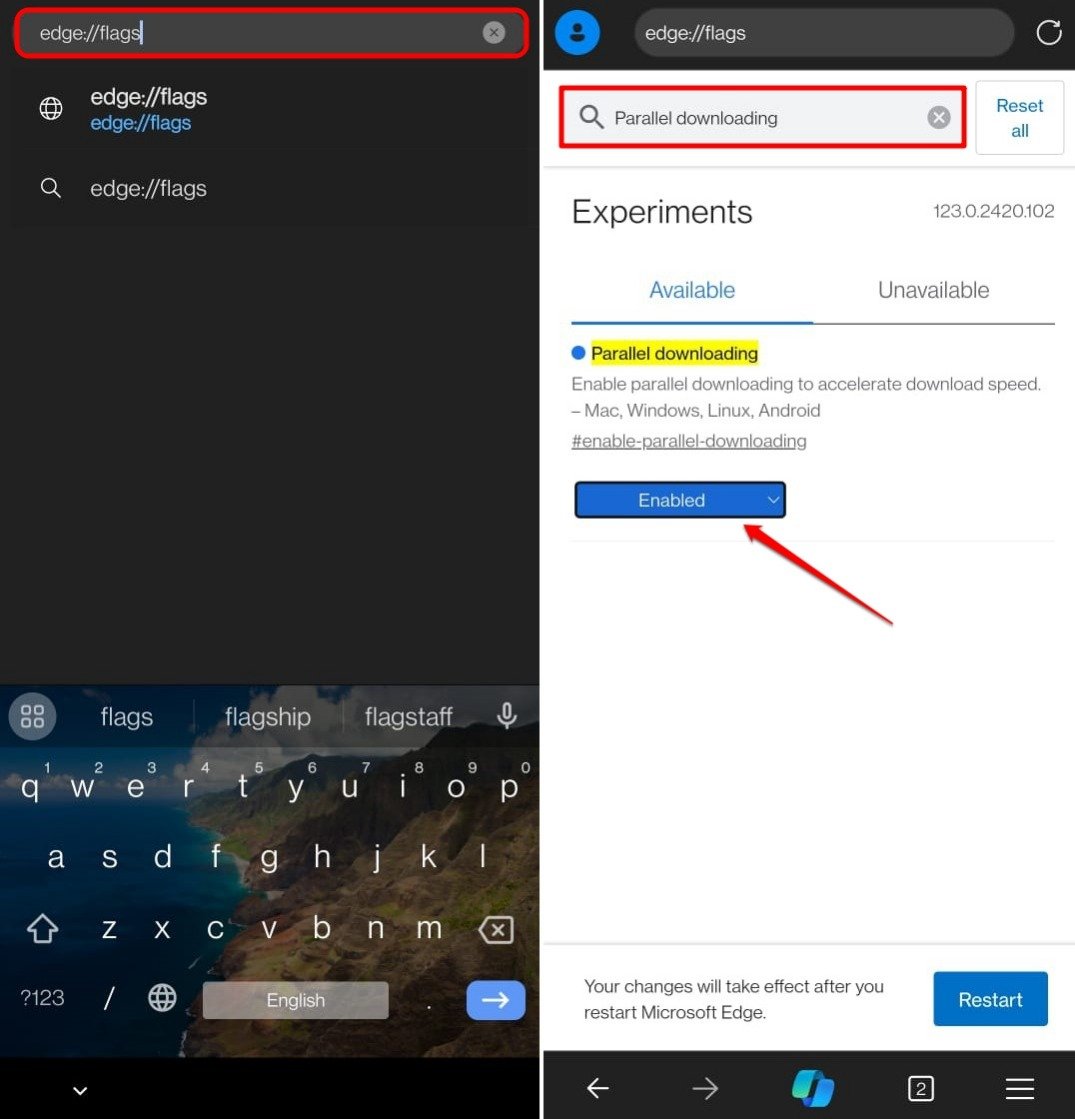
- Close the Edge app and relaunch.
Frequently Asked Questions (FAQs)
Which Browsers Support the Parallel Downloading Feature?
Chromium-based browsers such as Chrome browser, Edge browser, and Edge browser support the parallel downloading feature.
Where to Locate the Settings for Parallel Downloading in a Browser?
Access the Chrome://flags, edge://flags, or brave://flags through the address bar of the respective browser to find the option to enable Parallel Downloading.
Why is File Downloading Very Slow on the Browser?
Check for network issues on your Wi-Fi. Parallel downloading alone won’t solve any problem as long as the network is unstable.
Bottom Line
Everyone wants to download files at a faster speed on the browser. That is very much possible. To save time and download the files swiftly on Chromium browsers, turn on the parallel downloading feature on your PC or mobile device. I hope the guide helped you out.
If you've any thoughts on Chrome Faster Download: Enable Parallel Downloads, then feel free to drop in below comment box. Also, please subscribe to our DigitBin YouTube channel for videos tutorials. Cheers!