
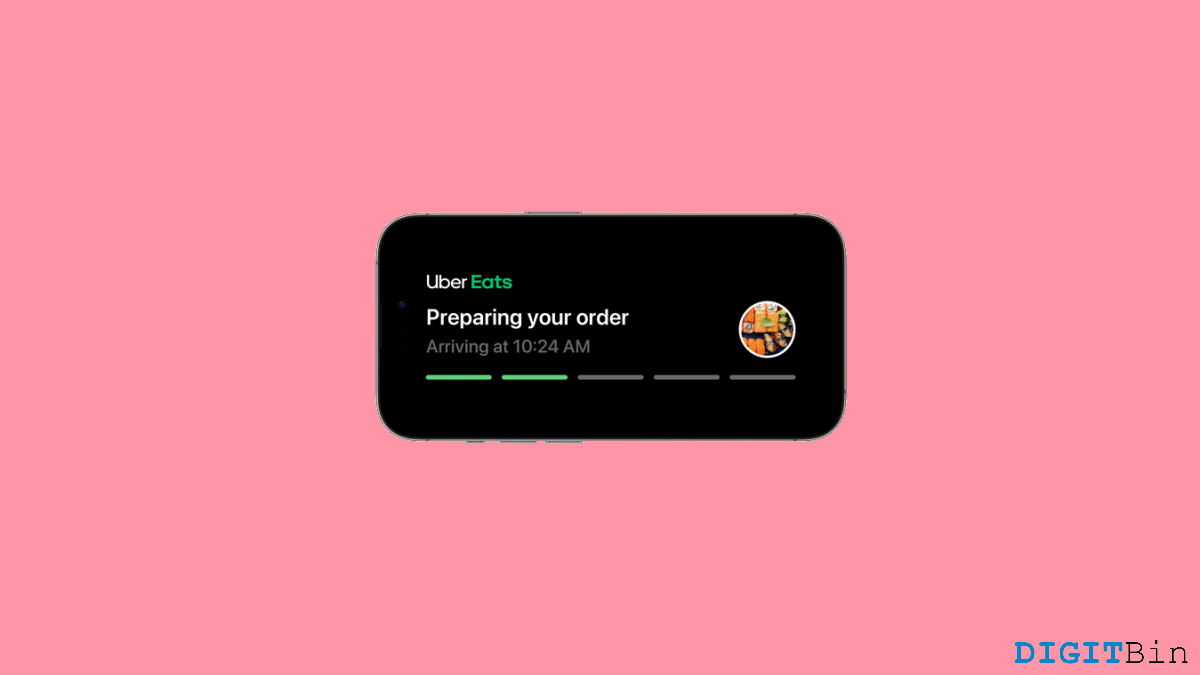
iOS 17 has bought a plethora of changes with it. And some of these significant changes make iOS 17 so different from its predecessors. Well, speaking of the updates, one of the most highlighted features of iOS 17 that caught the attention of most users was the StandBy mode. This concept was quite out of the box, as users weren’t expecting something like this. If you aren’t aware of the standby mode yet, this is basically a new lock screen that is activated when enabled.
However, there are a few conditions to meet before entering the standby mode. Firstly, the iPhone needs to be connected to the charger and must be placed in landscape mode almost vertically to its ground. Once the Standby mode is activated, it allows you to see important information on your display, such as the current time, date, weather, calendar, reminders, and so on. Moreover, it also displays notifications on the screen as well. But again, that depends on your settings. So, if you are looking at how you can enable/ disable notifications in Standby mode, this article will guide you till the end.
Before making any changes to the notification settings, there are a few things you need to look over. Firstly, make sure your iPhone is running on iOS 17. Next, check if the Standby mode is turned on in your device. Once done, get on with the next few steps and enable/ disable notifications in Standby mode on iPhone with iOS 17 as per your wish.
After you have double-checked all the prerequisites, let’s see how actually to enable notifications in standby mode. The following steps will help you fulfill your purpose.
That’s how easy it is to enable notifications in standby mode on your iPhone.
If you have already enabled this option on your iPhone, disabling it should be a piece of cake for you. The steps are very much similar to enabling the feature. Here is how to disable notifications in standby mode.
Well, as you can see, playing with the notification settings and the standby mode is no rocket science. In fact, once you have made all the settings right, the fun begins with customizing the Standby screen. So, would you like to know how you can customize your Standby screen giving it a more appealing look? Also, let us know if this article has helped you remove your confusion about enabling/ disabling the standby mode in iPhone with iOS 17.