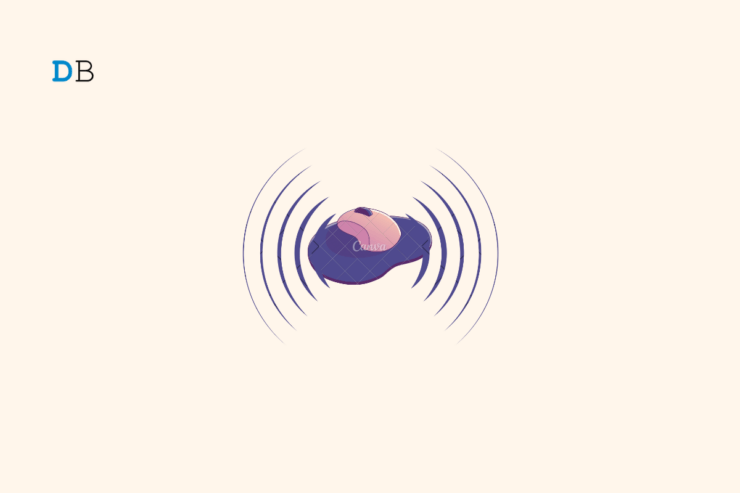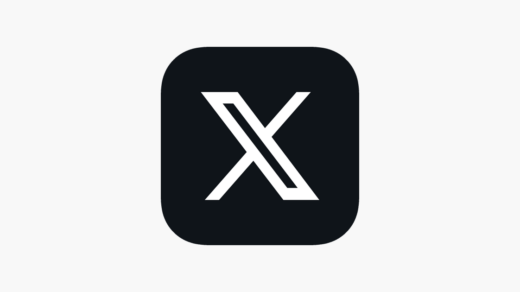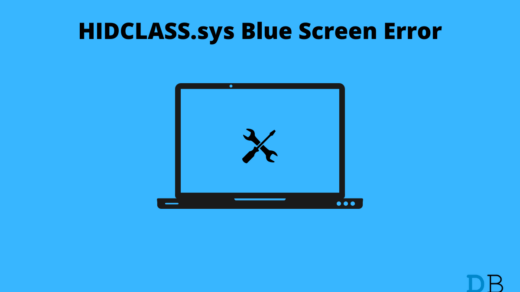This guide explains enabling or disabling mouse click sound on your Windows 11 PC. When you click the mouse buttons, you hear a tactile click. This sound is quite prominent on the external mouse and the left and right-click on the laptop trackpads. There is no way to turn off the sound produced by mouse buttons when you click them.
However, on laptop trackpads, along with the left/right buttons, you also have the rest of the trackpad that you can use through finger touch gestures. You may enable the sound to confirm the trackpad clicks made with touch gestures.
How to Turn On Mouse Click Sound in Windows 11?
The trackpad or external mouse has no dedicated settings in Windows 11 to manage the click sounds. You can manage the system sounds in the Control panel, which will enable or disable the mouse/trackpad sound on your PC.
- Press the Windows key to bring up the search box.
- Type Control Panel and click Open.

- Click on Sound.
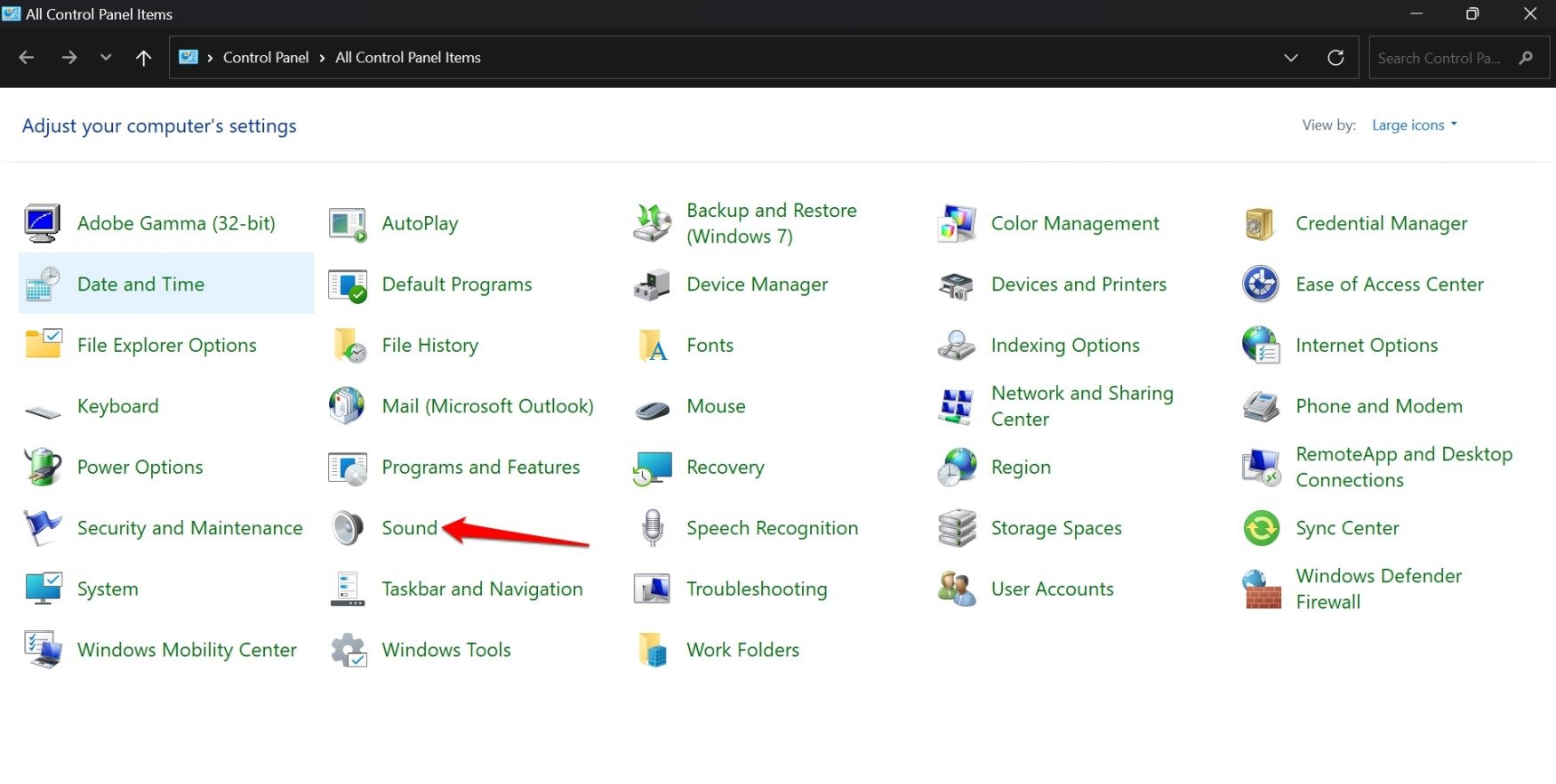
- In the Sound Properties dialog box, click on Sounds.
- Now, click on a Program Event.
- Click the Sound dropdown list to select a sound.
- To save the changes, click Apply > OK.
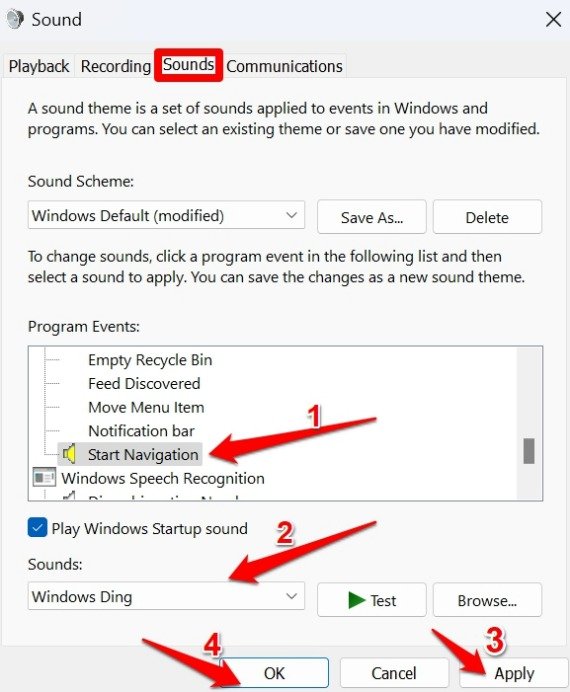
Let me explain the above steps. I have set the Program event as Start Navigation. This means navigating through the folders in the File Explorer.
When I use the trackpad to double-click on a folder or highlight a directory on the File Explorer panel with a single trackpad click, I can hear the sound I have set(Windows ding).
Similarly, for any program event that uses the trackpad, you can set a sound from the Control Panel sound properties.
How to Turn Off Mouse Click Sound in Windows 11?
If you find the program event sounds set for trackpad actions distracting, here is how to turn it off.
- Open Control Panel Using Windows search (Win+S)

- Select Sound.
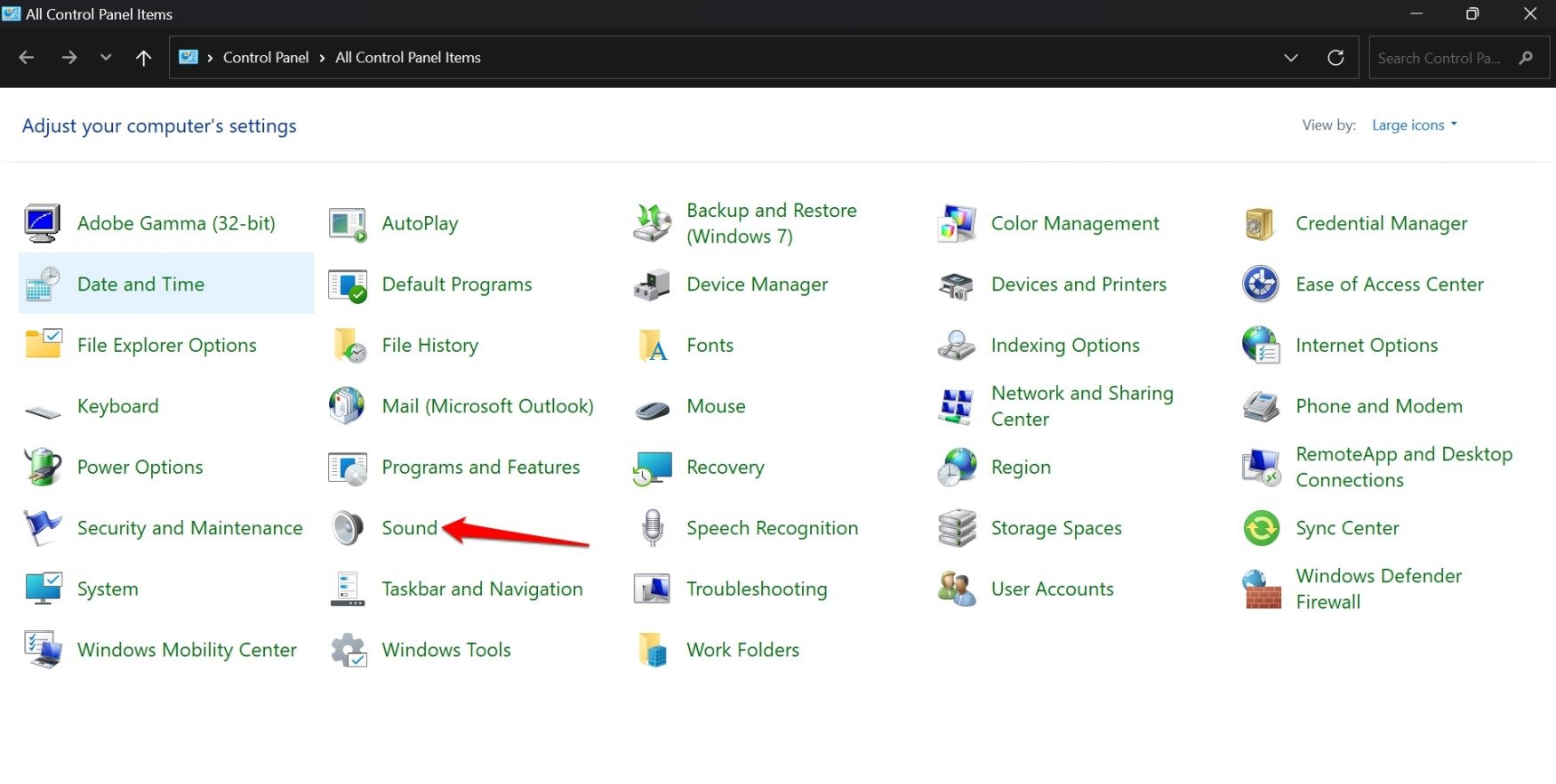
- On the Sound Properties, click the tab Sounds.
- Click on a Program Event to select it
- Click the Sounds dropdown list and select None.
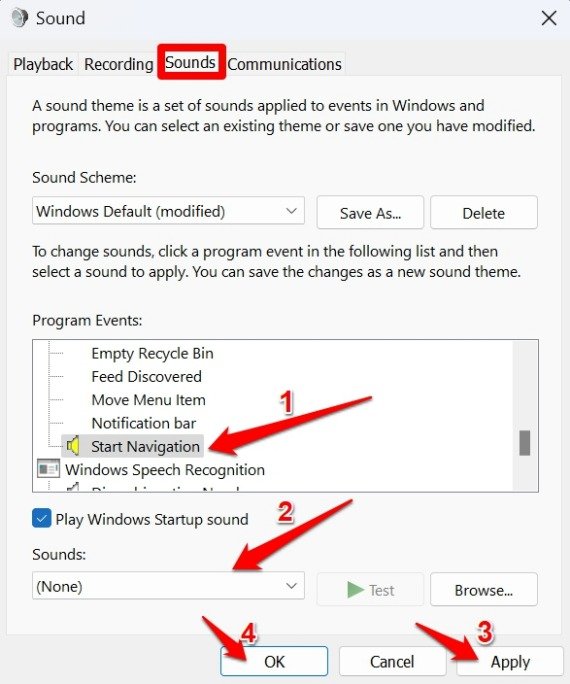
You can turn off the sound you have set for multiple other program events using the above steps. As a result, that will turn off the trackpad click sound.
Change the Sound of the Mouse Click on Windows 11
Consistently hearing a particular sound that follows the trackpad click could get annoying in the long run. You can change the mouse click sound to a different audio sample. The steps are the same as the ones you initially followed to enable the sound of mouse clicks on Windows.
- Press Windows + S hotkeys to bring up the search panel.
- Type Control Panel and click Open when the relevant search result appears.

- Click on Sound.
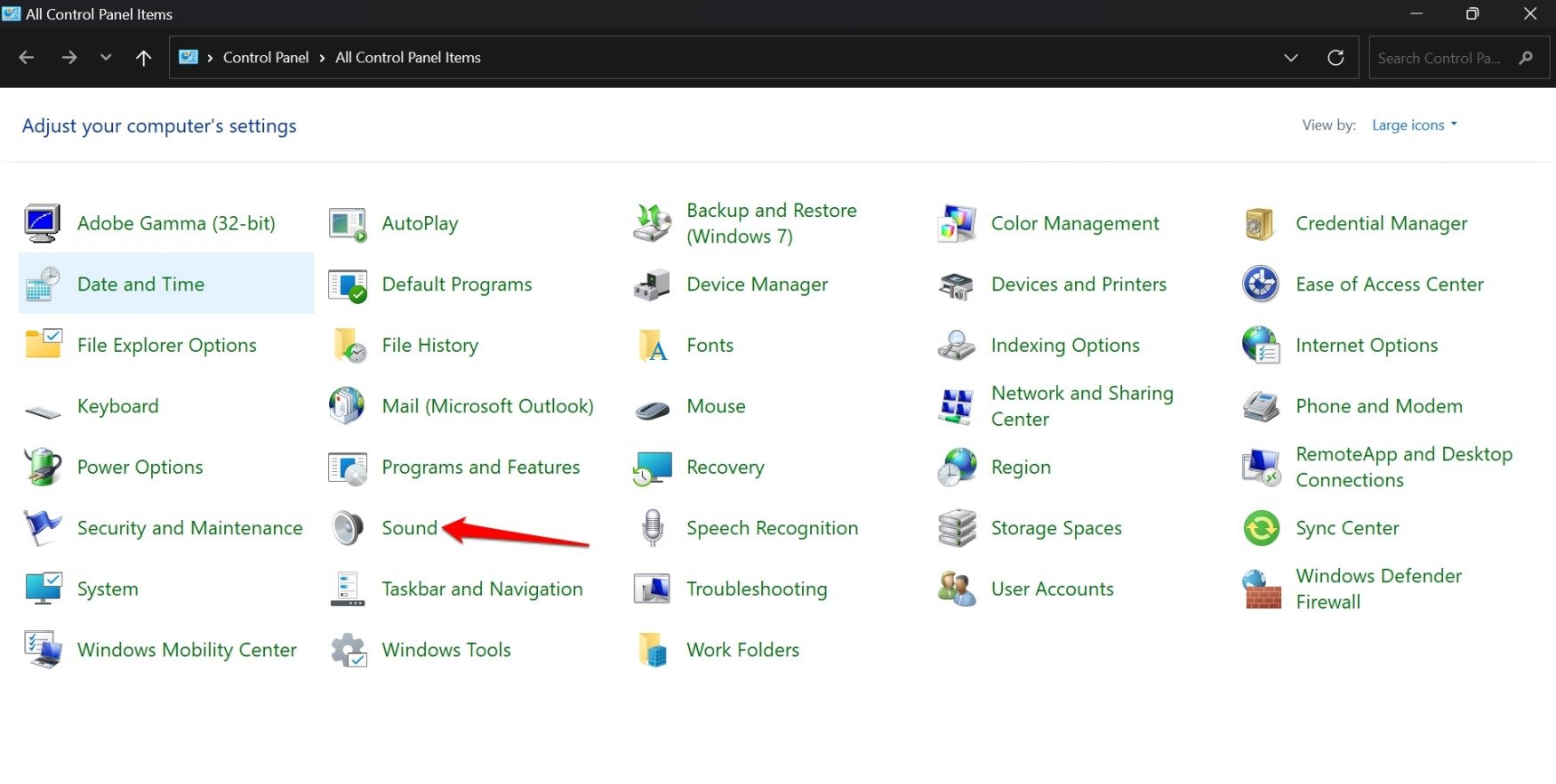
- Select the Program Event for which you want to change the sound.
- Click the Sounds dropdown list and select an audio sample different than the one you had set previously.
- To finalize the changes, click the Apply button, followed by the OK button.
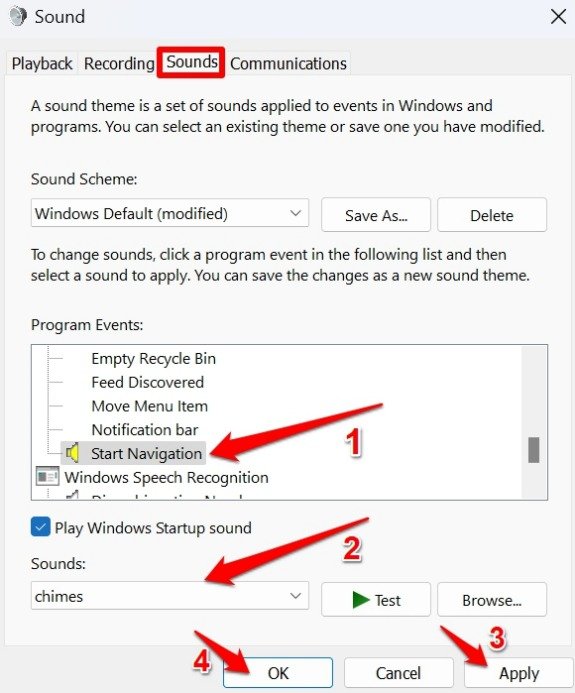
Use Third-Party Apps to Set Mouse Click Sound on Windows
If you want better customization for your mouse click sound, you may opt for third-party apps on Windows 11.
I found an app on GitHub called Clicket. You cannot find it on the Microsoft Store, so Windows will prevent it from running when you try to install it.
- Download the Clicket app from here.
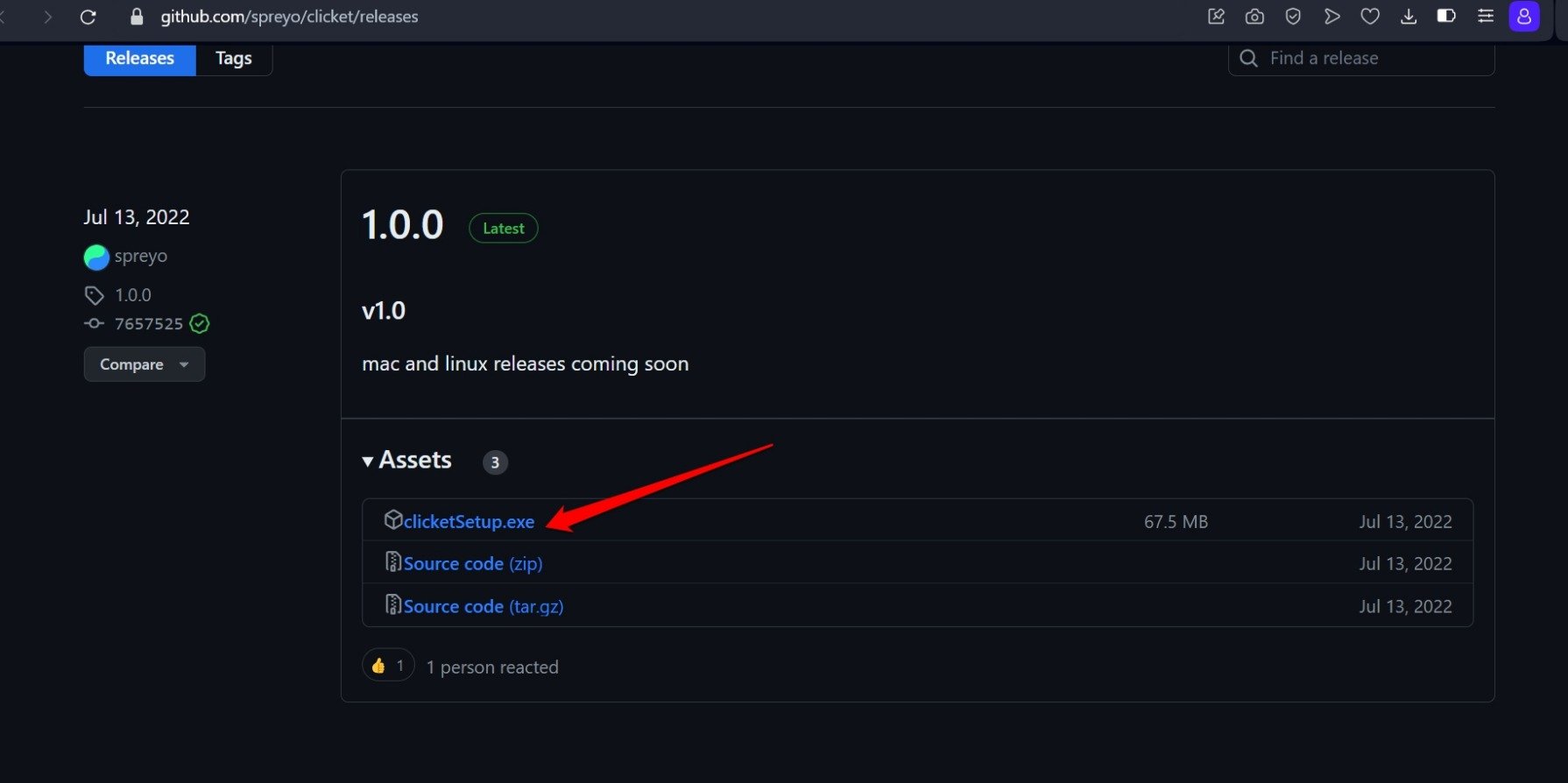
- Select the option Run Anyway to proceed with the installation.
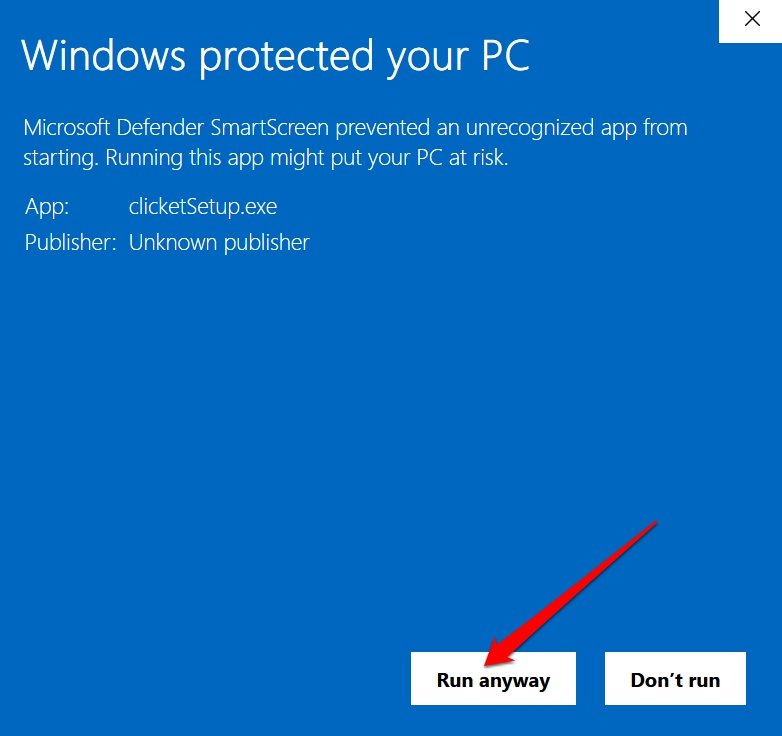
- Launch the Clicket app on Windows.
- Select a sound.
- Adjust the volume at which you are comfortable.
- Click the orange button at the top-right corner of the Clicket app to minimize the app.
- To close Clicket, click the Red button at the top of the Clicket app.
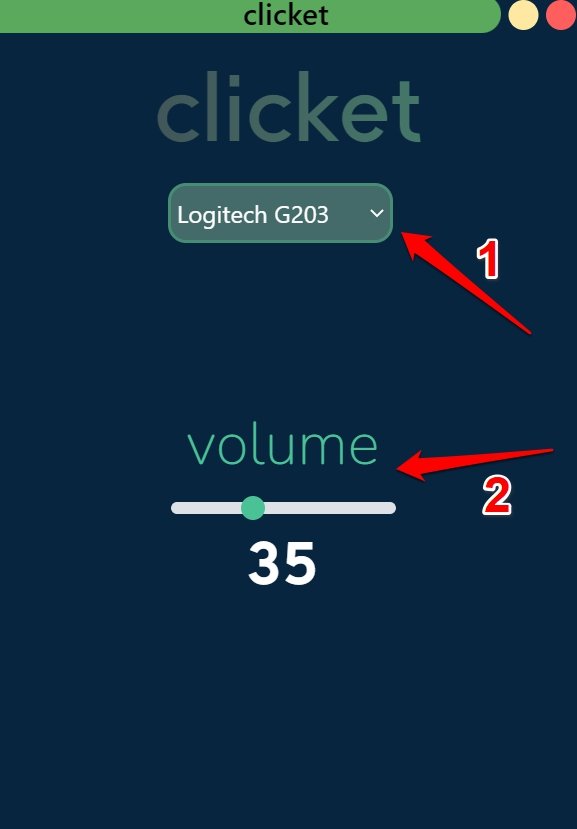
Clicket will be minimized to the system tray when you run it. To close Clicket,
- Click the arrow icon.
- Right-click on the Clicket icon.
- Select Quit Clicket.

If you want to uninstall Clicket from your Windows PC,
- Open Control Panel.

- Click on Programs and Features.

- Right-click on Clicket and select Uninstall.
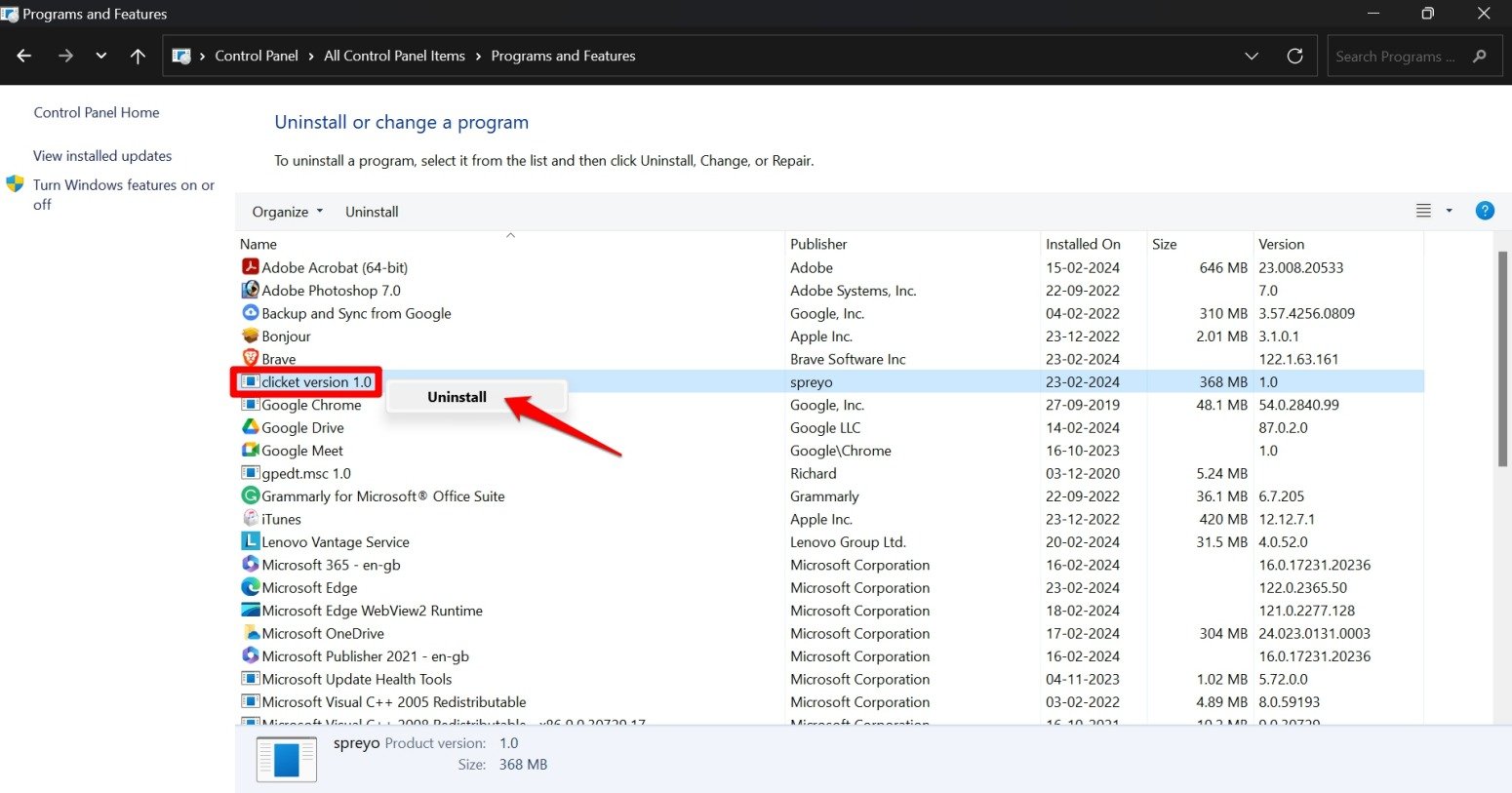
Apart from Clicket, I found a few other apps, but they were not up to the mark as compared to Clicket. Besides, GitHub is a popular repository of apps. So, it is safe to download from the link that I have shared.
Compared to managing mouse click sound from the system sound settings, Clicket is far easier to run. Also, it is free to download and use.
NOTE: This is not a promotion of Clicket, and we don’t have any association with the app or its makers.
Bottom Line
To confirm your mouse clicks through a subtle sound, head to the Windows Sound properties. Assign a sound to a program event involving the mouse/trackpad click. Otherwise, use the third-party app Clicket to get more options to set the mouse click sound on your PC.
If you've any thoughts on How to Enable or Disable Mouse Click Sound in Windows 11, then feel free to drop in below comment box. Also, please subscribe to our DigitBin YouTube channel for videos tutorials. Cheers!