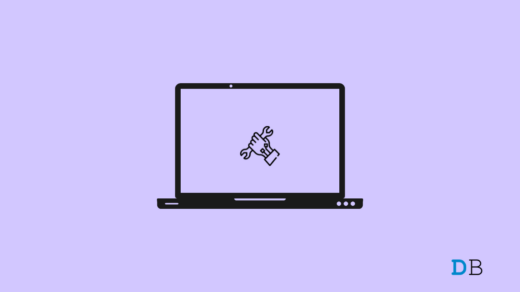If you have a laptop or desktop then you may notice the refresh rate on the screen which can be changed at any time, if you’re connected to an external monitor. With Windows 11, you can use Dynamic Refresh Rate which lets you lower the refresh rate to save battery. However, the quality may be low, but you will be able to use the system for a longer period.
Refresh rate usually depicts how often the screen refreshes the content per second. It is mainly referred to as frames per second. While some display screens support high refresh rates that can be easily applied to the content to make it smoother. Although, enabling the high refresh rate increases the power usage which can reduce the battery life.
With Dynamic Refresh Rate, you can either switch between a lower refresh rate and a higher refresh rate which is typically based on what you’re doing on the system. It helps to balance power consumption as well as the device’s performance. In this guide, we show you how to enable a dynamic refresh rate on Windows 11.
Turn ON the Dynamic Refresh Rate (DRR) on PC
Before we begin, it is important to verify the requirements of your Windows PC. In most cases, the dynamic refresh rate (DRR) may not work due to unsupported hardware. It is necessary to have a variable refresh rate (VRR) and a refresh rate of at least 120 Hz.
Additionally, you will need a graphic driver (WDDM 3.0) to support the feature. Also, it is suggested you install the latest version of Windows 11 – 23H2, 24H2, and the higher releases.
Here’s how to enable a dynamic refresh rate on Windows 11:
- Press the Windows + I keys together on the keyboard to open the Settings app.
- Click on System on the left-hand side.
- Choose the Display tab on the right side.
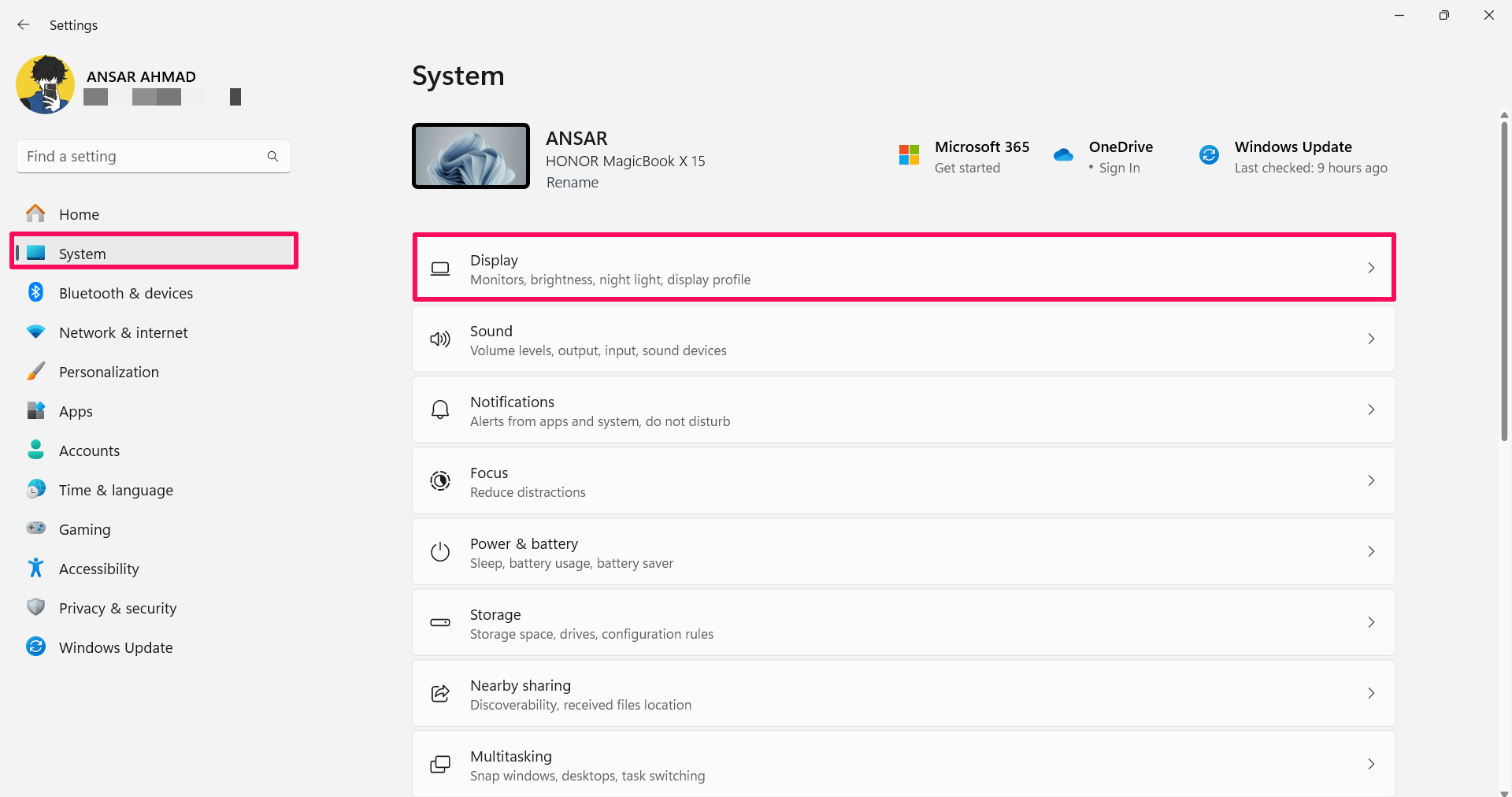
- In the Display section, click on the Advanced display. You will find this option in the Related settings.
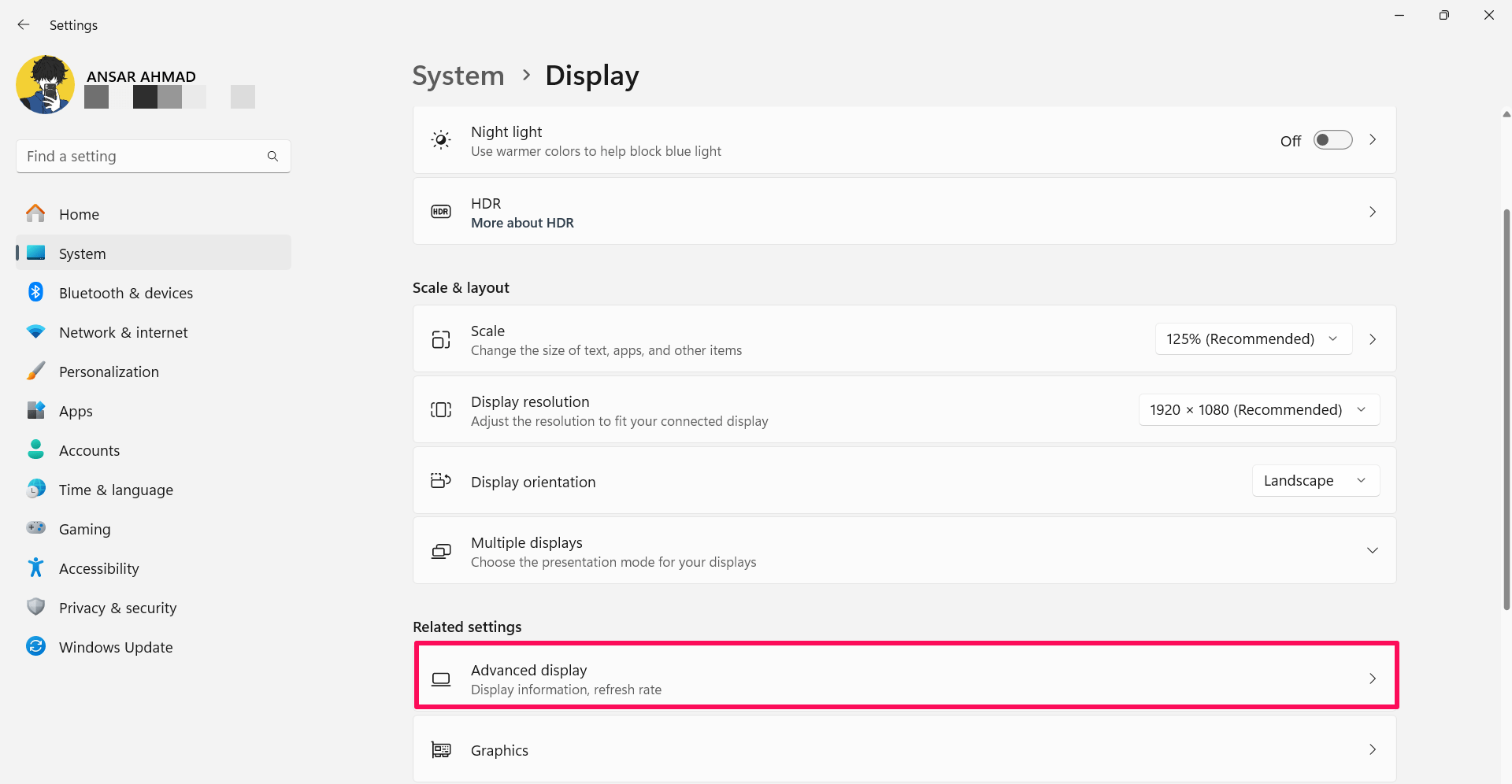
- Click on the drop-down arrow next to “Select a display to view or change settings” and choose the monitor, if you’re connected with more than one monitor.
- Click the drop-down arrow next to “Choose a refresh rate” to enable Dynamic refresh rate. (The option is for the Windows 11 23H3 version).
- Click on the toggle next to Dynamic refresh rate to enable the DRR feature. (The toggle option is available for the Windows 11 24H2 version).
As soon as you enable the dynamic refresh rate, your system will lower the refresh rate by itself which can save power and reduce the quality of the experience.
Note: If the computer doesn’t support the DDR feature, then you won’t find an option in the “Choose a refresh rate” settings or the toggle switch will be greyed out.
Disable Dynamic Refresh Rate (DRR) on Windows 11
If you want to disable the dynamic refresh rate on Windows 11, you can do the same. You can follow the below steps to disable the DDR feature:
- Press the Windows + I key together on the keyboard to open the Settings app.
- Click on System on the left-hand side.
- Choose the Display tab on the right side.
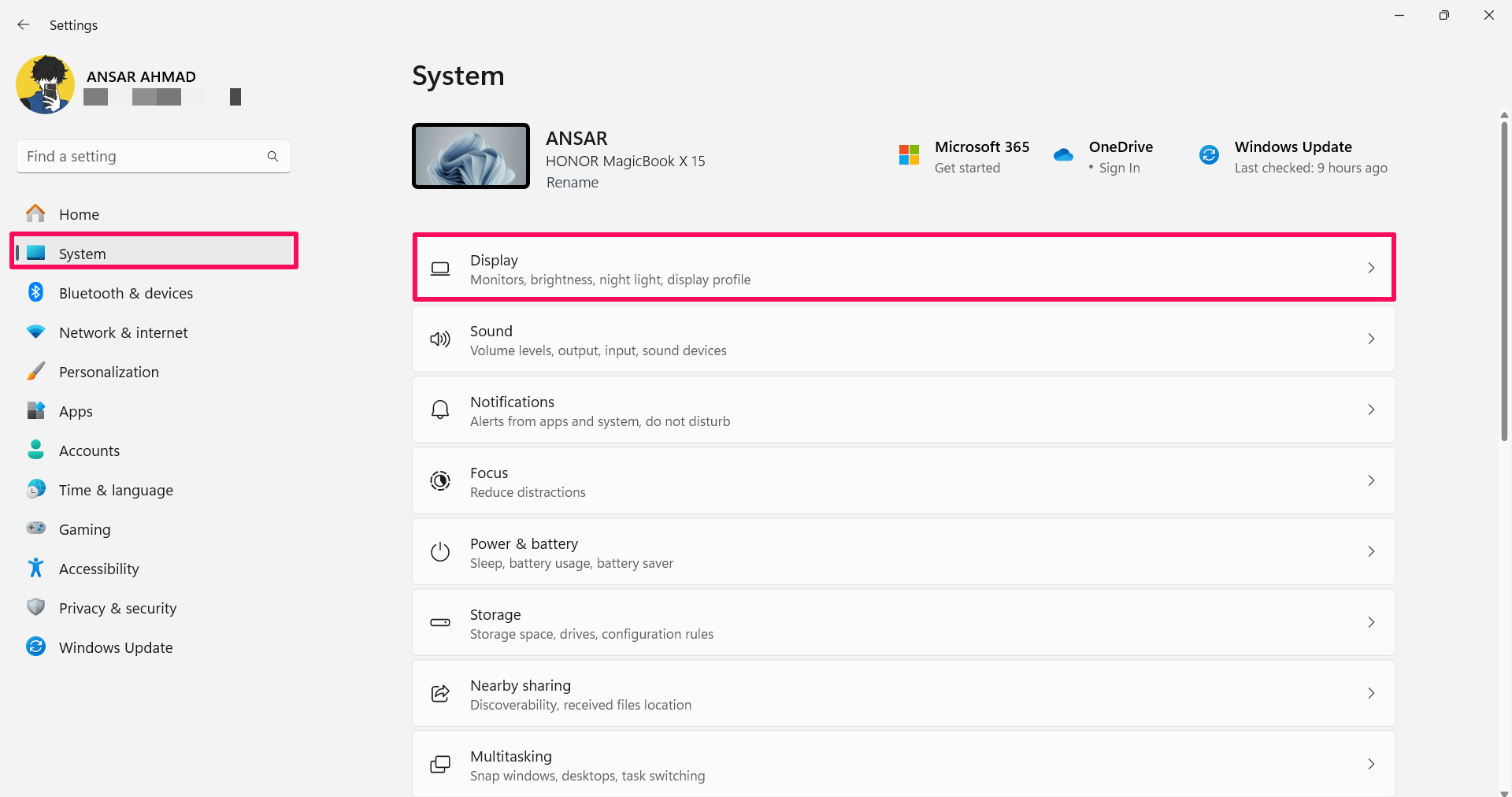
- In the Display section, click on the Advanced display. You will find this option in the Related settings.
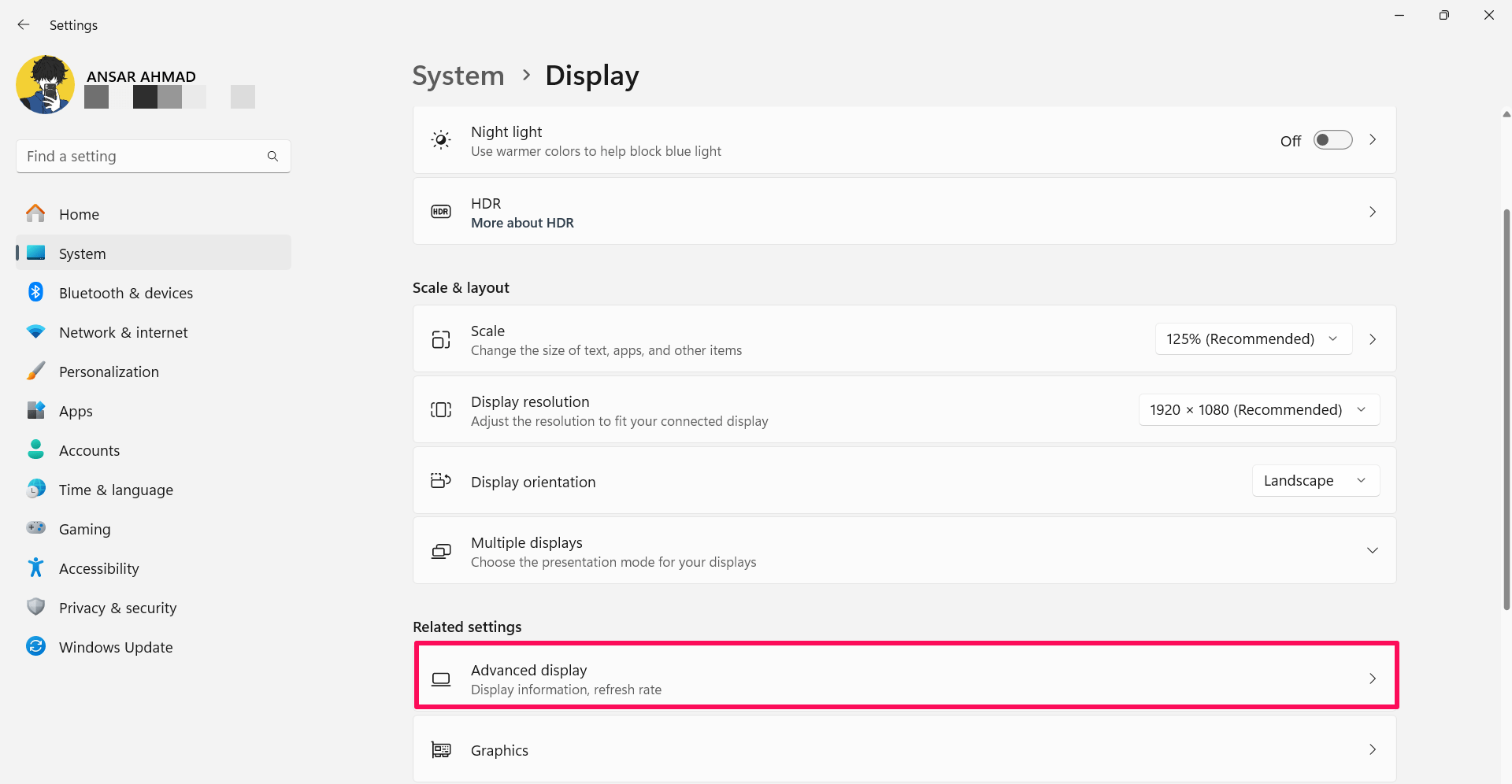
- Click on the drop-down arrow next to “Select a display to view or change its settings” and choose the monitor, if you have more than one monitor setup.
- Click on the drop-down arrow next to “Choose a refresh rate” and then select the regular refresh rate such as 60Hz, 120Hz, or the highest rate supported. (For Windows 11 23H2).
- Toggle off the “Dynamic refresh rate” switch to disable the feature. (For Windows 11 24H2).
After disabling the Dynamic refresh rate on Windows 11, the computer will no longer increase or lower the refresh rate by itself.
Conclusion
This is how you can enable and disable the dynamic refresh rate on a Windows 11 PC. It’s best to enable the dynamic refresh rate if your computer supports the DDR feature for a smooth transition on the display. If you don’t like it or it consumes more power, you can disable it by following the above steps. I hope you have found this guide helpful.
If you've any thoughts on How to Enable Dynamic Refresh Rate on Windows 11, then feel free to drop in below comment box. Also, please subscribe to our DigitBin YouTube channel for videos tutorials. Cheers!