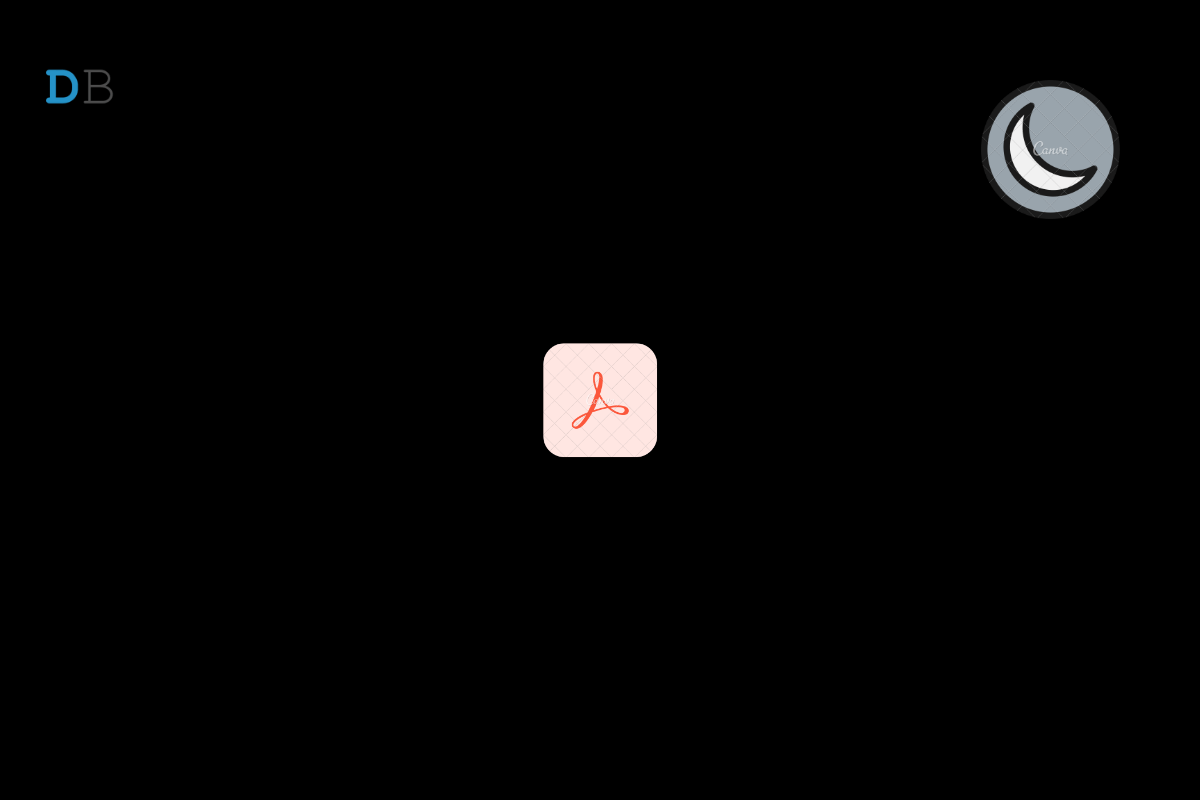
Enable Dark Mode in Adobe Acrobat Windows, iOS, and Android
The dark mode is available in Adobe Acrobat programs and apps. I read eBooks on an Android tablet, and it’s essential to have the dark mode enabled to prevent eye strain. Of course, the dark mode doesn’t eliminate the harmful blue light out of the display. Your device screen produces blue light to display certain colors. The darker display minimizes the strain, and you can read the eBook for a more extended period. In the meantime, I will show you how to enable dark mode in Adobe Acrobat on Android phones, Android tablets, iOS devices, Windows devices.
Millions of users are reading eBooks on a device that doesn’t have dark mode or night mode in the software. Fortunately, the developers have stepped up and added the dark mode feature in the apps. Even if the software doesn’t have it, you can enable the night mode in the Adobe Acrobat.
I have an Android phone running the latest 12th version. However, the instructions don’t matter since the user interface is universal for supported software. The developer didn’t mention the minimum requirements on the Play Store, so we can assume that it supports Android 7 or later versions.
Adobe has optimized the app, and the app will turn the text into white color. You don’t have to adjust the colors in the document. The new night mode adjusts with the file scheme. The Acrobat app supports older Android OS, so you don’t have to worry about the missing feature in the Pie or earlier versions.
Android tablet is a different ball game, but the Google developers didn’t create a unique environment for the larger screens. Of course, Android in-house developers focused on the Android 12L to support larger screens. However, predecessor such as Android 11 has a native mobile user interface. Fortunately, the app developers have optimized the Acrobat for larger screens.
Tablet mode may seem similar to the Android phone user interface, but it has changed my perception a little. The viewing experience improved on a larger screen, and Google should release a powerful tablet interface.
Adobe team focused on cross-platform support and followed a similar user-interface design. There isn’t much difference between the iOS app and the Android app. Follow my lead to enable night mode in the PDF app.
The latest iOS 15 has made the dark mode easy on the updated software. The developers don’t have to add a new line of code since the night mode is embedded in the iOS software itself. Apple simplified the light and dark themes for the app developers.
I opened a document on the PC, and the Windows 11 dark mode didn’t reflect in the PDF document. Windows 11 has a dark theme, and many developers are taking advantage of the built-in code to incorporate with the programs. Adobe Acrobat users have to enable the night mode manually to turn the document background in black color. The black color feature is hiding in the settings, and I will show you how to enable it.
1. Launch the Acrobat program.
2. Open any PDF document in the program.
3. Tap on the “View” from the top menu.
4. Choose “Display Theme” from the drop-down menu.
5. Click on the “Dark Gray” from the list.
6. Click on “Edit” from the top menu.
7. Choose “Preferences” from the drop-down menu.
8. A new window appears, and choose “Accessibility” from the side menu.
9. Click on “Replace Document Colors” to access the color options.
10. Click on the “Page Background” and choose black color.
11. Click on the “Document Text” and choose white color.
12. Confirm the colors from the snapshot below, then click on the “OK” button.
13. The document is in black, and the text is a light gray color.
You have to play around with the colors in the accessibility to find the sweet spot. The dark theme might turn the PDF document background color. Users reading the PDF files on an older Windows machine have to wait for a software update; until then, wait patiently. Adobe should introduce a proper dark mode in the Windows/Mac version. We know that the Windows team should simplify the process for the developers.
I have shown you how to enable Dark Mode in Adobe Acrobat Windows, iOS, and Android devices. The Android and iOS software has simplified the dark mode implementation. However, I had to take the roundabout method in the Windows version. Let us know what do you think about Adobe’s approach in the comment section below.