
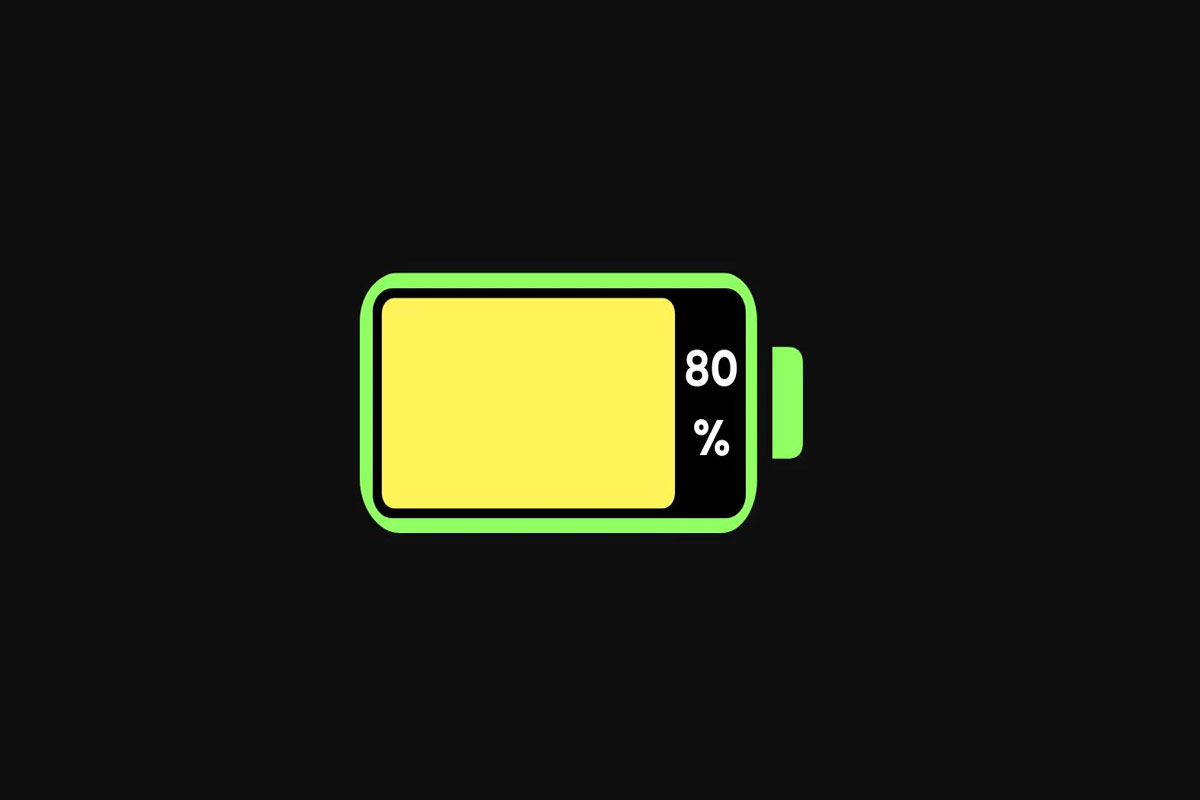
When Apple released the iPhone 14, the Status bar no longer displayed battery percentages. Previously, the battery percentage was displayed next to the battery icon through a simple toggle in the Settings app. On the iPhone 14 series, you are still able to check the battery percentage quickly in a couple of ways. This works on all iPhones with notch displays. By following these steps, you can quickly check the battery percentage on the iPhone 14 series.
A few tricks are there using which you can easily know about your battery percentage on iPhone 14. Yes, there are some simple tricks available, so let’s check them out:
It is a straightforward method; you just have to ask sirí, “Hey Siri, Tell me about the battery percentage of this device.” After that, Siri will automatically tell you about your device’s battery percentage.
If you haven’t enabled Siri, you can simply use your iPhone 14’s control center to view the battery percentage. To do so, simply swipe from the top-right corner of your iPhone 14’s screen to down, and you will notice that the battery percentage starts appearing.
Apple Watch battery percentage can be seen on your iPhone with the iOS batteries widget, but not the other way around. There is, however, a solution in the form of third-party apps. Using your Apple Watch, you can check your iPhone’s battery percentage:
The iOS 16 update introduced a number of new widgets to the Home Screen, including a handy battery indicator. With this widget, you can see your iPhone’s battery percentage at any time. In the following steps, you will learn how to add the batteries widget to your Home Screen:
AirPods, Apple Watch, and other Bluetooth-enabled accessories will always be displayed on your iPhone’s built-in batteries widget. In the same way, you can move a widget to any Home Screen; you can move it there as well.