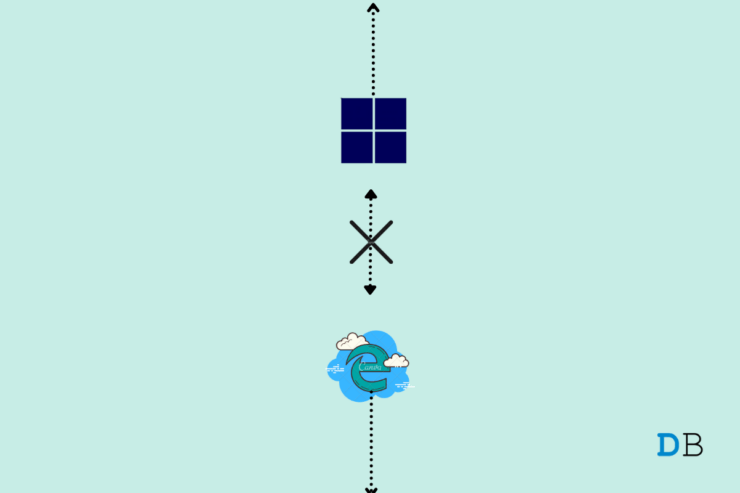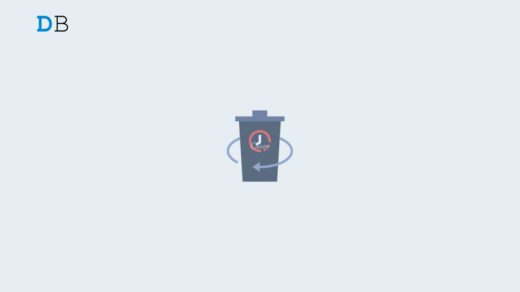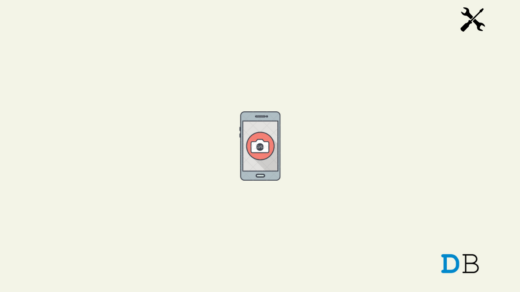Is Microsoft Edge Browser not working on Windows 11? Microsoft did good work on Edge, to make it a great competitor to other browsers. Additionally, the crystal clear privacy and security policy, easily understandable user interface, and lots of customization options make Microsoft Edge an intelligent choice.
But things may go bad on Edge Browser as well if the web pages are not loading if you can’t open a page, or if a site is taking a long time to load. Then here in this guide, we will use some of the best working methods to fix the Edge Browser not working problem for Windows 11 Computer.
1. Restart Windows 11

Computer OS is a very complex mechanism; if you face any issues with any of the software installed on the computer, then a simple reboot of the Windows 11 PC will fix most of the software issues.
All the temporary files and cache files are also reset, once you restart your PC. So, if you are having issues with the Edge browser on your Windows 11 machine, then simply turn OFF your PC, and wait for about 10 seconds before powering it back ON.
2. Close Microsoft Edge Processes
If Edge Browsing is crashing continuously on Windows 11, and you cannot open the browser, you should close all the running Edge processes. You can do this by using the Windows Task Manager tool. Here are the steps that you need to follow.
- On your Windows 11 home screen, press the Ctrl+Alt+Del buttons together.
- Select Task Manager from the list of options that appear. Alternatively, you can also right-click on the Windows Start menu on the taskbar and select Task Manager from the list of options that appear.
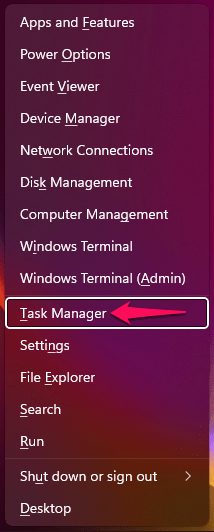
- Then in Task Manager, end all the Edge processes.

- After ending all Chrome tasks, again try opening the Edge browser and see if this fixes the issue or not.
3. Reset The Network Settings
Flush the DNS and reset the TCP/IP settings on your PC; this will fix any network constrictions that may be blocking the Edge from connecting to the data network.
- Search Command Prompt in the Start menu.
- Open cmd as an administrator.

- Run the below-mentioned command and hit Enter:
Ipconfig /flushdns
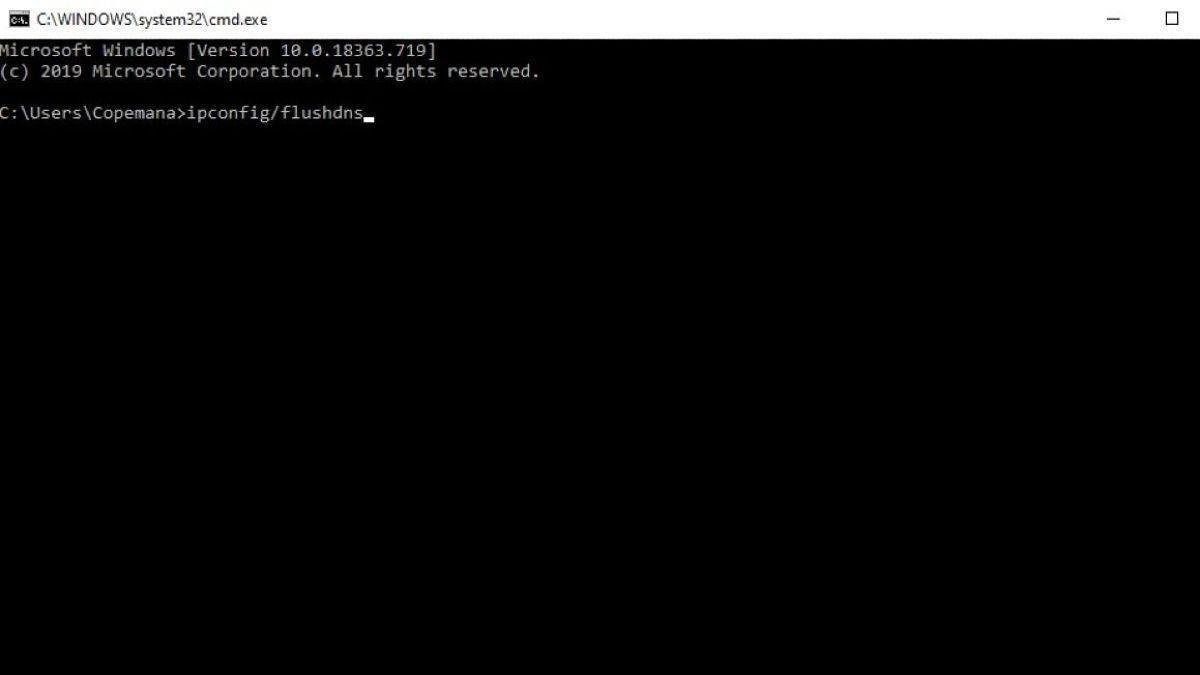
- Now, enter the below command and again press Enter:
netsh winsock reset
- After executing all the commands, you need to restart your PC and open Edge Browser to use it without any issues.
4. Change DNS Service Provider
If Edge Browser is not able to load pages, I recommend you change the DNS in your Windows 11 Network Settings. This should fix the page loading issues on Windows PC.
Change DNS in Edge Settings
- Open Edge Settings.

- Click on Privacy, Search, and Services.
- Under Security, select Choose a service provider.
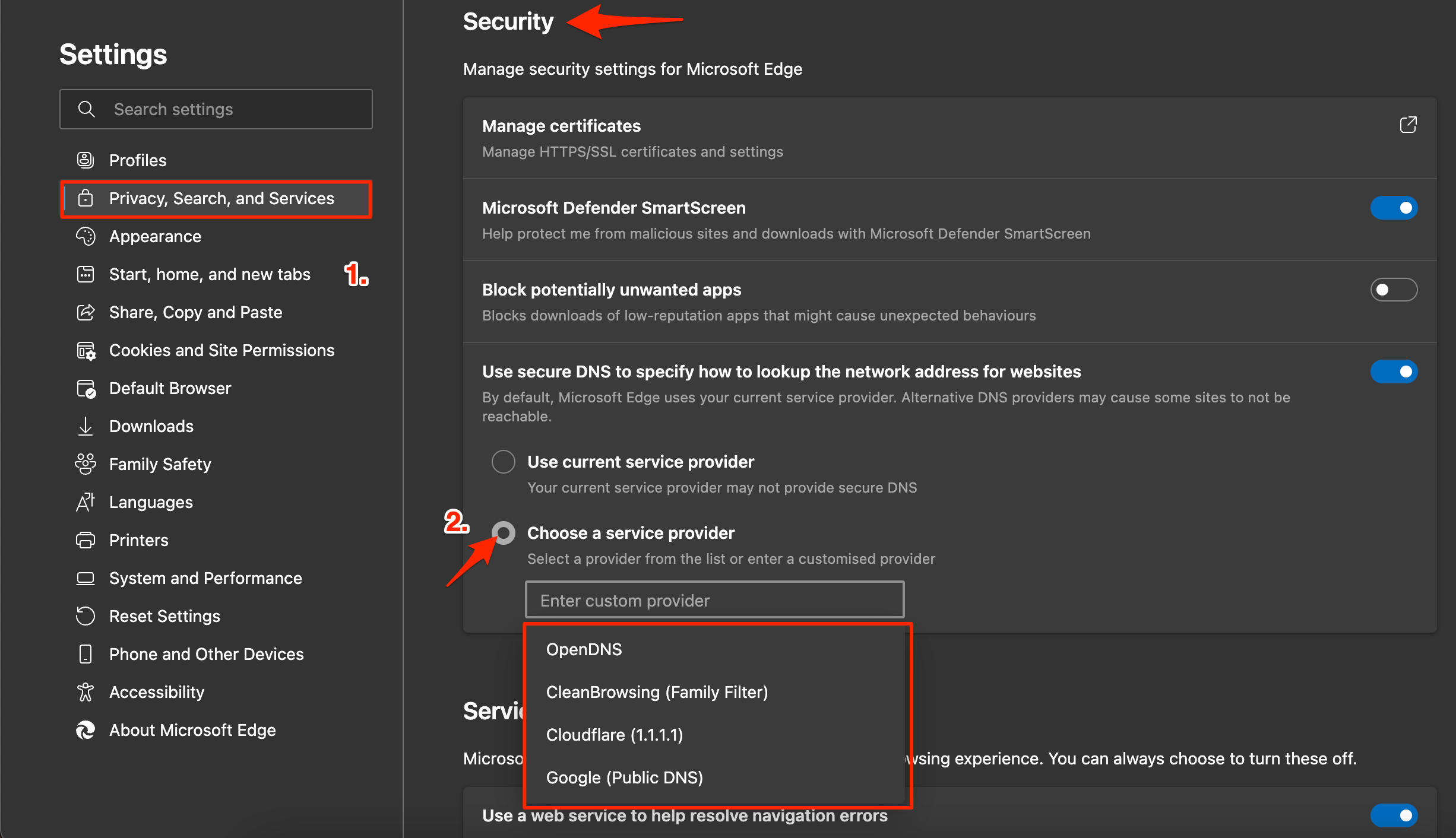
- Select Google DNS or any other DNS listed and check if the Edge Browser Not Working issue is fixed on your Windows 11.
Change DNS on Windows 11
- Open Settings on your Windows 11 by pressing the Windows Key + I shortcut.
- Then select Network & Internet from the left menu bar and go to the Advanced network settings.

- Now select the network you are using for the internet, like Wi-Fi or Ethernet.
- Click on View Additional Properties.

- Click on Edit.

- Change the DNS to Google DNS or any other DNS protocol listed below.

| DNS Server | DNS 1 | DNS 2 |
|---|---|---|
| Google Public DNS | 8.8.8.8 | 8.8.4.4 |
| Cloudflare DNS | 1.1.1.1 | 1.0.0.1 |
| Quad9 DNS (IPv4) | 9.9.9.9 | 149.112.112.112 |
| Quad9 DNS (IPv6) | 2620:fe::fe | 2620:fe::9 |
| OpenDNS | 208.67.222.222 | 208.67.220.220 |
6. Disable Preload Pages
Google uses cookie behavior to load pages that it might think the user will visit very often. This will help users load the pages quickly, but this, in turn, collects a lot of Cache and other page data that may cause the Edge not to load certain pages quickly. You can disable it to see if this helps you fix any Edge issues.
- Open the Edge browser and click on the 3-dot menu icon on the top right. Select Settings from the list of options that appear.

- Click on Cookies and Site Permissions, tap on Manage, and delete cookies and site data.

- Turn off Preload pages for faster browsing and searching.

7. Clear Edge Data
Edge browser, with time, collects Cache, data, passwords, and other data. This build-up may sometimes cause issues with the normal functioning of Edge Browser. To clear Edge data;
- Open Edge Settings.
- Click on Privacy, Search, and Services.
- Under Clear browsing data, select Choose what to clear.
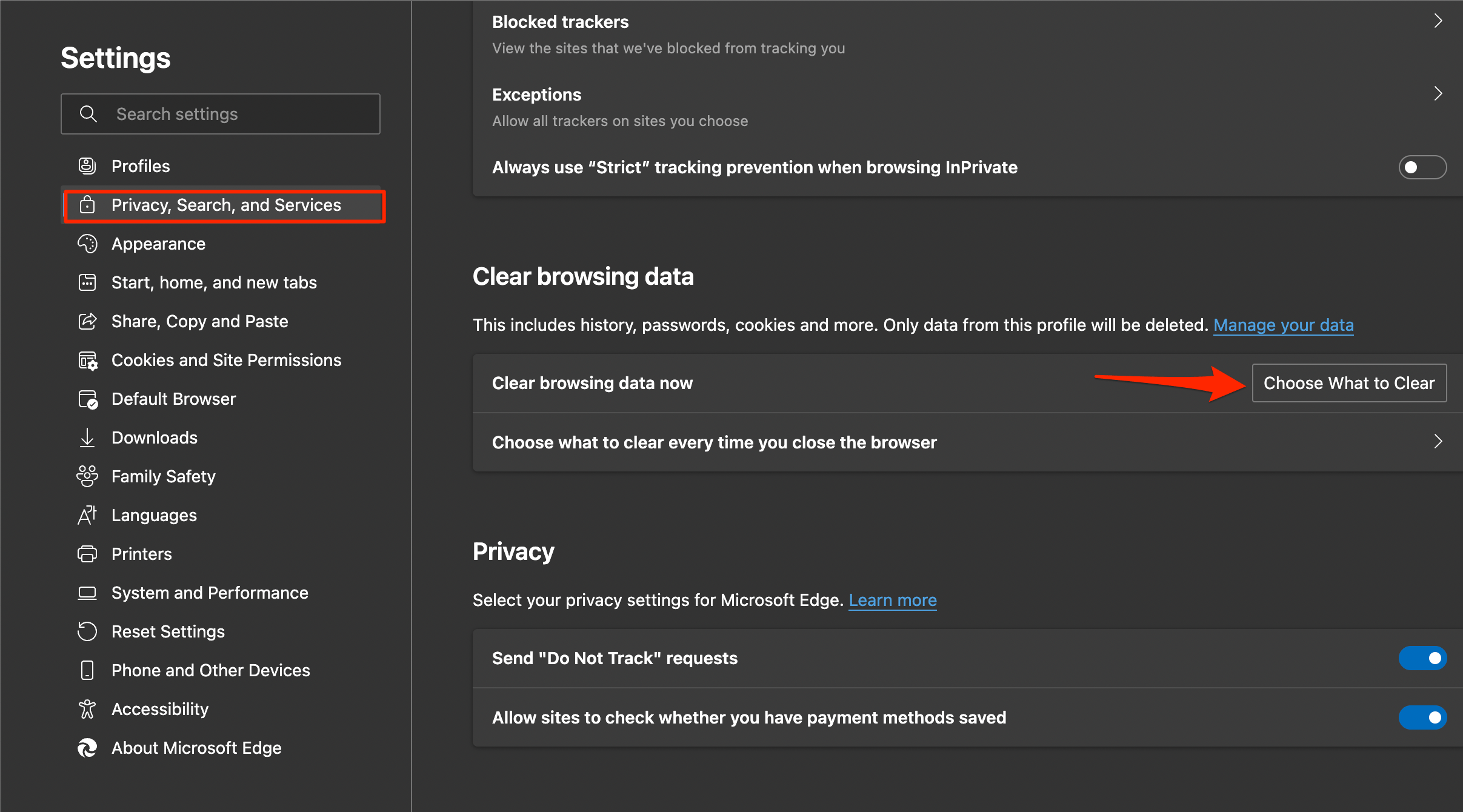
- Select all options except passwords and auto-fill, and hit Clear Now.
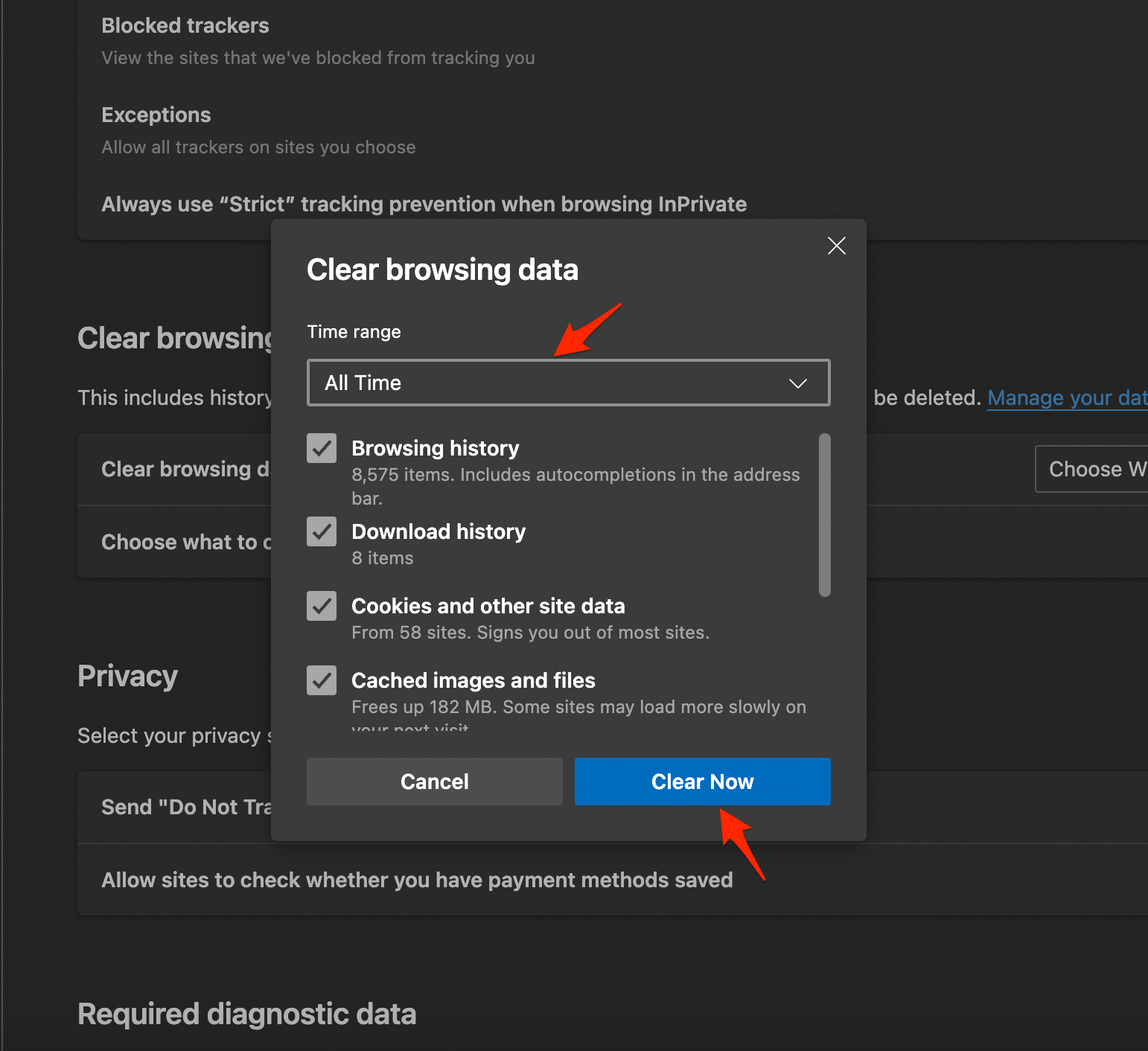
That’s it; try the methods to see which one will help you fix the Edge page loading issues on your Windows 11 Laptop or Computer PC.
8. Remove Extensions
Edge Extensions can obstruct page loading in some instances; if you are using some addons that insert codes, scripts, or some other data into the web page, then it’s good to get rid of such extensions.
- Open edge://extensions/ on your Edge browser.
- Look for any code-related extensions or cookie-blocking extensions and remove them.
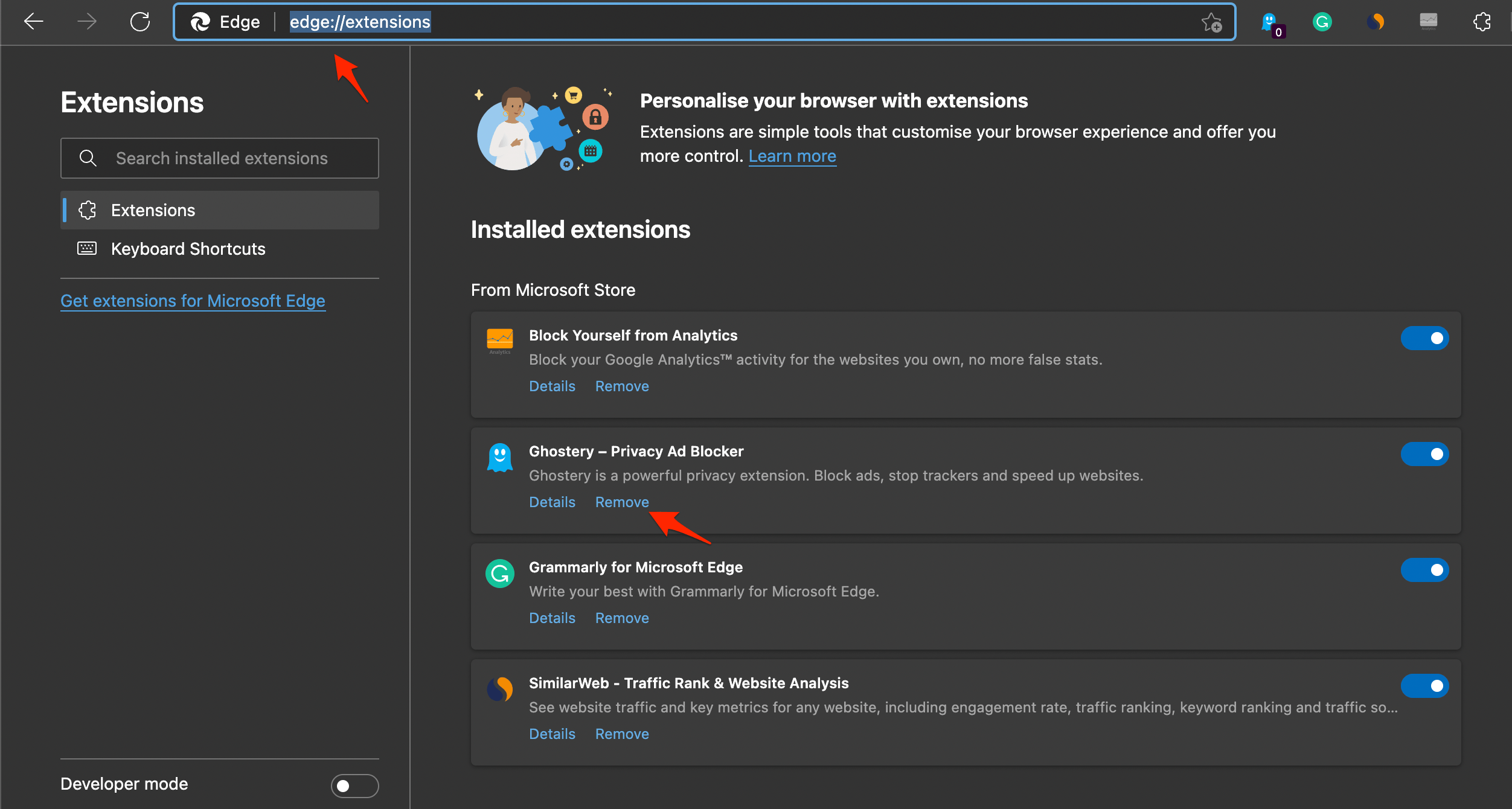
9. Flush DNS Cache
DNS holds all the website domain names and their associated IP addresses. So when you input a URL, the browser would look into this stored record to find the associated IP.
However, this indexing takes time. As a result, once the browser gets hold of the IP, it stores it locally on your PC. The next time you visit that site again, it will pick up the required data from the DNS cache stored on your PC. If a lot of DNS cache gets accumulated, or any of its stored data gets corrupted, then it could slow down the loading of web pages.
- Head over to the Start menu and search CMD,
- Then launch Command Prompt as an administrator.
- Now type in the below command in the CMD window and hit Enter:
ipconfig /flushdns
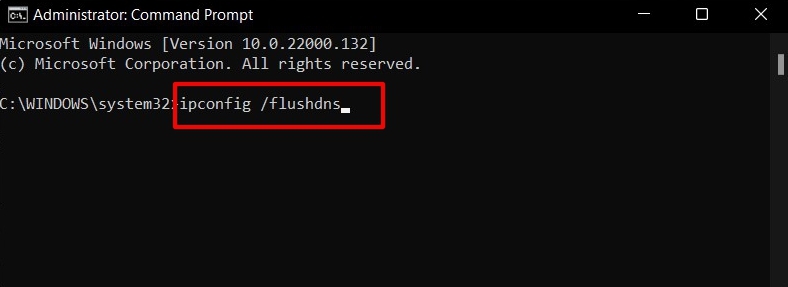
- The process would only take a few seconds to complete.
Once done, you shall be notified of the same via the “Successfully flushed DNS Resolver Cache” message.
10. Delete the User Data Folder
Access the Local App Data folder of Microsoft Edge and delete the user data.
- Press Windows + R to bring up the Run box.
- Type %localappdata% and press the Enter key to directly access the Local AppData folder in your hard drive.
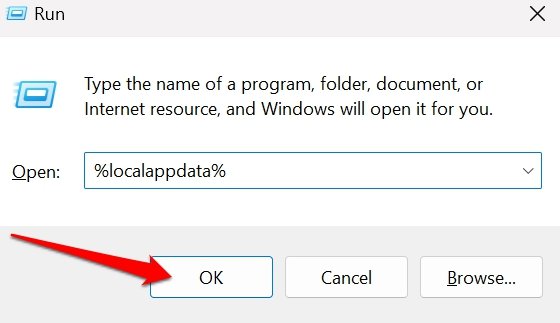
- Go to Microsoft Edge and access its local data folder.
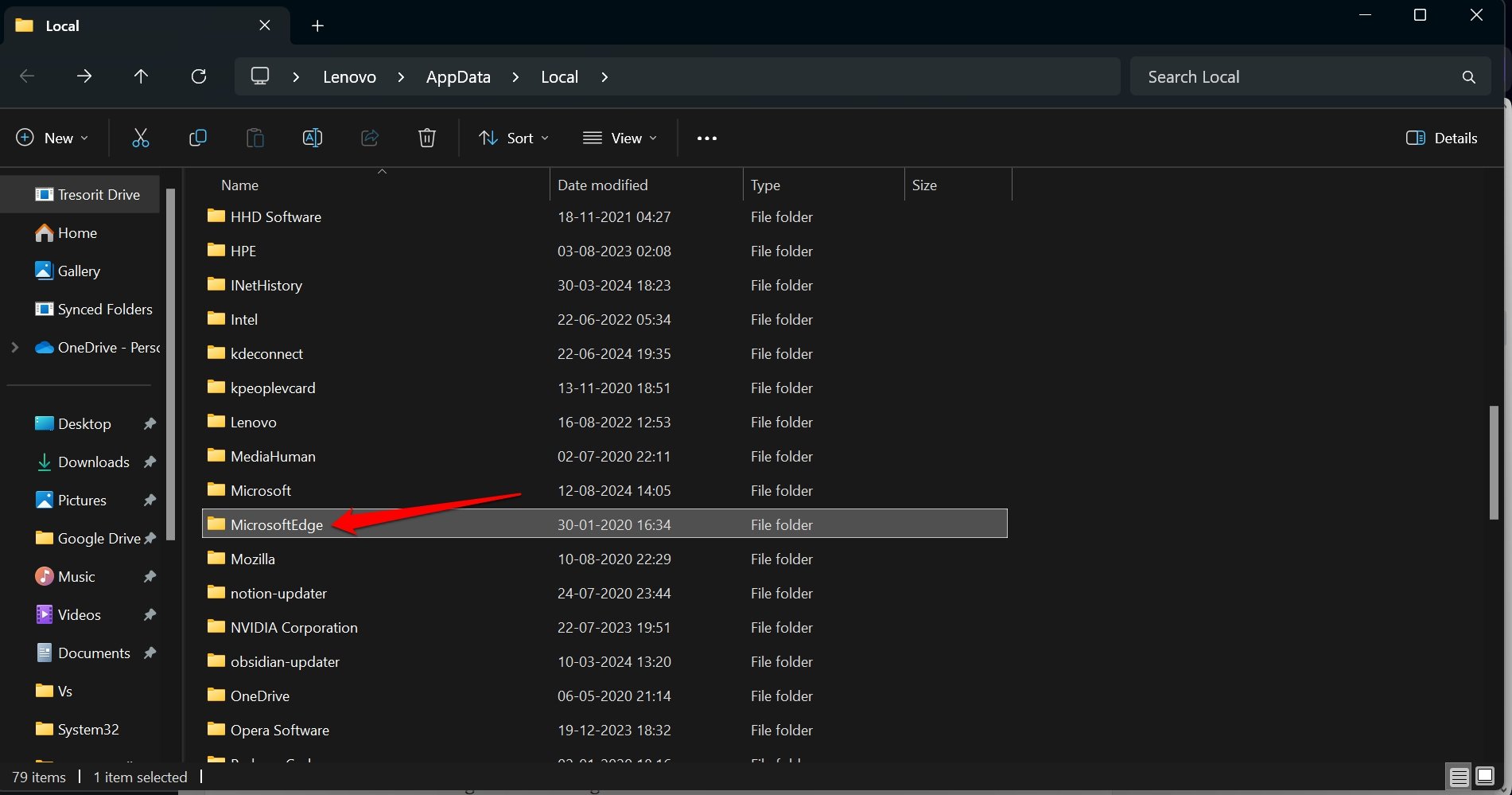
- Look for a folder named User Data or User and go into it.

- Select all the files within User Data/ User and press Shift + Delete. (or click the trash icon)
- Relaunch Edge on your computer.
11. Reset the Browser
You should reset the Edge browser on Windows 11 if every browsing session you continue to encounter the issue
A reset will reconfigure the startup page, new tab page, search engine, and pinned tabs. Resetting also turns off all the extensions installed on the browser and clears the cookies.
Your bookmarks, browsing history, and saved passwords will not be affected by the reset. So, rest assured and perform the reset.
- Launch the Edge browser.
- In the address bar type, edge://settings://resetProfile Settings and press the Enter key.
- Click Reset to confirm and proceed.
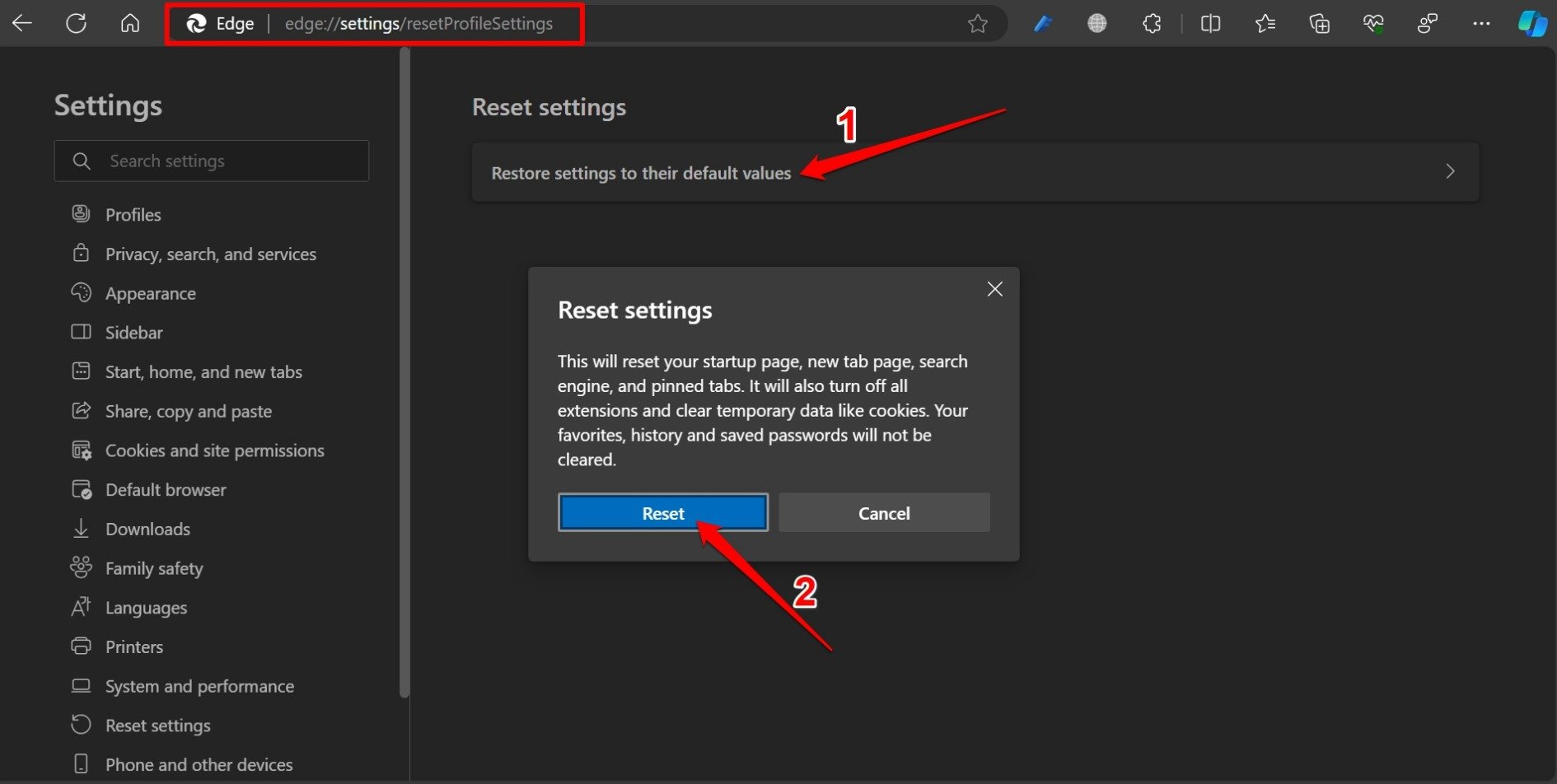
- Open Edge after the reset is complete.
Conclusion
The Microsoft Edge browser not working on Windows 11 can be frustrating, but there are several effective methods to troubleshoot and resolve the issues.
By following the steps such as restarting the computer, closing Edge processes, resetting network settings, changing the DNS service provider, clearing Edge data, removing extensions, and flushing the DNS cache, you can potentially fix the browser not opening issues and improve the overall performance of the Edge browser.
If you've any thoughts on How to Fix Edge Browser Not Opening on Windows 11, then feel free to drop in below comment box. Also, please subscribe to our DigitBin YouTube channel for videos tutorials. Cheers!