To protect the originality of the spreadsheet, Google Sheets offers two modes: View only and Comment only. Both modes disable any input options, meaning that no one can manipulate the data in the spreadsheet except the author. While all this may sound super clever and good security-wise, it also disables sorting data by columns, creating filters, and other similar options.
The good thing is that, just like for almost everything, there are a couple of neat tricks you can use to download the view-only spreadsheet. Although these methods don’t allow you to download the original spreadsheet, it at least lets you copy-paste the data on the spreadsheet and save it as a separate file. Sounds confusing? Follow the methods mentioned in this post for more clarity.
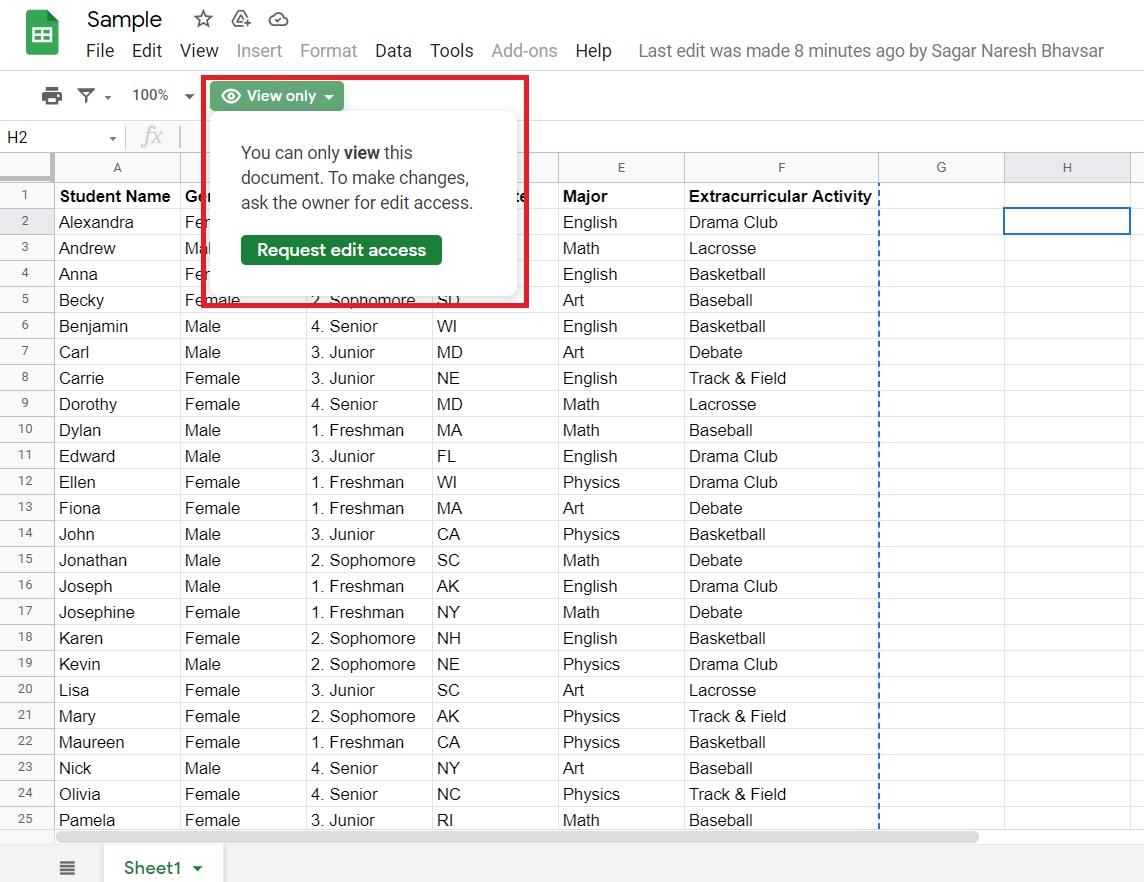
Options to download, print and copy have been disabled on this file
Steps to Copy Protected Google Sheets
Here are a couple of Best Methods to Copy, Save, or Download Restricted View-Only Google Spreadsheets
You can simply tweak the URL and copy the content into a new Spreadsheet. The URL of the shared Google Spreadsheet document will be something like this;
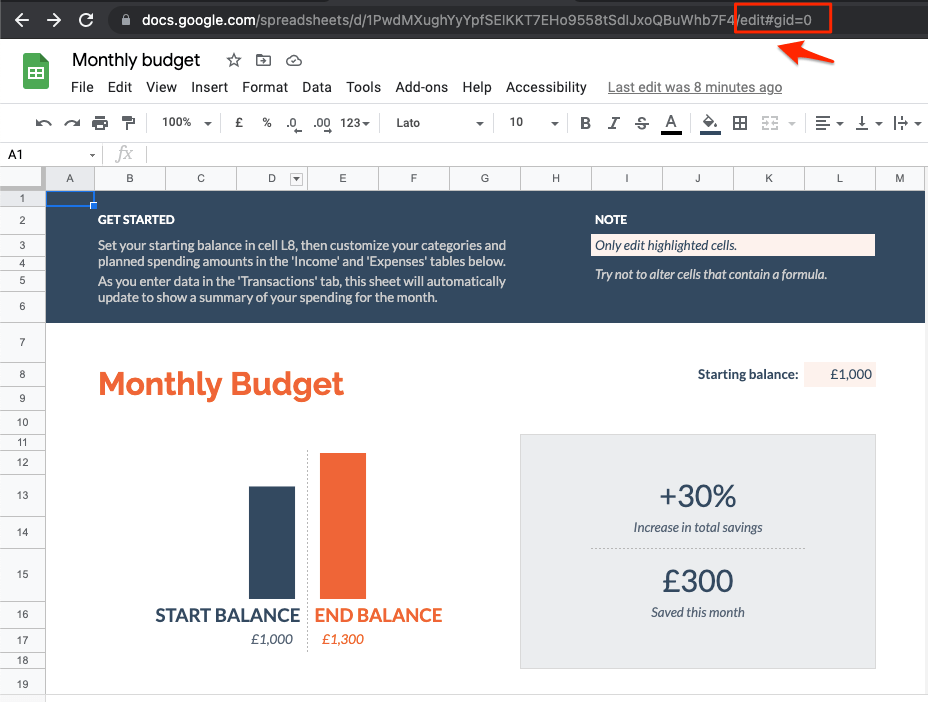
⭐ https://docs.google.com/spreadsheets/d/12yYze7z8fOlexxxxxxa4PwtWZNvQTbLfTPIQdo3hMHY/edit?usp=sharing
You can remove the end parameter from the URL string edit?usp=sharing and replace it with preview.
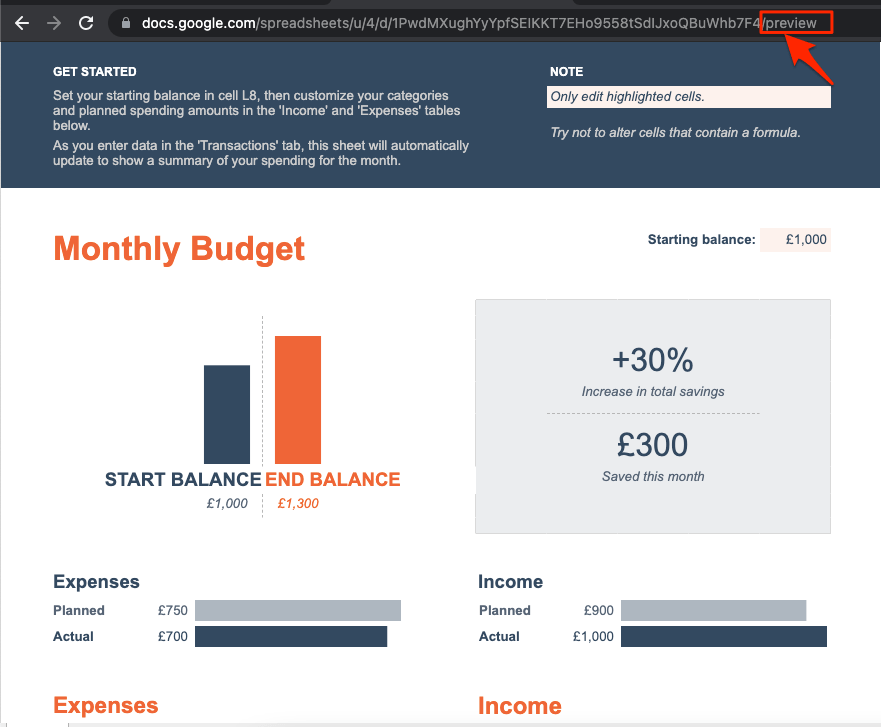
⭐ https://docs.google.com/spreadsheets/d/12yYze7z8fOlexxxxxxa4PwtWZNvQTbLfTPIQdo3hMHY/htmlview#
- Now right-click on the page section or cell that you wish to copy.
- In the menu option click Inspect.
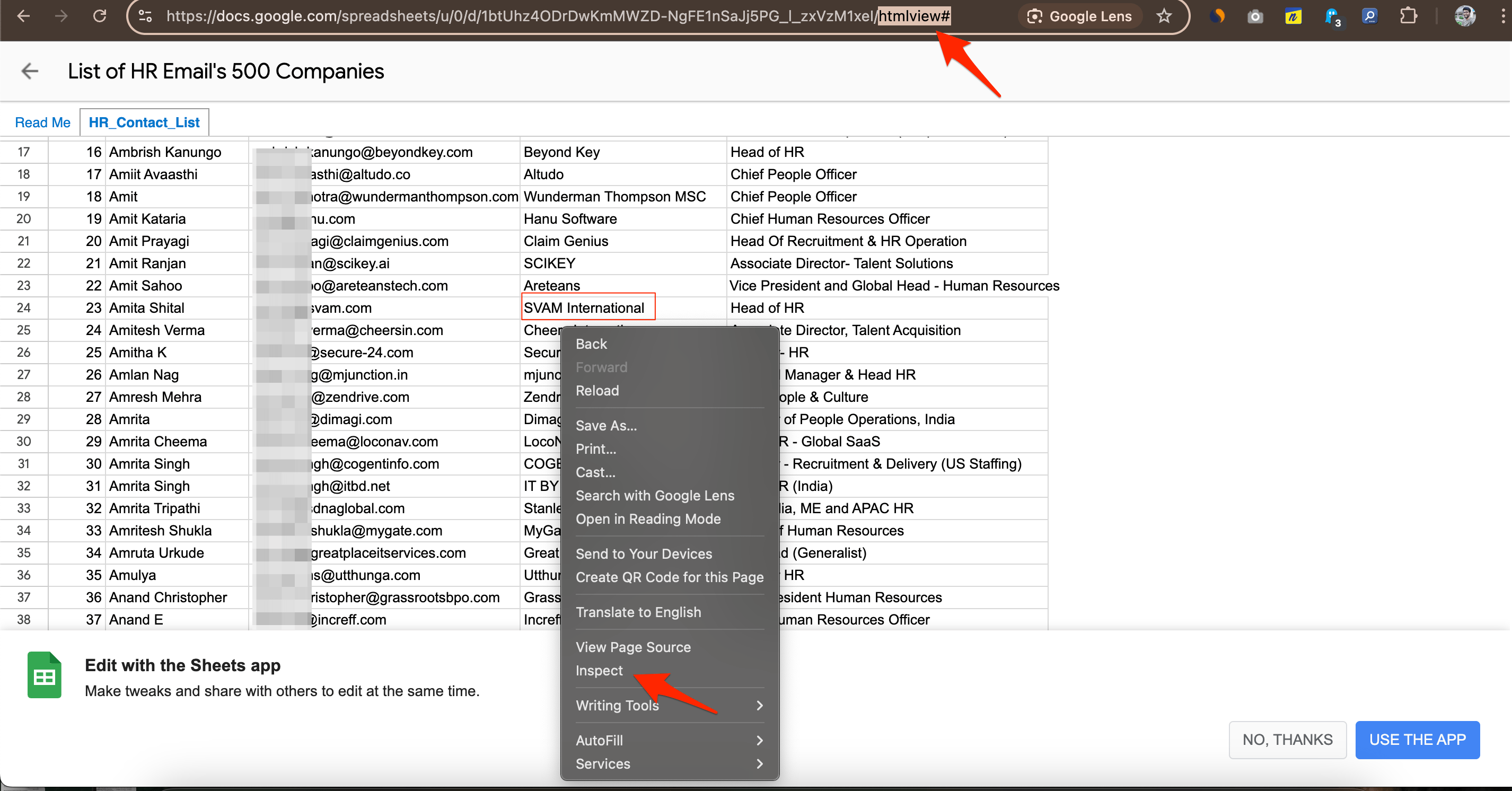
- Now in the developer console, you will find the text, select it, and copy it.
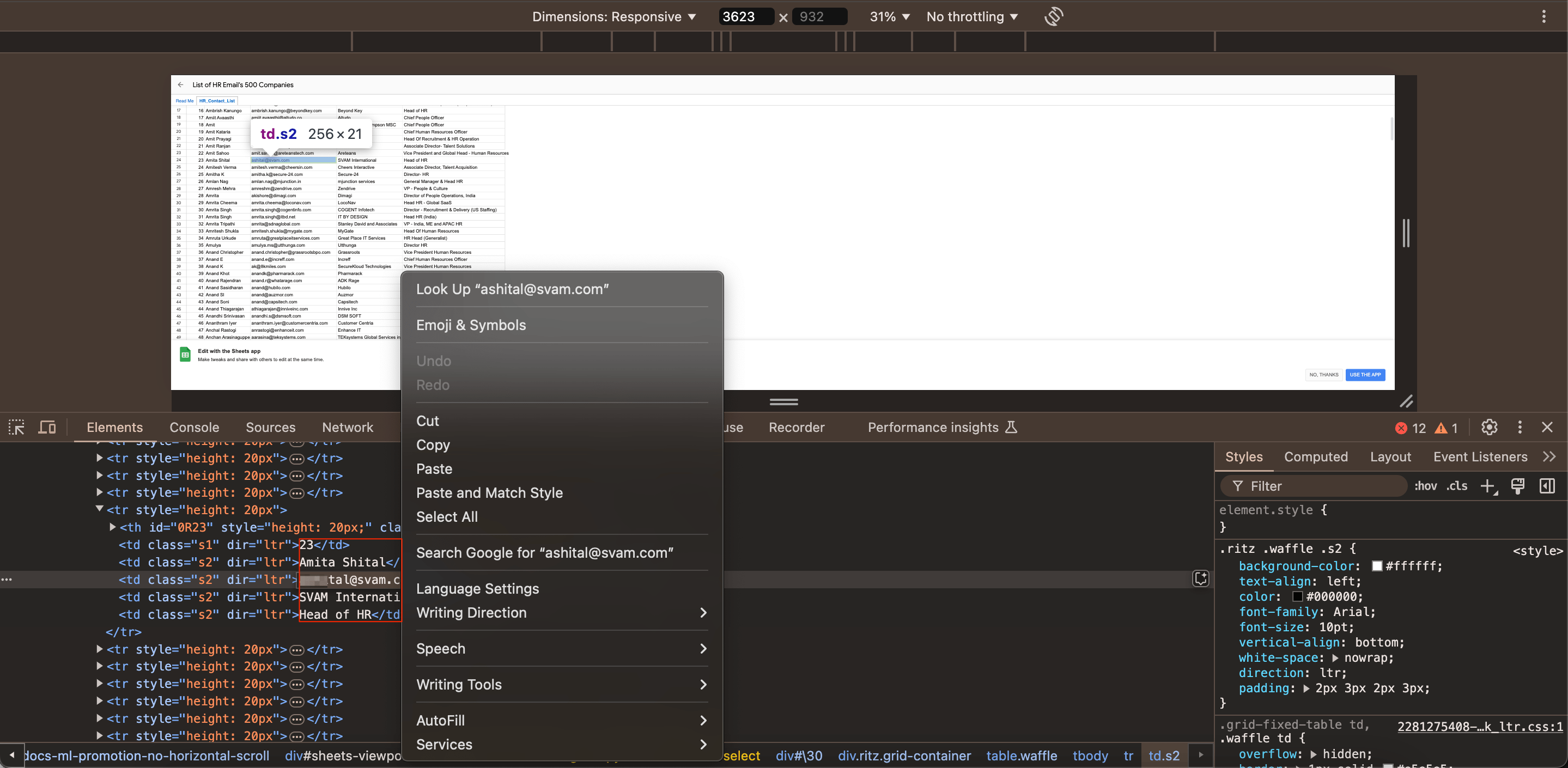
Filters are necessary in many cases. For instance, if you are sharing any important company data with your lower sub-ordinate, and you do not want him/her to accidentally change or tweak the data. Moreover, they will have to request access from you to edit the spreadsheet.
Even though they can follow the methods mentioned in this post to copy the content, do remember that they will not be manipulating the original spreadsheet. They need to save the file as a new spreadsheet onto which they have pasted the content of the original view-only spreadsheet. Besides, filter view only works on a computer and not on a mobile or tablet.
If you've any thoughts on How to Copy Protected Google Sheets? , then feel free to drop in below comment box. Also, please subscribe to our DigitBin YouTube channel for videos tutorials. Cheers!
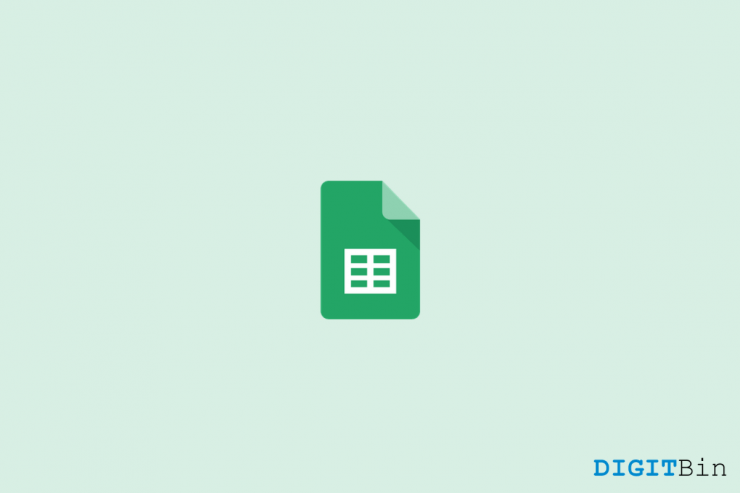
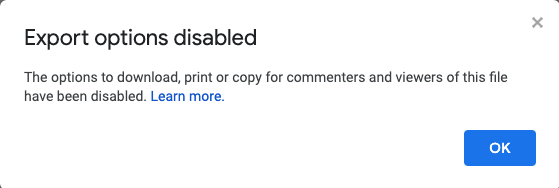

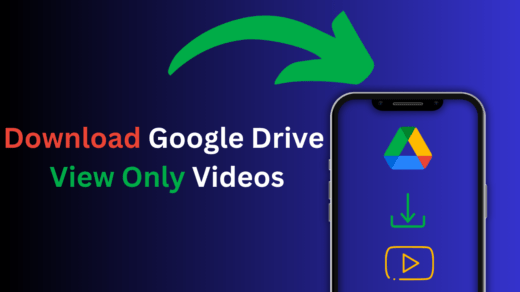







To be fair, the Chrome extension only automates the process of replacing the ‘edit/?usp=sharing’ with ‘preview’. I personally wouldn’t use an extension for that.
True!
thank you dear problem solved
Thank you. It works
wow, that works