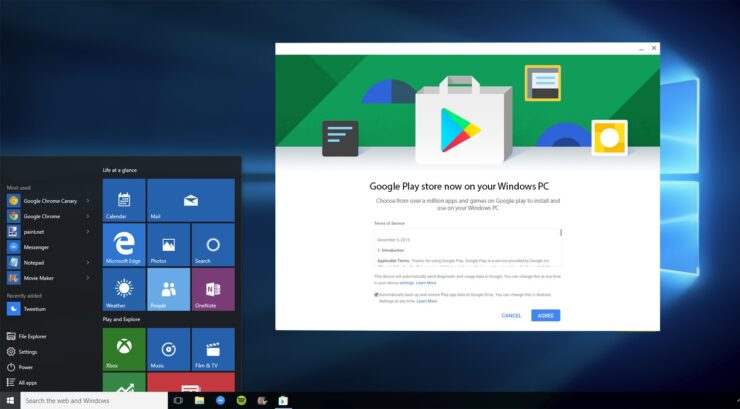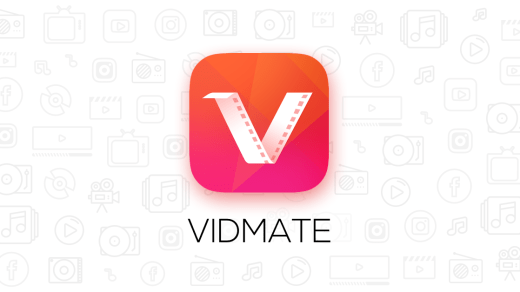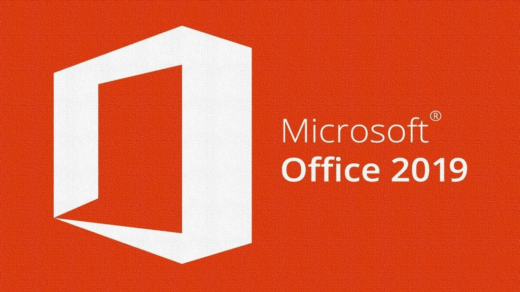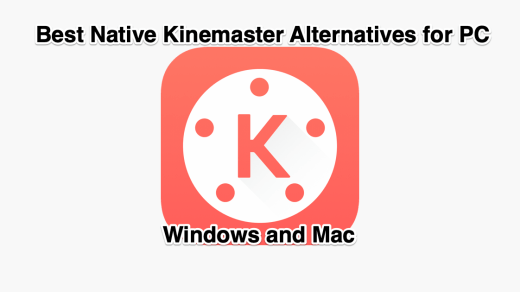Downloading Google Play store on Windows is a very easy and hassle-free process. If you want to use the Google Play store app on your computer then this article is for you. We have compiled a list of the ways you can download the Google Play store app effortlessly. You can run the Android ecosystem on the Windows and Mac PC for free with emulators. The responsiveness and ease of using the mobile Apps on the emulator depend on your system specifications.
Install Play Store on using an Emulator
The most common and most recommended way of downloading the Google Play store app on windows is through an emulator. For those who don’t know, emulators are programs that emulate or imitate other systems. It allows users to run different programs without having to switch devices. There are different kinds of emulators that can be used for this purpose however we have suggested a few that are the best compared to others.
BlueStacks
BlueStacks is one of the most versatile emulators ever. It is uncomplicated, compatible with both Windows and Mac which makes it so easy to use. It allows users to download and install android games and apps on your computer.
Using Apps or playing games on the Bluestacks will function smoothly as the emulator is capable enough to play high-graphics games. Though it is preferable that your PC has good specs which are capable enough in handling the graphics. Nevertheless, the Bluestacks Emulator is the best and most trusted Android Client to play Android Apps and games on Windows and Mac.
Minimum system requirements
- OS: Microsoft Windows 7 and above.
- Processor: Intel or AMD Processor.
- RAM: Your PC must have at least 2GB of RAM. (Note that having 2GB or more disk space is not a substitute for RAM)
- HDD: 5GB Free Disk Space.
- You must be an Administrator on your PC.
- Up to date graphics drivers from Microsoft or the chipset vendor.
Steps to Download and Run Play Store on Windows PC using Bluestacks
- The very first step in this process involves downloading and installing Bluestacks. It is a standard step that can be done quite easily. It is available for free on many websites so all you need to do is search it on Google and you get loads of results.
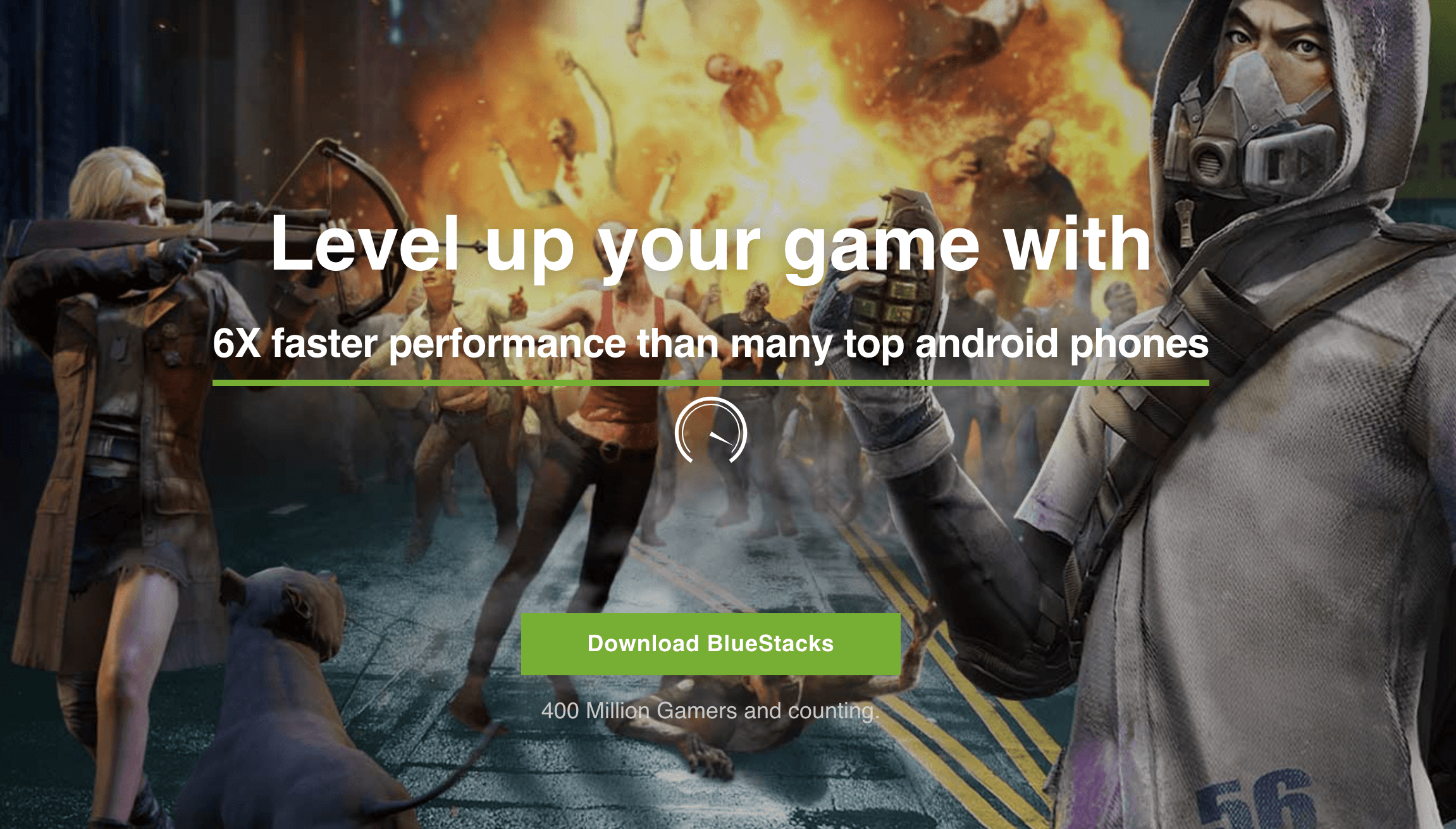
- By default, our app player installs to your C drive. However, you will be prompted to confirm the parameters of the installation and will be able to change the install directory.
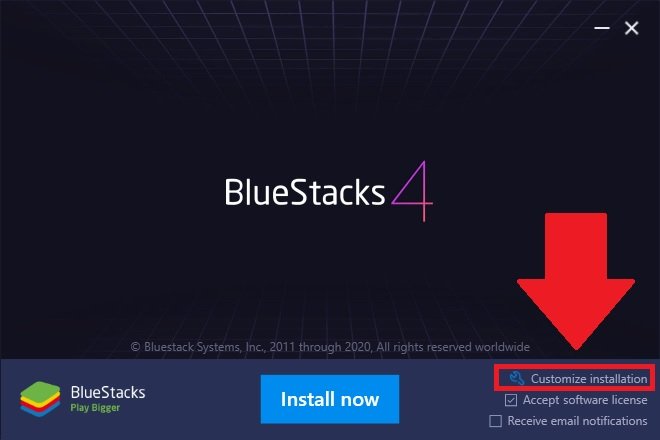
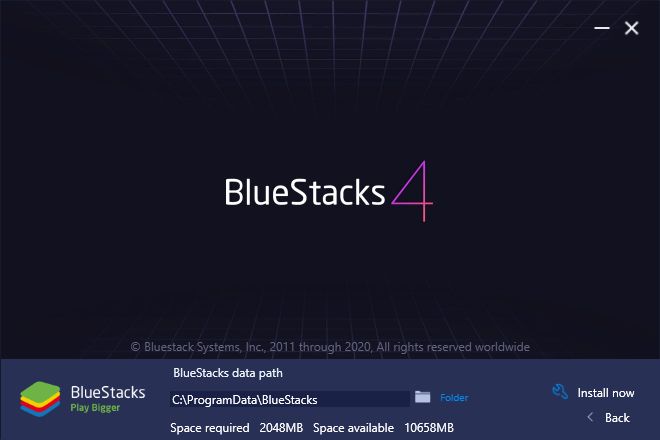
- The Bluestacks will download some installation files.
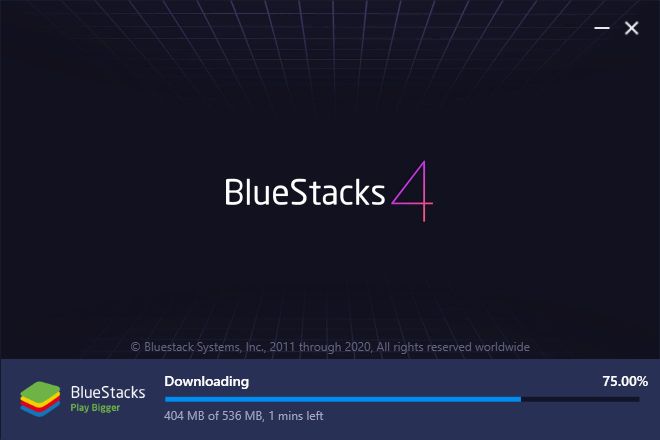
- The next step is opening Bluestacks once it is installed. The Google Play Store is visible on the home screen.
- Click on the Google Play Store icon and it opens a new tab where you are supposed to enter your Gmail ID and password. It is necessary to have a Gmail account to use the Play store.
- Enter your Gmail credentials and login to your account.
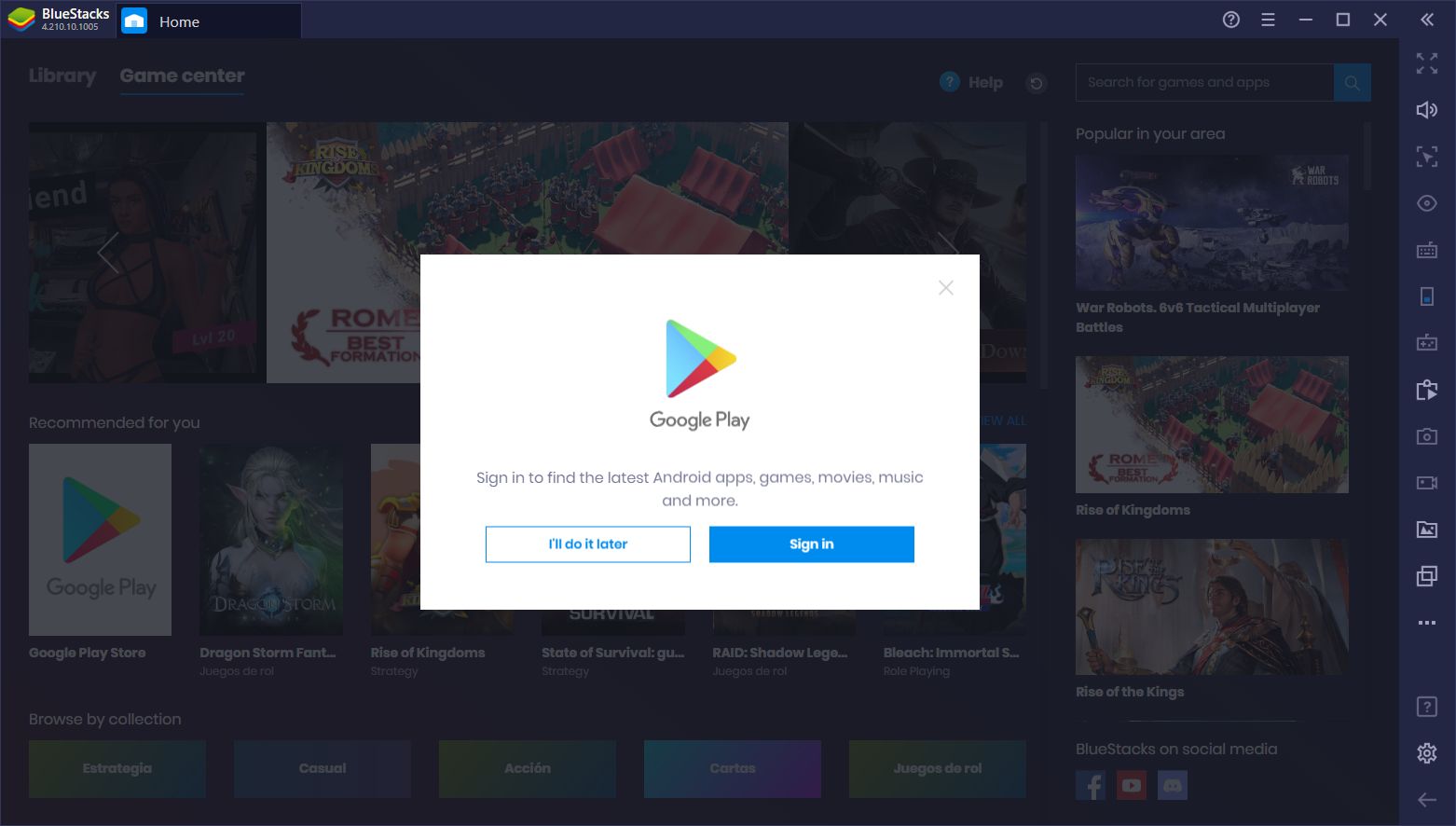
- After logging in, you can use the Google Play Store App normally, as you would on your phone or any other device.
Nox Player
Nox Player is another great emulator. It can be used for many things. It is perfect for gamers. This can be used to access Google Play Store too.
Nox Player is the of the best Android Emulator for Windows and Mac. The Emulator is designed with the only motive for playing games. Nox can handle high FPS games without any clutter and supports keypad, gamepad, and scripts record (helps to record a sequence on screen for later play).
Steps to Download and Run Play Store on Windows PC using Nox Player
- Download and install the emulator from the internet. Nox can be found easily.
- After installing it, you need to open it. Upon opening it you will see different folders, one of them will be a Google Folder. In this folder you will find, Google Play store, and Play settings.
- Click on the Google Play store and login to your Gmail account.
- Once you’ve logged in, you can start using it
Conclusion: With Android Emulator you can download and use Google Play Store on your Windows PC and Run Android Apps & Games on PC.
If you've any thoughts on How to Download Google Play Store on Windows?, then feel free to drop in below comment box. Also, please subscribe to our DigitBin YouTube channel for videos tutorials. Cheers!