
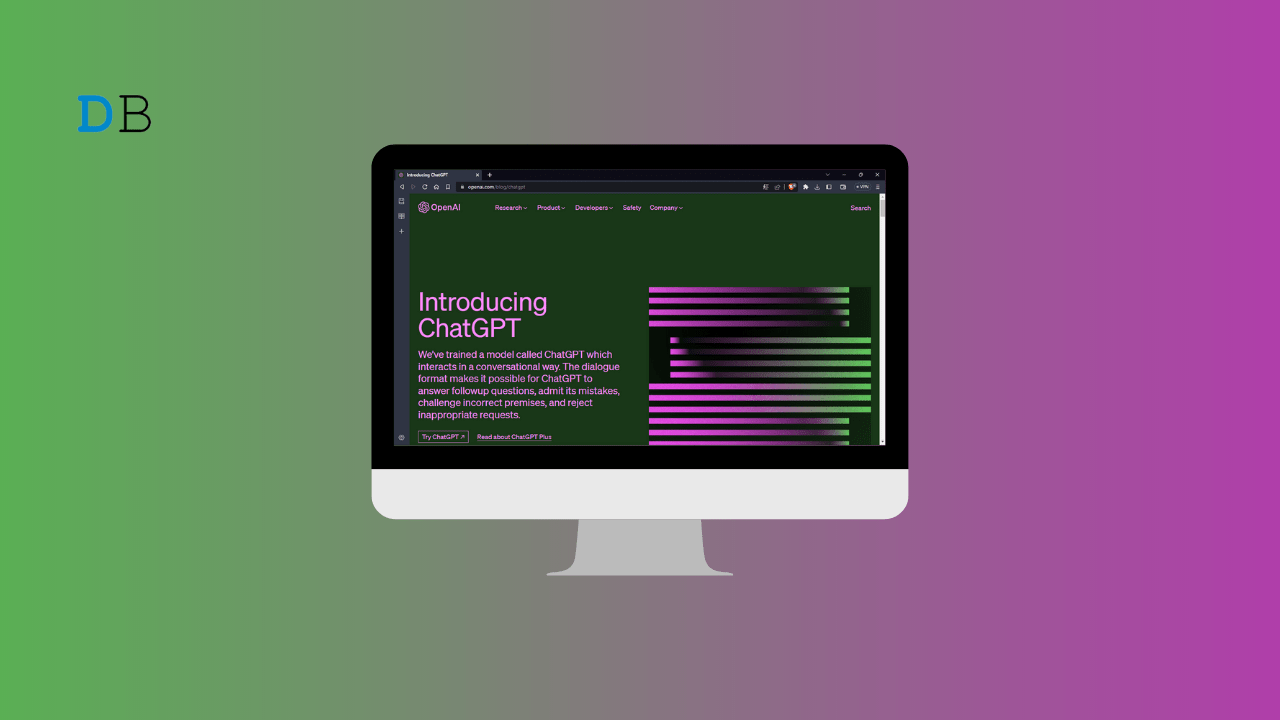
“Learn how to easily install and run the ChatGPT Desktop App on your Windows 11 device in just a few simple steps.”
To those still who aren’t aware, ChatGPT is a language model driven by AI that can help you create writing that sounds human. You may simply access ChatGPT’s whole feature set from your Windows 11 PC like a desktop application. We’ll guide you through the process of downloading, setting up, and using the ChatGPT desktop application for Windows 11 in this post.
In Windows 11, installing and running ChatGPT as a desktop application only requires a few easy steps. You must have an internet connection and a web browser that supports Progressive Web Apps (PWA) in order to utilize ChatGPT as a desktop application on Windows 11.
Well, we don’t have any ChatGPT application that can be installed directly on our PC cause it is a web-based app and only available as a webpage service. But, there is a workaround to use chatGPT like a desktop application from the home screen on your Computer, like this:
If you frequently use ChatGPT and want to access it quickly, creating a shortcut in Google Chrome can be helpful. Here’s how to create a shortcut for ChatGPT in Google Chrome:
You can now click on the ChatGPT shortcut to quickly access the website without having to open Google Chrome and type in the website address.
Installing the ChatGPT app in Microsoft Edge is a quick and easy process that can be completed in just a few simple steps. By doing so, you can access the ChatGPT website as a dedicated app, allowing you to easily launch the site from your desktop or taskbar and enjoy a more streamlined and immersive browsing experience. Here’s how to install the ChatGPT app in Microsoft Edge:
That’s it! You can now enjoy the ChatGPT website as a dedicated app on your Windows PC. By installing it as an app, you’ll have quick access to the site and a more immersive browsing experience.
In conclusion, setting up and using the ChatGPT Desktop App on Windows 11 is a simple procedure that only requires a few easy steps to complete. This article’s instructions will make it simple for you to use ChatGPT’s cutting-edge AI features directly from your PC.
ChatGPT is a potent tool for anybody wishing to increase their productivity, creativity, or communication skills thanks to its user-friendly design and cutting-edge language processing technology. Why then wait? Install the ChatGPT Desktop App right away to ask, “What AI-powered language processing will look like in the future”.
This post was last modified on May 7, 2023 12:54 am