
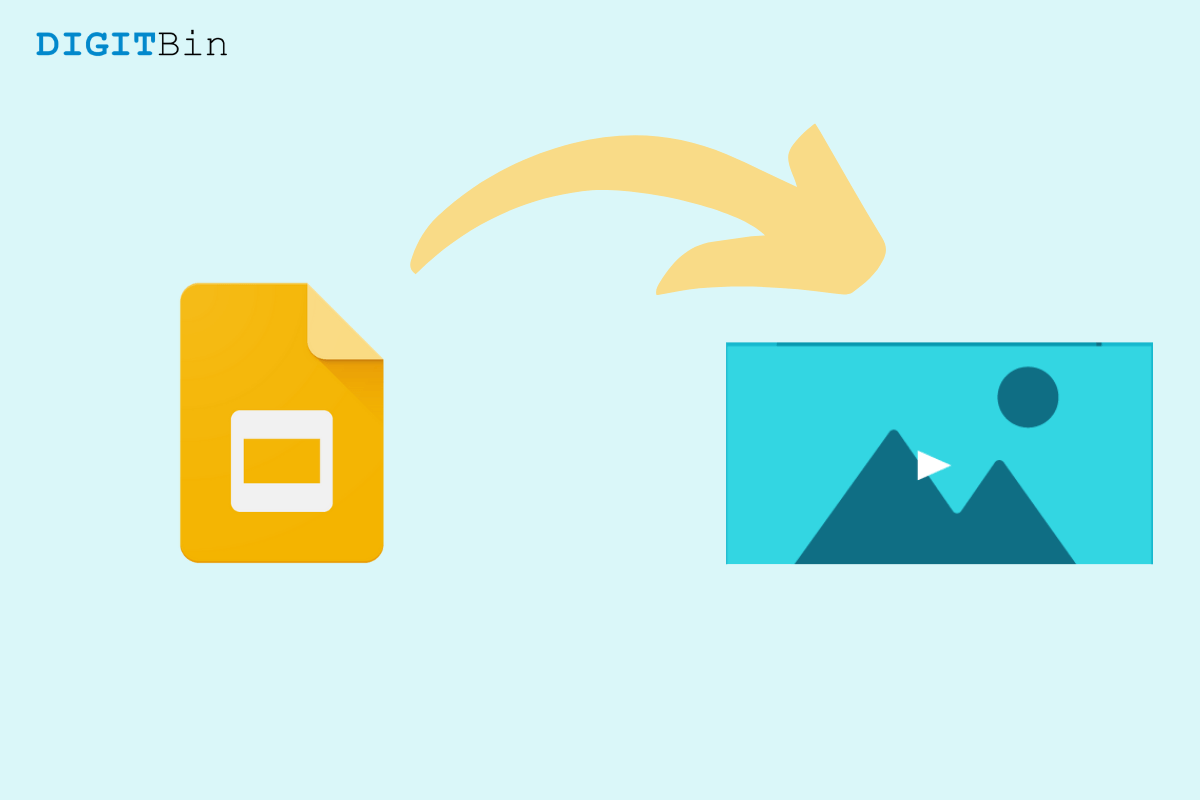
Extract Images from Google Slides
As everything has shifted over to online mediums, Google products like Google Docs, Sheets, Slides, etc. are playing an important role in completing one’s tasks. While everything works perfectly, there is some hassle involved in doing petty things like downloading images from Google Slides. Several users have been looking around for ways on how they can download an image from Google Slides. No. It is not as easy as right-clicking and downloading the image.
Google Slides doesn’t allow you to download images directly to a local folder on your computer. But there are a few workarounds that you can follow which will surely help you download the images from Google Slides. The best part is you do not require the installation of any third-party app or extension to get it done. If you are intrigued and are looking for ways to download or extract images from a Google Slides file, then you are at the right place. Having said that, let us check out the methods to extract an image from Google Slides.
One of the best ways and an official way which the Google Slides tool itself allows you to do is download or save the Slides as images. Google Slides lets you save slides as JPG, PNG, or even in SVG file formats. Here are the steps to save slides as images:
Later, you can either crop the exact part of the image using a photo editing tool or an online tool and download the image from Google Slides. Notably, downloading any slides in PDF format will download the entire presentation in PDF format and not just the selected slide.
As we have mentioned already in the beginning, Google Slides doesn’t allow you to save images from a slide directly onto a local folder on your PC. However, you can copy the image and save the images to your Google Keep. From there, you can download or save the image as an image file to your PC. Here’s how you can do it:
If you do not wish to go through the hassle, the first and second method involves, you can make use of the Snipping Tool that is available inbuilt with Windows 10. Apparently, this allows you to take a screenshot of the exact image that you wish to download from Google Slides. This is by far the easiest method to download an image.
The third method is one of the easiest and timesaving ways to download or extract an image not only from Google Slides but from anywhere or any tool.