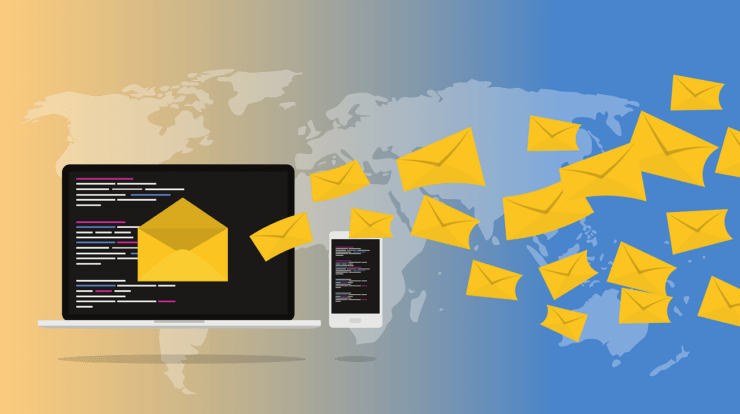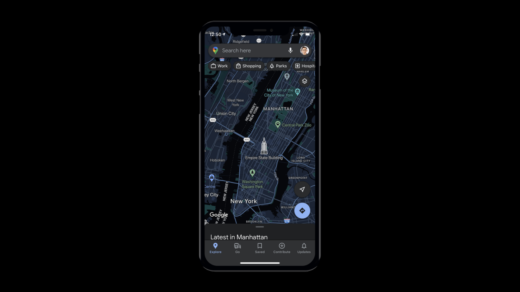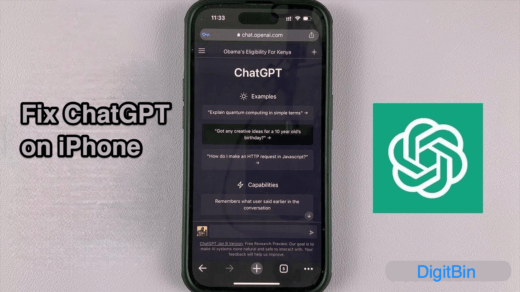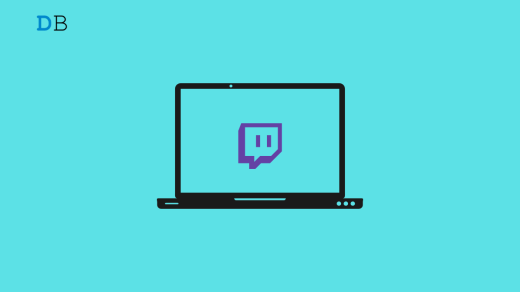In this guide, you will learn several methods to turn off the tips and suggestions offered on Windows 11. If you have been a long-term Windows user, you must have noticed that Microsoft has baked in the tips and suggestions features in all of the Windows versions that it has ever released.
These tips can be quite valuable for an absolute beginner on Windows OS in understanding the nuances of using the operating System. However, other pro users may find tips and suggestions useless. Primarily you can disable the tips from Windows 11 by making changes in the Settings app. You can also change the group policy editor and Windows registry settings to turn off the suggestions on Windows 11.
Best Ways to Turn Off Tips and Suggestions Notifications on PC
Implement these different methods to turn off suggestions on Windows 11.
1. Disable Windows 11 Tips and Suggestions from Settings App
The easiest way to make changes to any Windows component is through the native settings app. You can manage the tips and suggestions feature from the Windows settings.
- Press Windows + I to open the Settings.
- Click on System> Notifications.
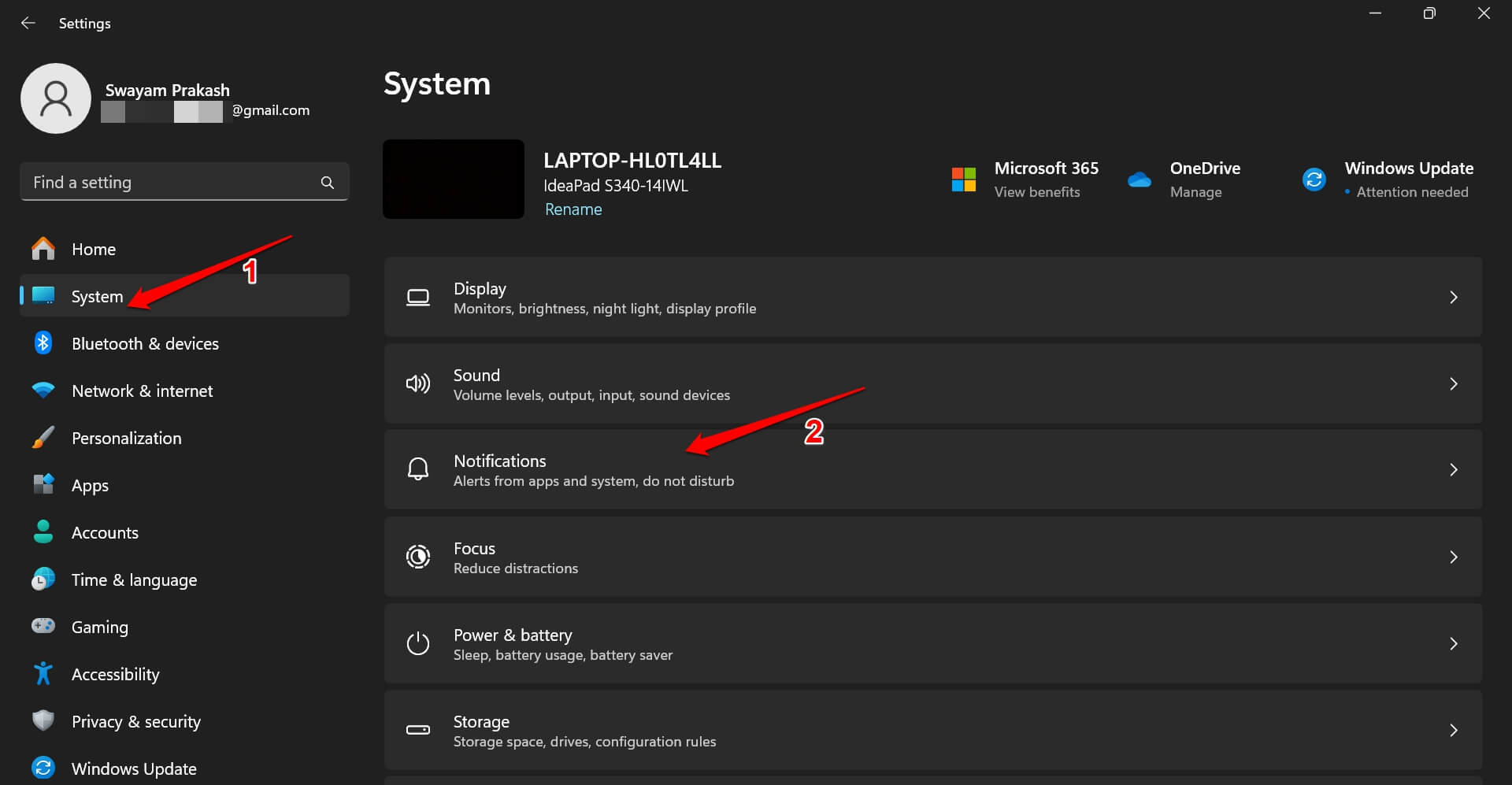
- Scroll to the last and click on Additional Settings.
- Uncheck the option Get Tips and Suggestions when Using Windows.
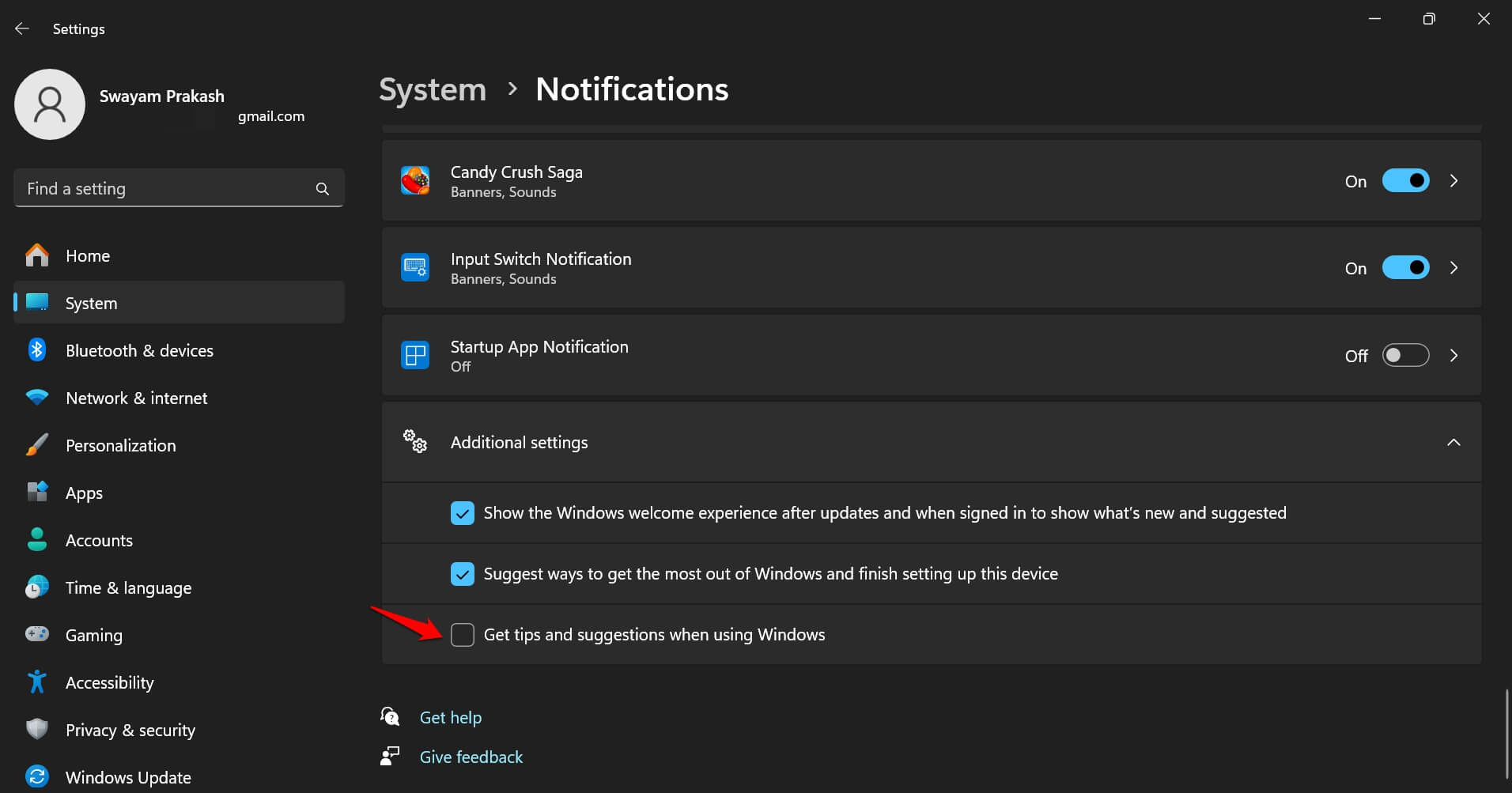
2. Access Windows Registry to Disable Tips and Suggestions
If you want a technical way to turn off the tips and suggestions feature on Windows 11, then access the Registry.
- Press Windows + R to bring up the Run box.
- Type regedit and press enter.

- Follow this path of keys.
HKEY_LOCAL_MACHINE\SOFTWARE\Policies\Microsoft\Windows
- Right-click on the Windows key and select New > Key.
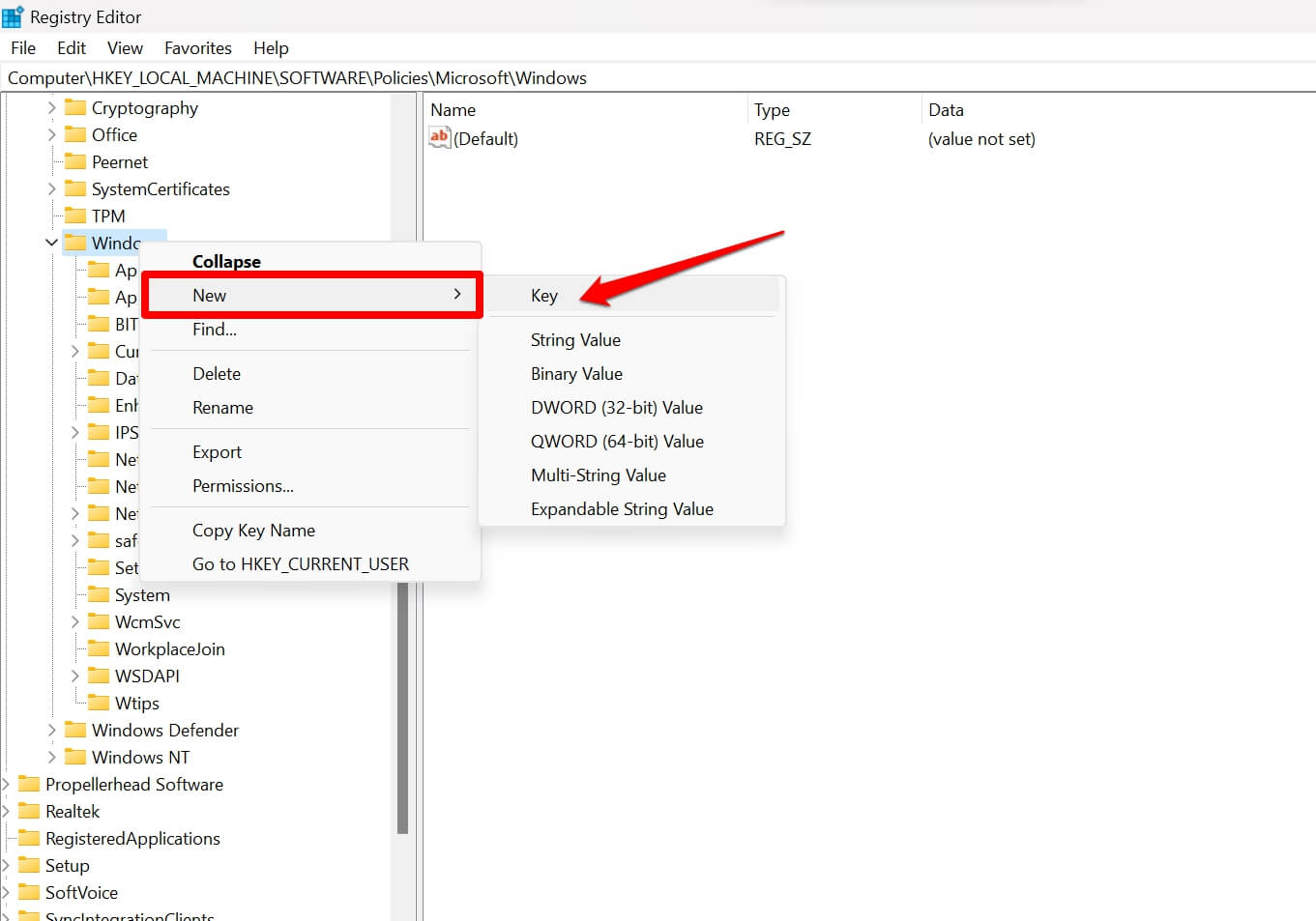
- Set the subkey name WTips.
- Within WTips, right-click on the white space on the right side.
- Select New > DWORD (32-bit) Value.
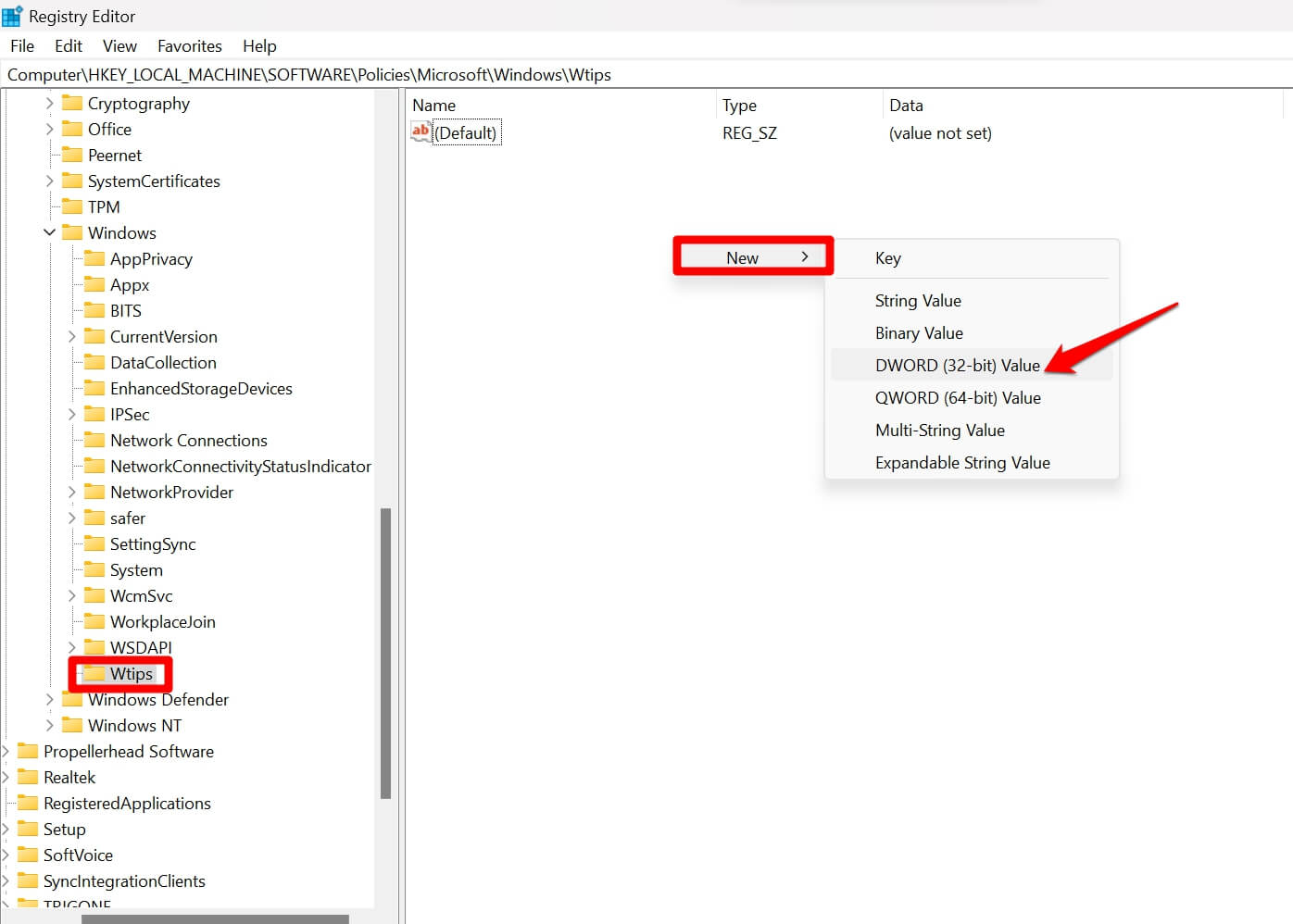
- Name it as NoTips.
- Double-click on NoTips and set the Value Data to 1.
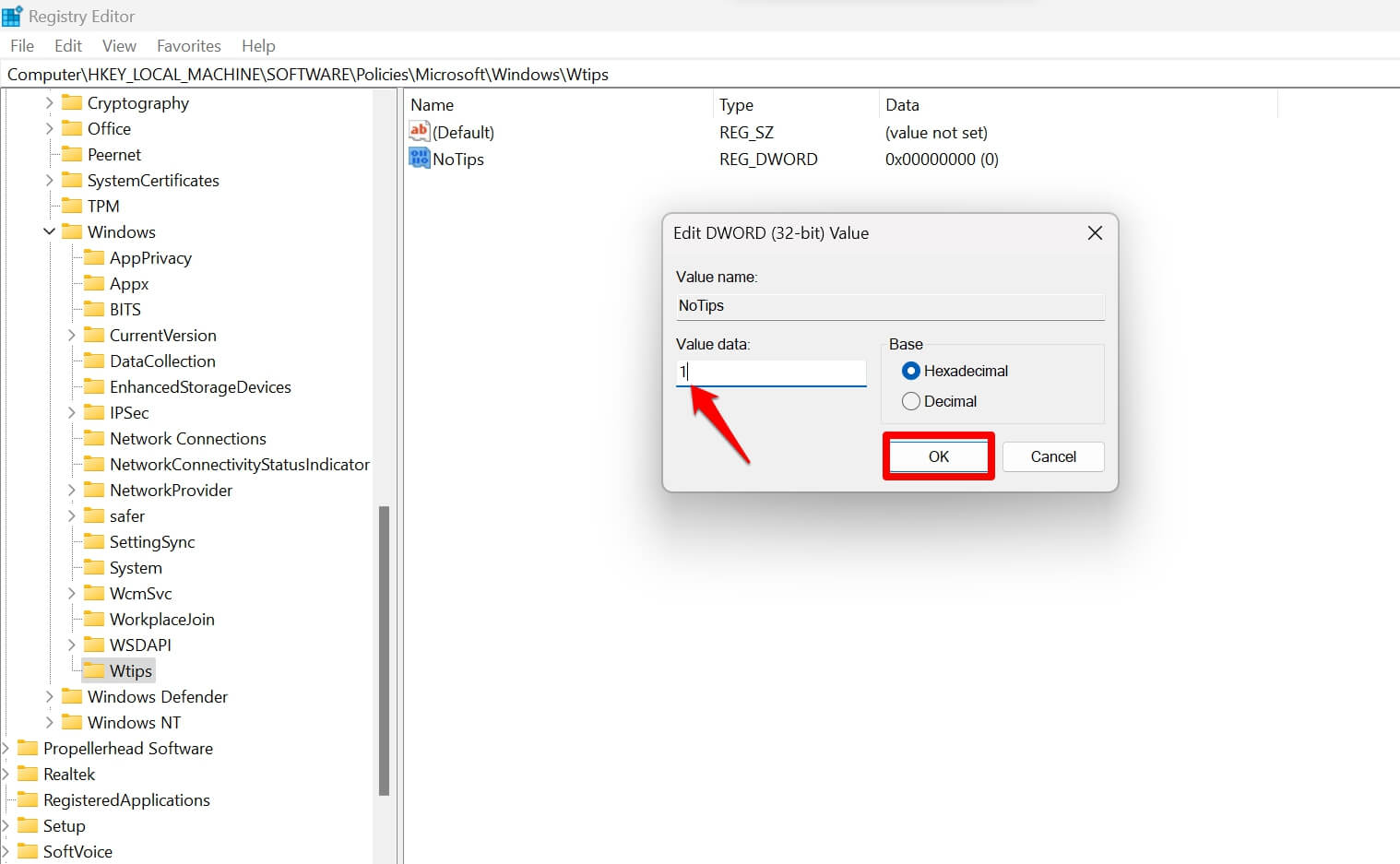
- Click OK and exit the Registry.
- Restart the computer to save the changes.
3. Disable Text Suggestion While Typing on PC Keyboard
You are annoyed with the text suggestions while you type on the PC keyboard? You can turn them off from the Windows settings.
- Press Windows + I to go to the Settings app.
- Click on Time and Language on the left-hand panel.
- Click on Typing on the right side.
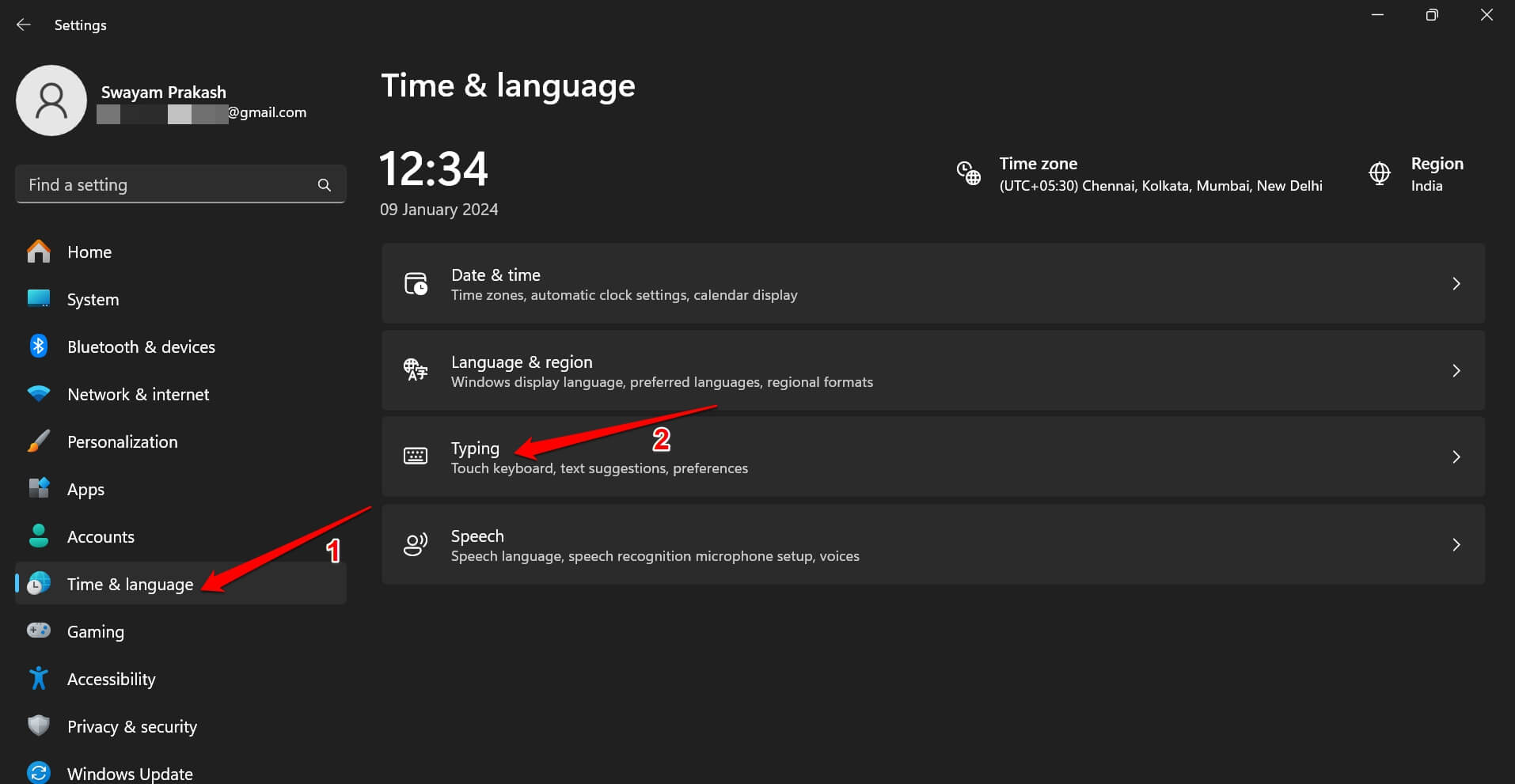
- Disable the feature “Show text suggestions when typing on the physical keyboard“.
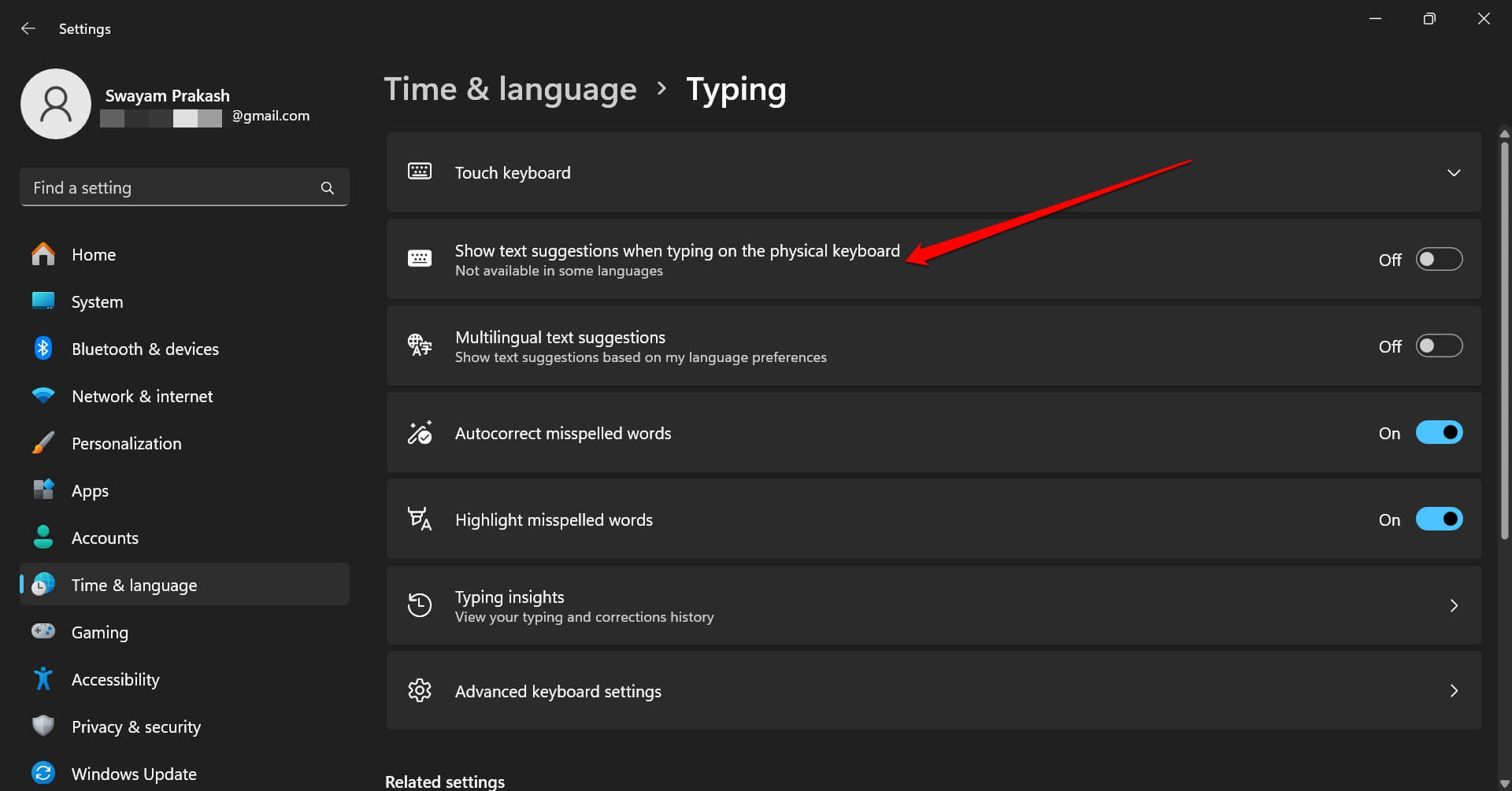
4. Disable Tips and Suggestions from the Windows Group Policy Editor
If you use the Windows Professional version, you can access the Group Policy Editor. You can turn off the suggestions from within its settings.
- Press Windows + R to open the Run box.
- Type gpedit.msc and press enter.

- Click through the following items.
Computer Configuration > Administrative Templates > Windows Components > Cloud Content
- On the right side, double-click on Do not show Windows tips.
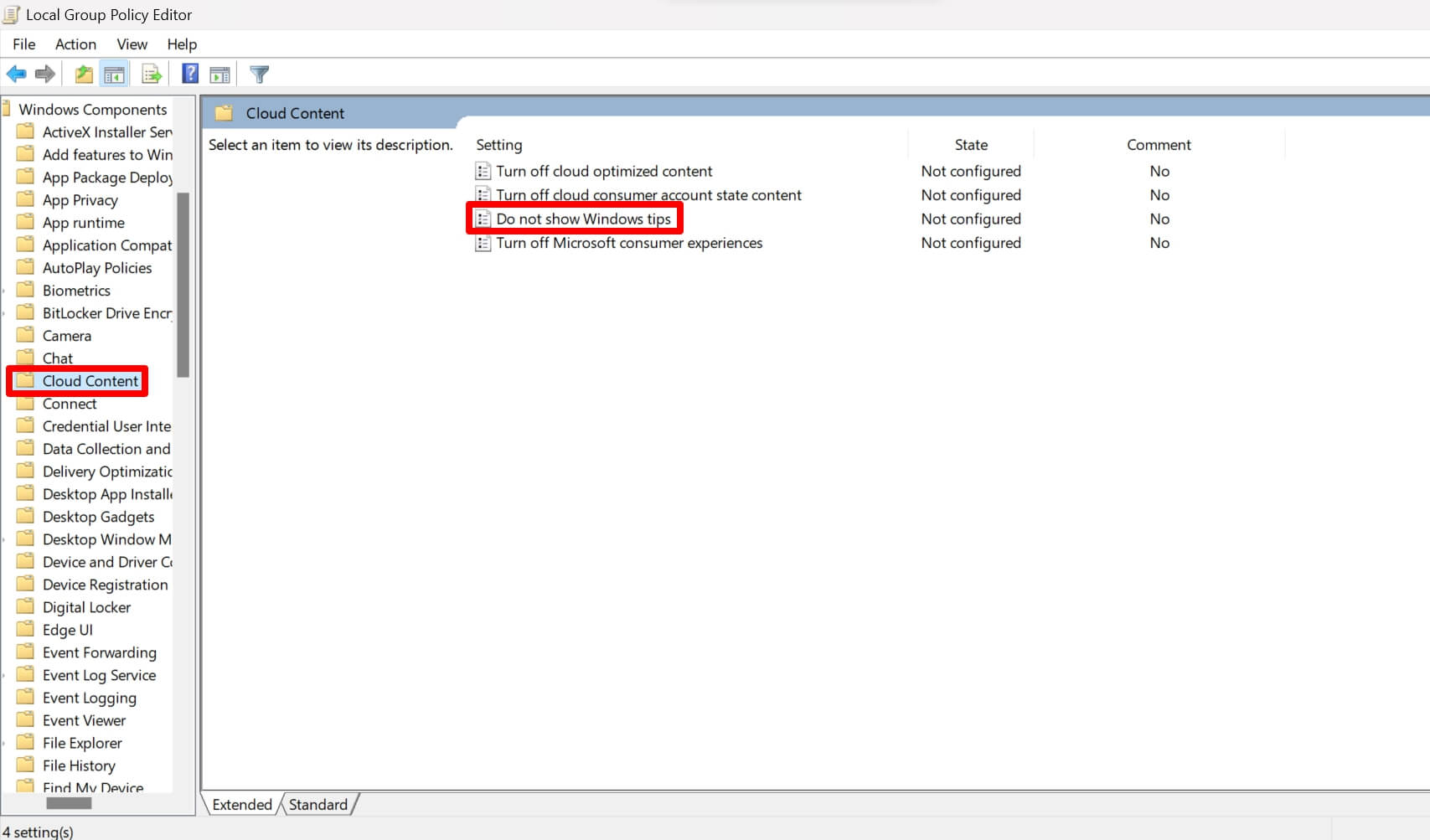
- Set the status to Enabled. Click Apply > OK to save the changes.
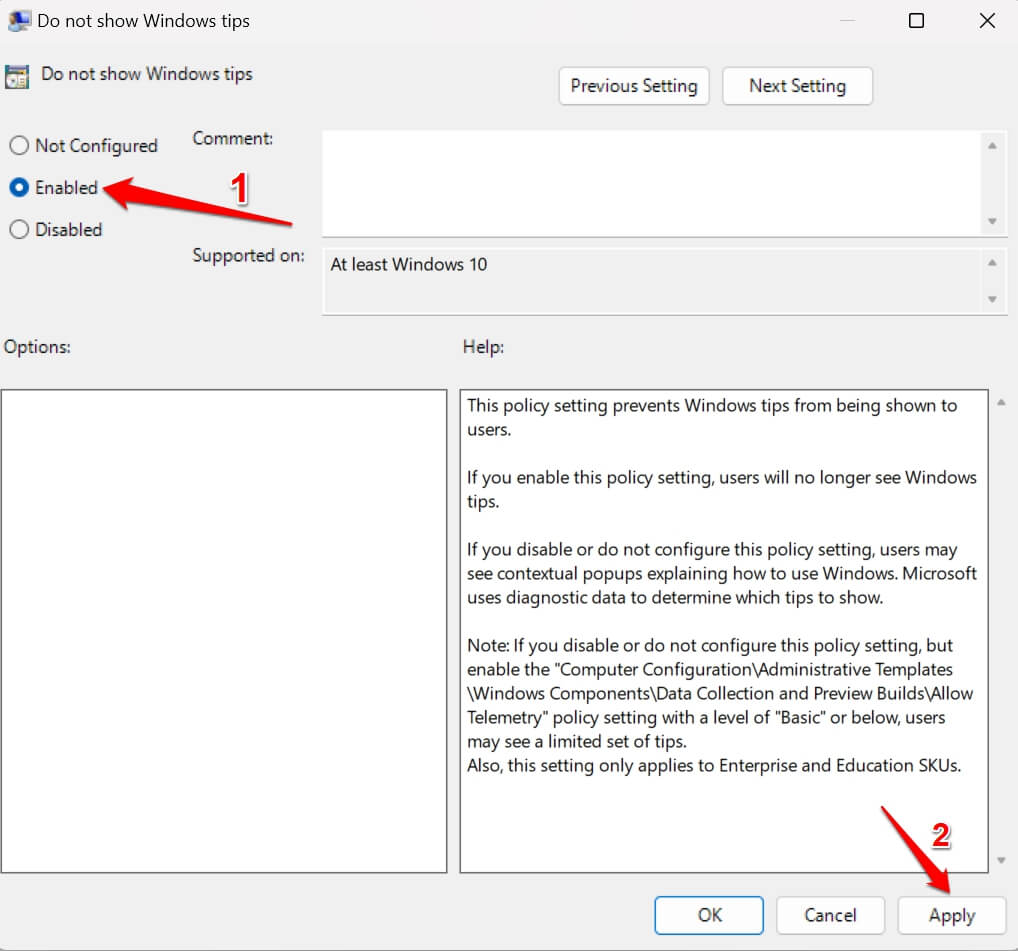
- Restart your computer.
Bonus Tip: Create a Registry Script to Turn Off Tips and Suggestions on Windows 11
In this method, you have to create a script and save it in Notepad as a Registry file. Execute this file to run the script and turn off the Windows 11 tips and suggestions instantly.
- Launch Notepad on your PC.
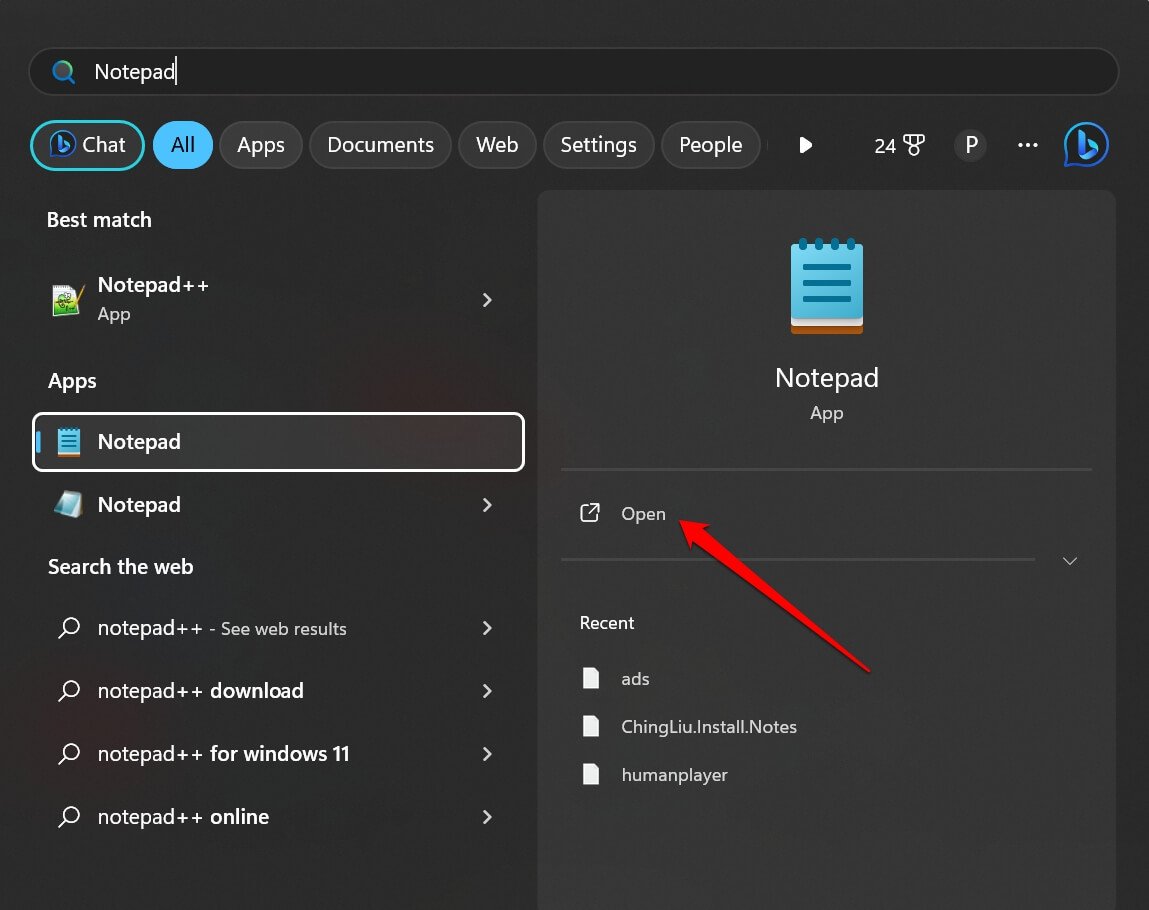
- Click New to open a new file to edit.
- Paste the following script.
Windows Registry Editor Version 5.00 [HKEY_CURRENT_USER\SOFTWARE\Microsoft\Windows\CurrentVersion\ContentDeliveryManager] "SubscribedContent-338389Enabled"=dword:00000000
- Click on File. From the menu, select Save As.
- Give a name to the file such as StopTips.reg. Click on Save.
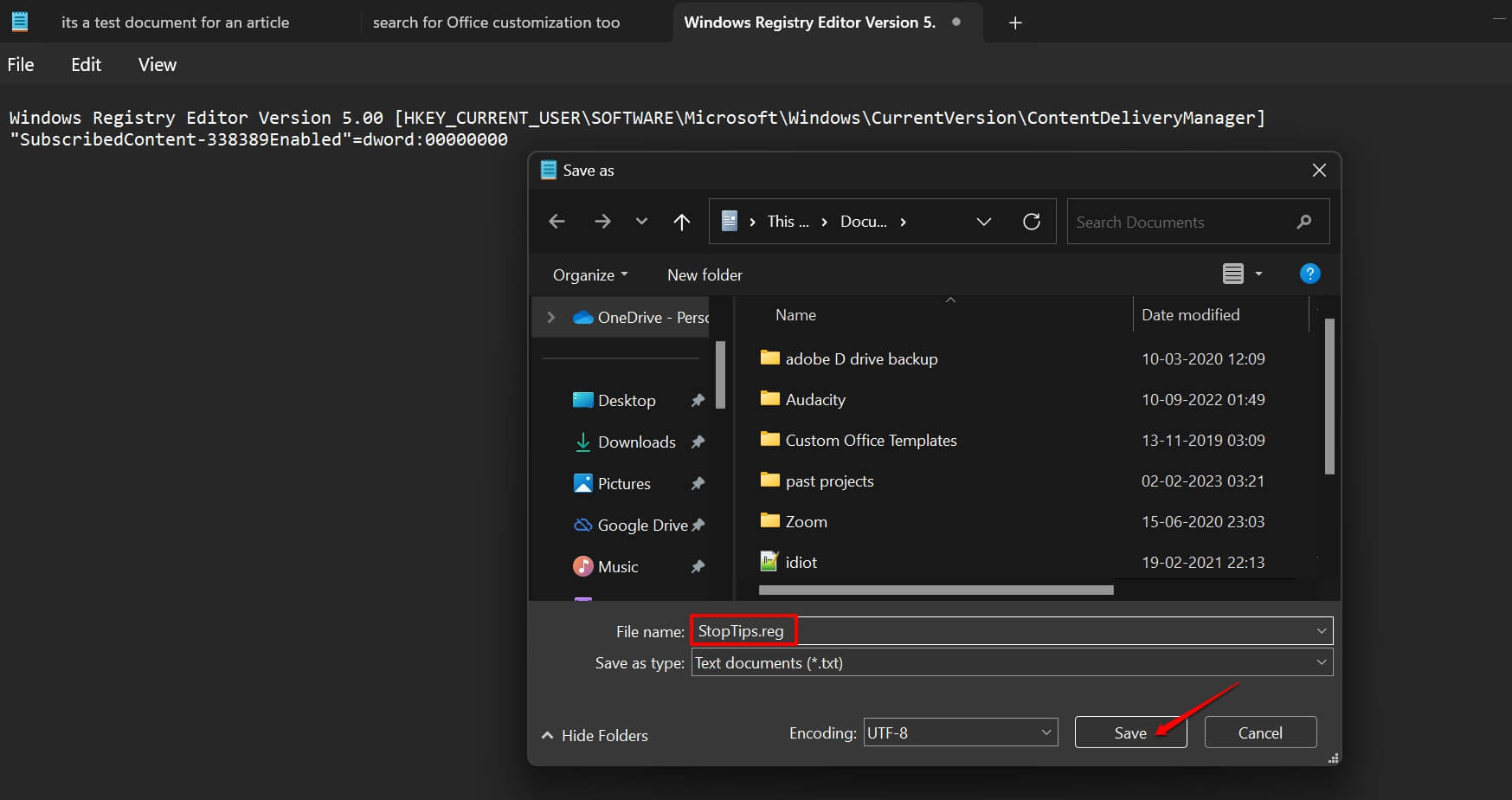
- Once the file is created, double-click the file to run the script and the tips and suggestions will be disabled on Windows 11.
NOTE: You must save the file with the extension name with reg as it is a registry file.
Bottom Line
If you consider yourself an absolute pro in the Windows environment and know all the information necessary to use Windows 11, then you do not need those system-generated extra tips. Follow the methods provided in this guide and turn off the Tips and Suggestions on Windows 11.
If you've any thoughts on How to Disable Tips and Suggestions on Windows 11, then feel free to drop in below comment box. Also, please subscribe to our DigitBin YouTube channel for videos tutorials. Cheers!