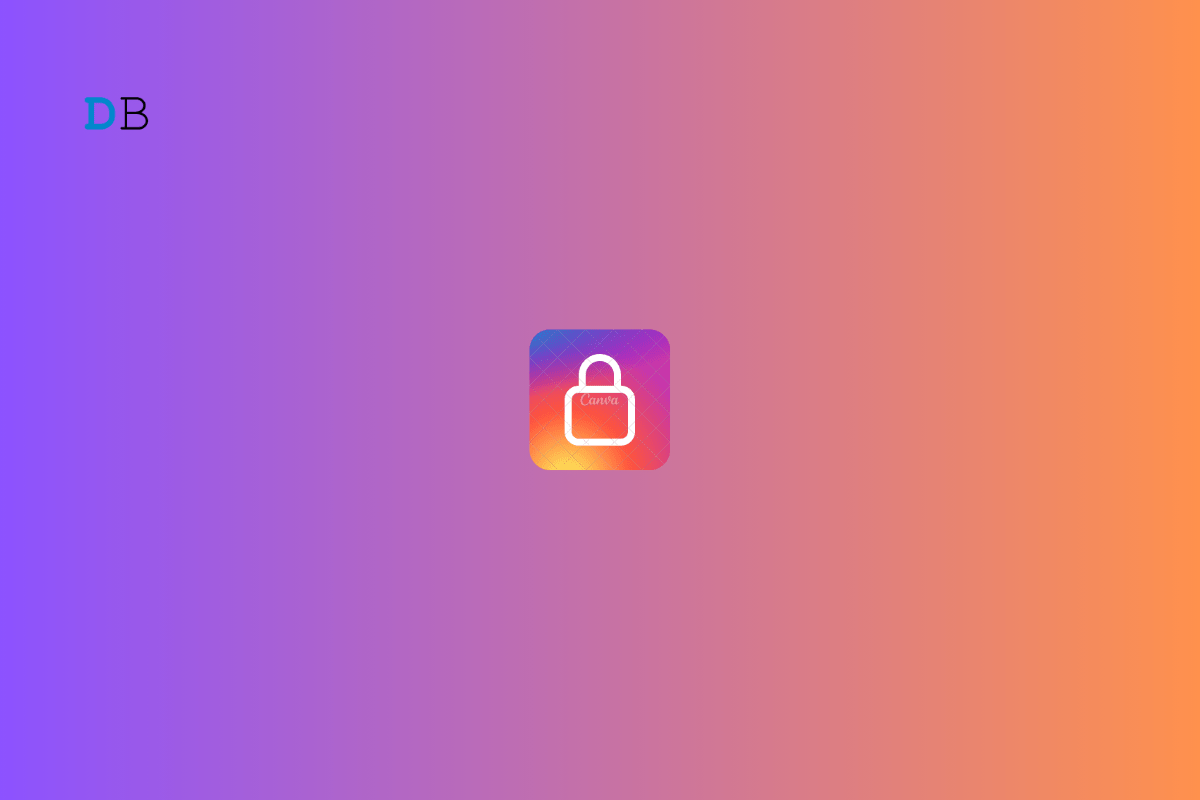
Smart Lock is one of the useful features that allows individuals to store and sync their passwords across Chrome browsers and social media platforms. This is an advantage for users who always find it arduous to remember the login credentials while logging into the website and social media applications such as Instagram, Facebook, etc.
Smart Lock securely stores multiple login information in your Google account that can be accessed when logging into an account or the web. Through this, users can easily sign in to individual apps with the saved username and password. In a few cases, the Smart Lock behaves inappropriately with apps like Instagram. Also, many users claimed that they’re unable to log in to another account than the one stored by Smart Lock.
Let’s assume that you have saved your credentials to Smart Lock. Now when you try to log in to your account with the same credentials and you accidentally log into another one, this might disturb you. To address the problem, you can disable Google Smart Lock on Instagram. So, let’s get right to it.
Generally, when you try logging into the Instagram account, then you will get a prompt that will allow you to sign in via Google Smart Lock. This happens due to saved credentials in the Smart Lock. Now if you want to disable the Smart Lock on Instagram, you’re in the right place. Here, we show you various methods to disable Google Smart Lock.
Trusted agents are mainly responsible for all the passcode logins you make in applications like Instagram. This is why you may see prompts from the Smart Lock and not from other apps. Luckily, you can disable the Google Smart Lock from trusted agents. Here’s how:
You have successfully disabled Smart Lock on your smartphone. Do note that the settings may vary depending on the device you have. But you can typically find the trust agents in the Security and privacy settings. In case you don’t find the options, you can search for them in the search bar.
When you allow Google Smart Lock to save your credentials, it will store them and let you sign in to the particular app or web. To get rid of the irritating sign-in prompts, you can delete the Instagram saved password. Here’s how:
With these steps, you can disable the Google Smart Lock on Instagram, and you will not get sign-in prompts again while signing in to another account.
You can also disable the Smart Lock permanently on your device where you can add apps and websites to the list. Here’s how:
Last but not least, you can disable auto sign-in prompts temporarily to get rid of sign-in prompts from pop-ups on the screen. Here’s how:
Now you have turned off the auto sign-in option on your smartphone. Now you will not get the sign-in prompts pop-up menu. On the screen while signing into another account on Instagram. You can sign in by entering your username and password.
This is how you can Turn Off the Google Smart Lock for Instagram on Android. Smart Lock is useful in some cases, but it messes up sometimes especially when logging in to Instagram. However, the problem can be solved by disabling the Google Smart Lock from trusted agents.
Additionally, you can delete your saved Instagram password and turn off auto sign-in. This way, you can’t get the auto sign-in pop-up prompts on the screen to log in to respective apps. I hope you have found this guide helpful.