There’s no dearth of cloud storage services. From the ever-popular Google Drive to Apple’s own iCloud, the options are plenty. Not only do they offer free storage space, but the ease of file sharing further adds to the usability factor. In this regard, you just have to upload your files over to the desired service and specify the person that could access that file. While the bandwidth varies between the various service providers, however, the underlying functionality remains the same.
But near-about all of them have a drawback that could prove to be quite challenging for the end-users. When you upload a file and share its link, then the user at the other end cannot directly download that file. The link will first take to the preview window, and only after bypassing the preview would they be able to download the file. This not only calls for extra clicks but could even confuse a few newcomers. Likewise, if the file weights in around 100+MB, then it will take even more time to load its preview.
All in all, this doesn’t seem to provide the best user experience. In this regard, this guide will show you the steps to create a direct download link for various cloud services including Google Drive, Box, Dropbox, and OneDrive. Henceforth, whenever any user clicks on that link, their browser will bypass the preview window and will directly download the file. Here are the required instructions for the same.
Google Drive Direct Download Link
When it comes to the offering from Google, there exist two different methods of creating a direct download link. The first one involves tweaking the sharable link whereas the second one makes use of a Link Converter Tool. Instructions for both are given below. Furthermore, do keep in mind that the free cloud storage or bandwidth limit of Google Drive stands at 15GB per user.
Via URL Tweak
- To begin with, you will have to get hold of the file’s shareable link.
- So go to Google Drive, right-click on the desired file and select Get Link.
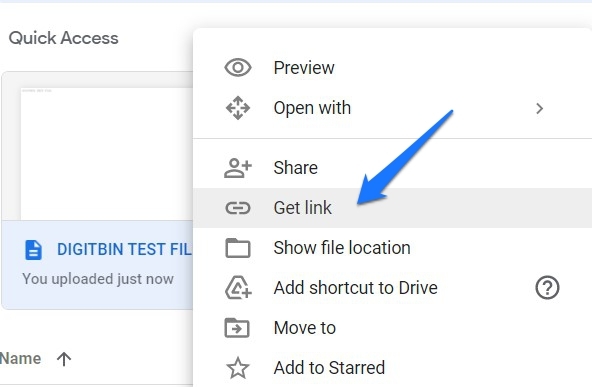
- Now define the permission level (Restricted or Anyone with the link) and click on Copy Link.
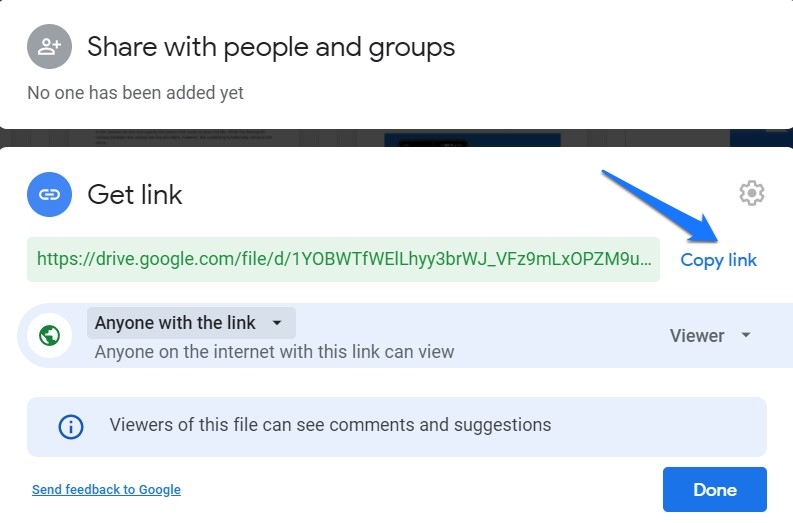
- In our case, the link was as follows
https://drive.google.com/file/d/1YOBWTfWElLhyy3brWJ_VFz9mLxOPZM9u/view?usp=sharing - The part in italics is the file ID, that would be different for you, but the rest of the URL should be similar to ours.
- Now here is what you need to do. First off, replace file/d/ with uc?id= from the above URL. Likewise, replace /view?usp=sharing from the end of the URL with &export=download
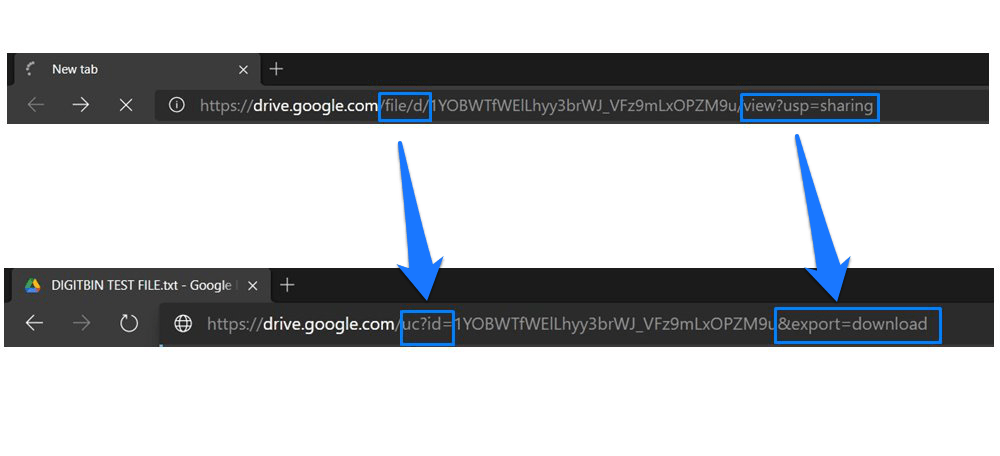
- So the above URL will transform to
https://drive.google.com/uc?id=1YOBWTfWElLhyy3brWJ_VFz9mLxOPZM9u&export=download - Once the transformation is done, you may directly share this new URL with the concerned person. As soon as they click on this URL, the file will be directly downloaded.
- So what we did just now? With the UC keyword, we requested the User Control of the file. Then in the end we are directly exporting that file using the download command.
Via Direct Link Converter Tool
This process is relatively easier than the aforementioned one, but there’s one thing that you need to keep in mind. The link you type on their site might get stored on their server as well. As a result, only proceed with this method if the file that you are about to share isn’t of paramount importance.
- With that in mind, go to the Google Drive site and bring up the shareable link of the desired file.
- Hit the Copy Link button and then head over to the Cloud Drive Direct Link Generator website.
- Paste the link in the space provided (under the Public Shared URL section).
- Click on the Generate Direct Link button. The direct download link for the associated file will now be generated. You may now share it with others.
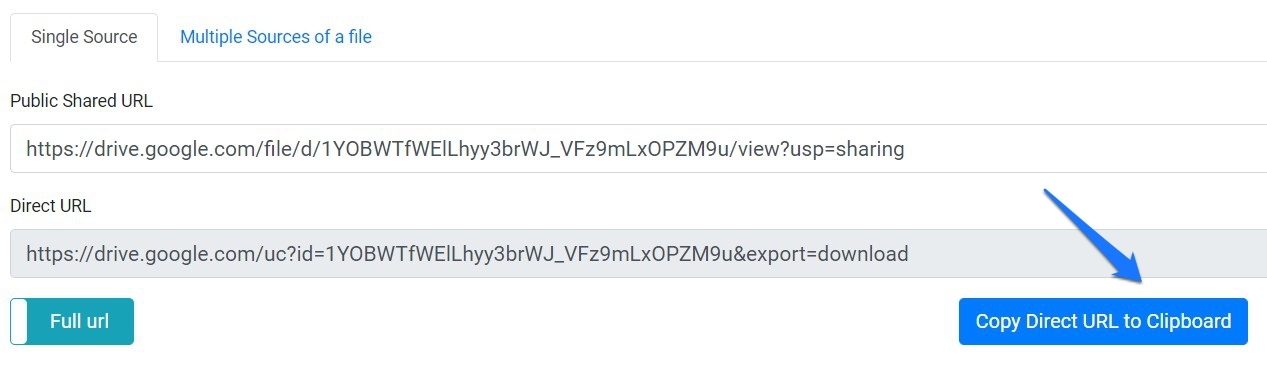
- Likewise, you could also create a shorter version of this URL by toggling the Full URL feature.
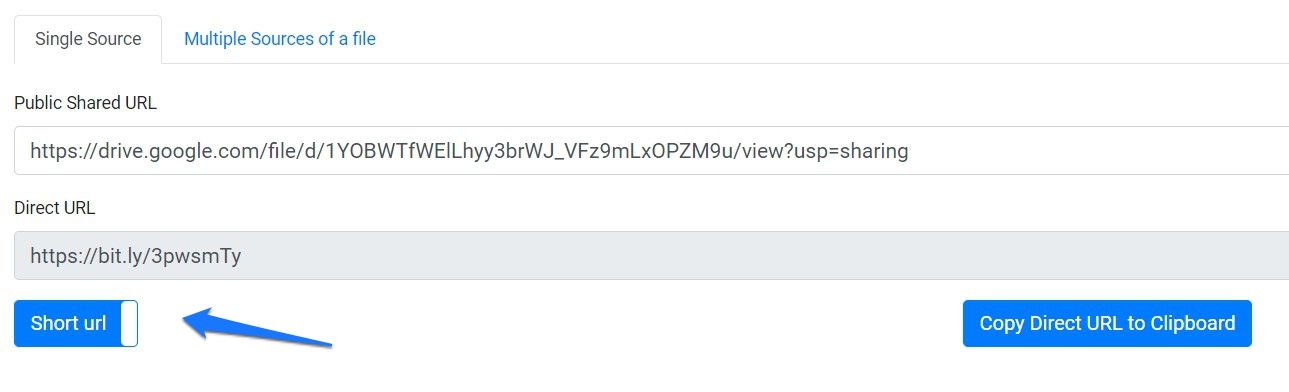
- Well, there’s more. If you are planning to share more than one file, then head over to the ‘Multiple sources of a file’ section and paste each file’s sharable link in separate single lines.
Direct Download for Dropbox
Dropbox, similar to Drive, also supports the URL tweak method as well as has support from Link Generator Tool. As far as free cloud storage (bandwidth) is concerned, it offers a total of 2GB. Here are the required instructions for both these methods.
Via URL Modification
- Head over to Dropbox and hover the mouse cursor over the desired file.
- This should bring up the Share option, click on it.
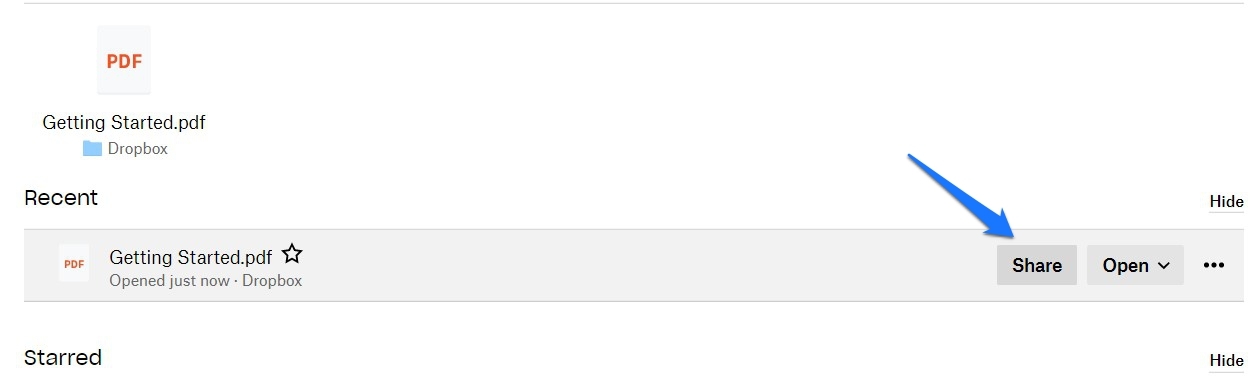
- Then modify the file-sharing settings as per the need by clicking on the Link settings option.
- Once done, click Copy Link.
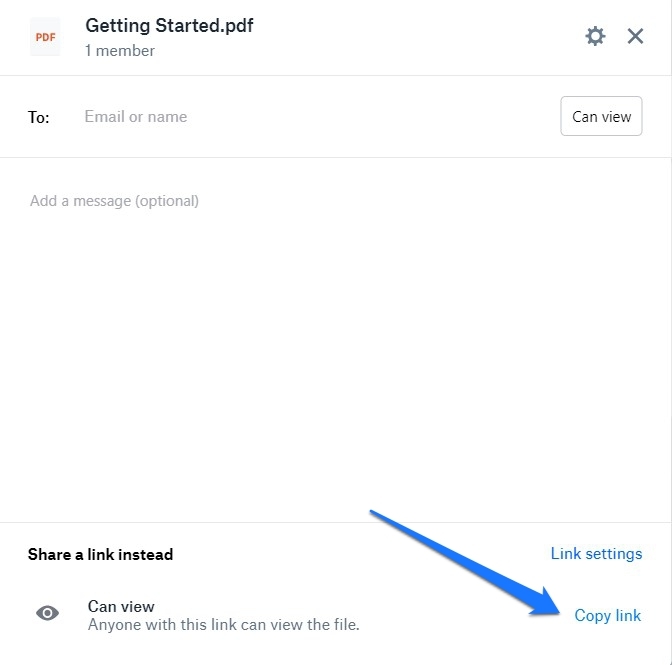
- The link will now be copied over to the clipboard and you should be notified of the same as well.
- As an example, the link in our case is:
https://www.dropbox.com/s/snmff8j8dapsnmm/Getting%20Started.pdf?dl=0 - Now simply replace the www.dropbox.com part in the above URL with dl.dropboxusercontent.com and keep everything as it is.
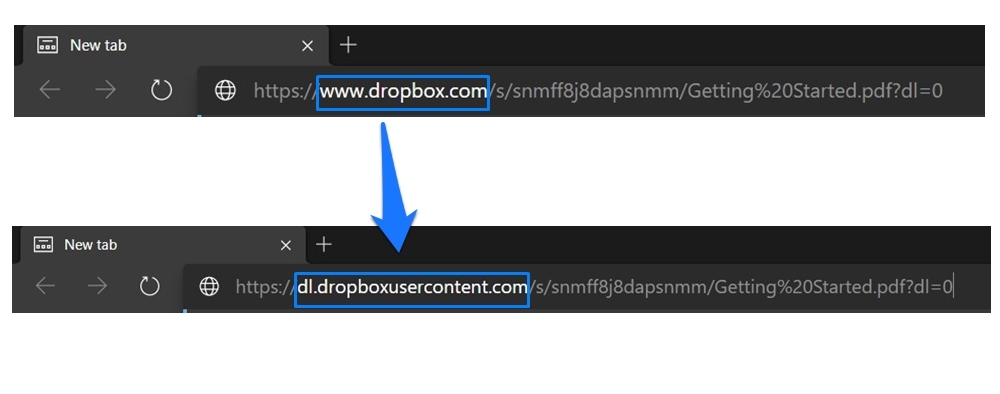
- So the above link will transform to:
https://dl.dropboxusercontent.com/s/snmff8j8dapsnmm/Getting%20Started.pdf?dl=0 - That’s it. You may now share this direct Dropbox download link with others.
Via Link Generator Tool
Similar to the one we discussed for Drive, the same tool will come in handy for Dropbox files as well.
- So copy the Dropbox’s file shareable link and head over to the Cloud Drive Direct Link Generator site.
- Then paste the file’s link into the Public Shared URL and click Generate URL to create the Direct Download Link.
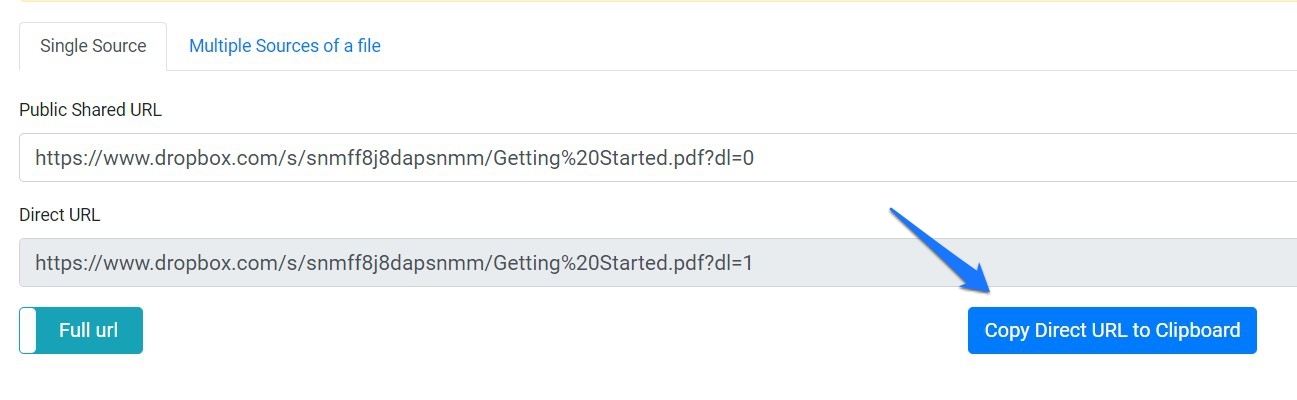
- Likewise, you could use the Short URL to create a shorter version of that URL or Multiple sources of a file to share multiple files at once.
Direct Download Link for OneDrive
Microsoft’s Onedrive also supports both these methods aka Link Modification and the online direct link creator site. But that’s not it. There’s a third way around as well, that involves using the Embed Code of the concerned file. All in all, it offers around 5GB of free cloud storage bandwidth. We have shared the instructions for all these three methods below, settle with the one that meets your requirement.
By Altering the URL
- Head over to the OneDrive site and select the file whose direct download link needs to be created.
- Then right-click on it and select Share.
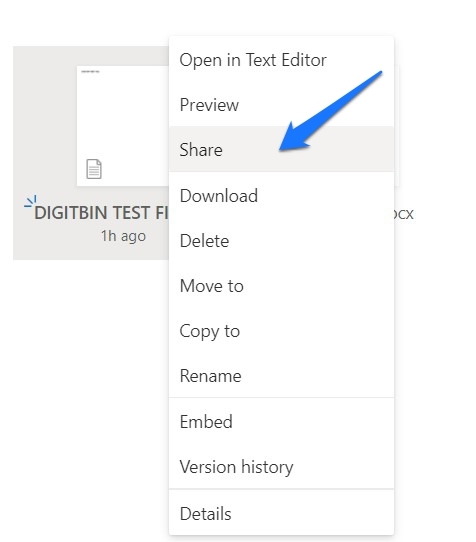
- Modify the file permission as per the requirement and click on the Copy Link option situated at the bottom left.
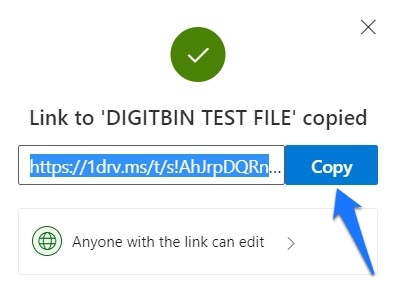
- Link to that file will now be copied on the clipboard and you will be notified of the same as well.
- In our case, the link was as follows:
https://1drv.ms/t/s!AhJrpDQRn5d_kGFFwltGtglp5QZ2?e=YFQlMA - Now replace everything after the ? with download=1 from the above URL. So the above URL changes to
https://1drv.ms/t/s!AhJrpDQRn5d_kGFFwltGtglp5QZ2?download=1
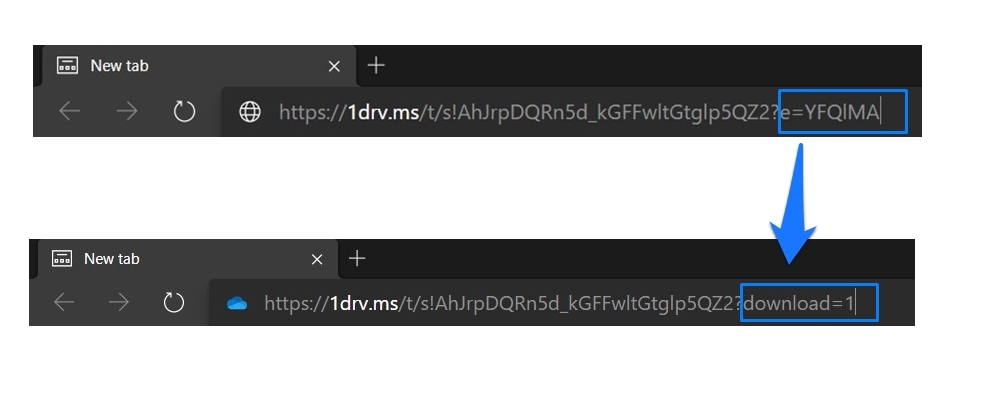
- Or there’s another way out. Rather than replacing the text after the question mark, you could also add &download=1 at the end of the URL. In that case, our original URL will transform to:
https://1drv.ms/t/s!AhJrpDQRn5d_kGFFwltGtglp5QZ2?e=YFQlMA&download=1
However, this was mostly a hit and miss in our test. If this happens with you as well then you may try out the two other methods that we have shared below.
Using Embed Code Technique
Each of your files stored over the OneDrive Clouds has an associated embed code as well. You could wrap this code inside the iframe tag and then convert it to the direct downloadable link via a website. Do keep in mind that the website might not be secure and would be able to view the entered OneDrive URL as well. So proceed ahead with caution. With that said, here are the required instructions set to carry out this process:
- To begin with, go to the OneDrive site. Right-click on the concerned file and select Embed.
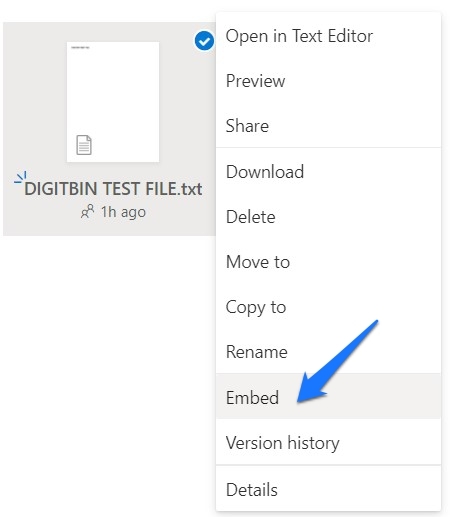
- Then hit the Generate button that appears on the right side menu bar.
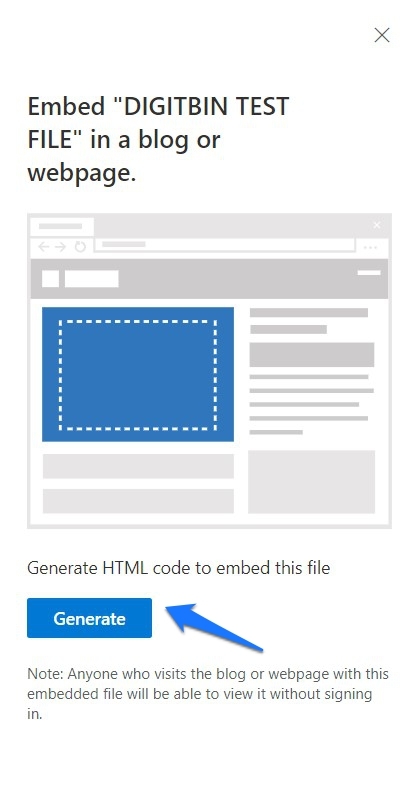
- This will give you the HTML Embed code for the file, copy it.
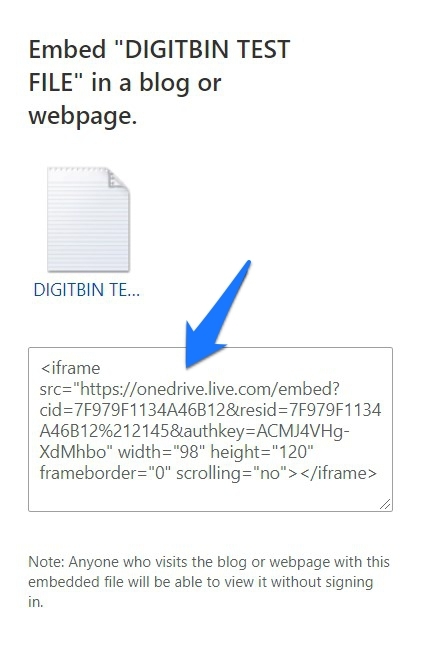
- Now go to this site and paste the embed code in the space provided. Then click on the Get Embed link.
- Once you get that link, paste it into the second text box and click on the Get Download Link button.
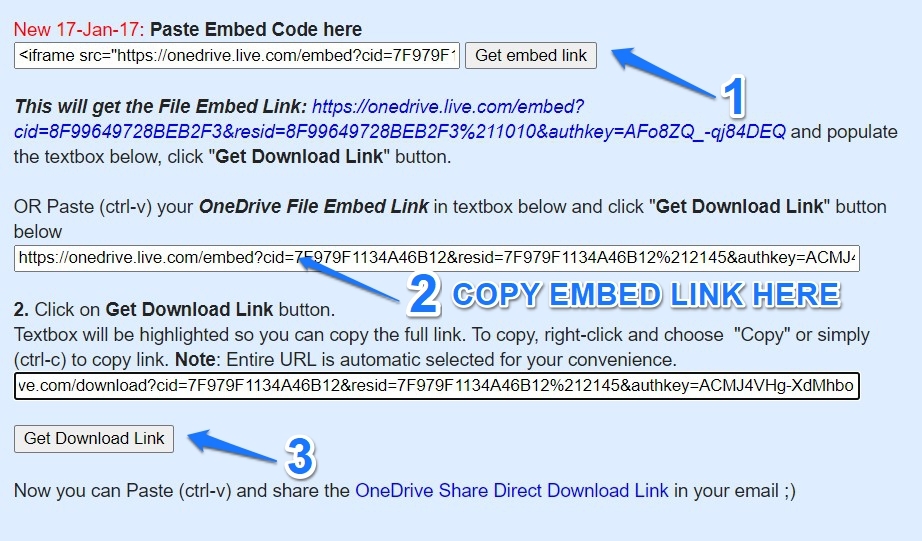
- The site will now offer you the direct download link for that file that you could easily share with others.
Via Link Generator
Similar to what we did for Drive and Dropbox, the Cloud Drive Direct Link Generator site could come in handy here as well.
- Go to OneDrive and copy the shareable link for your file.
- Then go to the aforementioned site, paste the link in the provided space,
- Finally, click on the Generate Direct URL button. That’s it. You will now get the direct download URL.
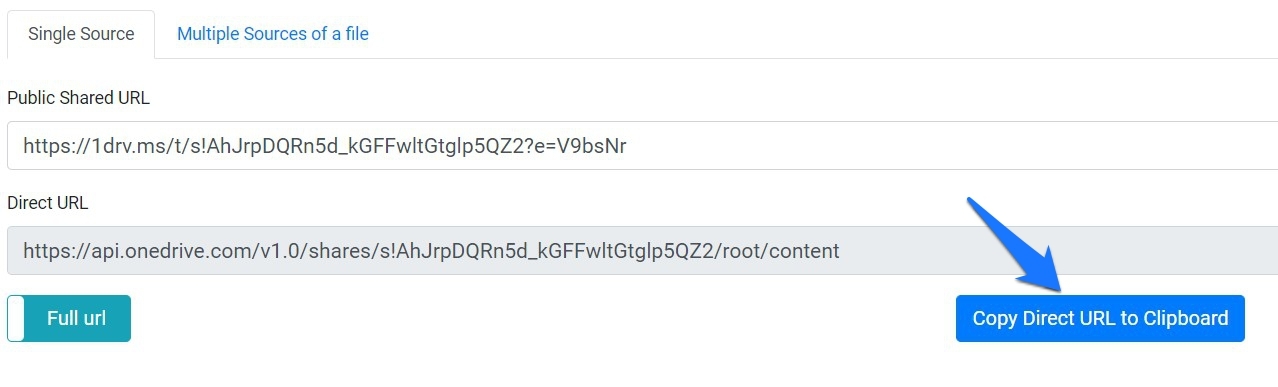
- As mentioned before, you could also make use of the Short URL as well as Multiple Sources of a file feature. The former will generate a shorter URL of that file whereas the latter will allow you to create a direct download link for multiple files.
Direct Download for Box
Box follows a slightly different route when it comes to the URL modification technique, but still, it does its job pretty well. Then the fact that it offers up to 10 GB of storage bandwidth makes it the go-to choice for many. However, as of now, there doesn’t seem to be any third-party website that supports direct download link creation for Box. So you would have to stick with the URL tweaking method given below.
URL Changing Method
- Go to the Box website and right-click on your file and select Share.
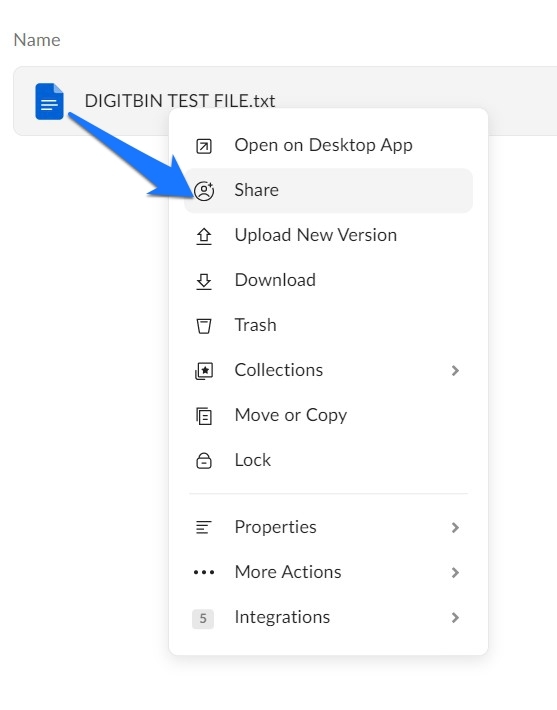
- This will bring up the Share file dialog box. Enable the Share link toggle and then close the dialog box.
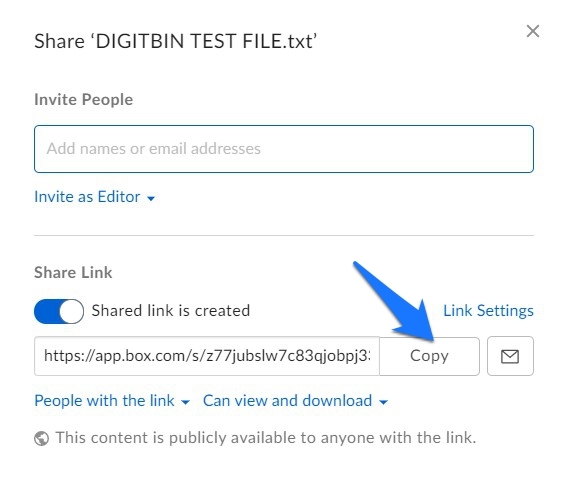
- Now click on the name of your file and then head over to the address bar. The URL will be something along this line: https://app.box.com/file/741935049763?s=z77jubslw7c83qjobpj33rycd8kp0si3
- In this URL, the number after file/ indicates the File ID whereas the alphanumeric string after s= is the Shared Name.
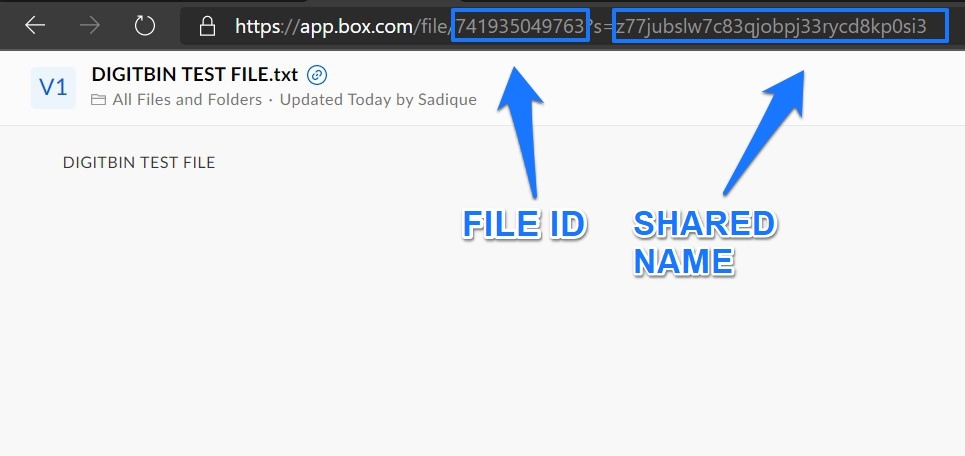
- Now comes the interesting part. Below we have shared the direct download link syntax for Box. You just have to grab hold of your file’s File ID and Shared Name and input the same in the below-given syntax.
https://app.box.com/index.php?rm=box_download_shared_file&shared_name=SHARED-NAME&file_id=f_FILE-ID - For example, in our URL, the File ID was 741935049763 whereas the Shared Name was z77jubslw7c83qjobpj33rycd8kp0si3
- So the syntax in our case becomes:
https://app.box.com/index.php?rm=box_download_shared_file&shared_name=z77jubslw7c83qjobpj33rycd8kp0si3&file_id=f_741935049763 - So accordingly replace the File ID and Shared Name in the above syntax and you should get the Direct Download Link. That’s it.
So this was all from this guide on how to create a direct download link for various cloud storage services. If you have any queries concerning the aforementioned steps, do let us know in the comments section below.
If you've any thoughts on How to Generate Direct Download Link for Cloud Storage?, then feel free to drop in below comment box. Also, please subscribe to our DigitBin YouTube channel for videos tutorials. Cheers!


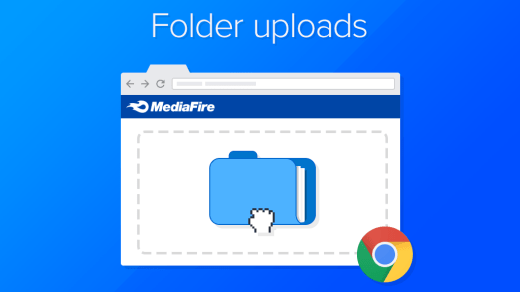
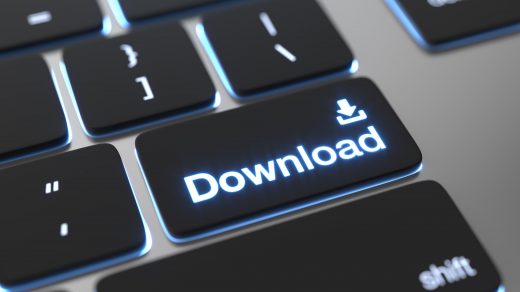






Please say how to generate download link for pcloud . I need help
https://bytesbin.com/file-hosting-direct-download-link/