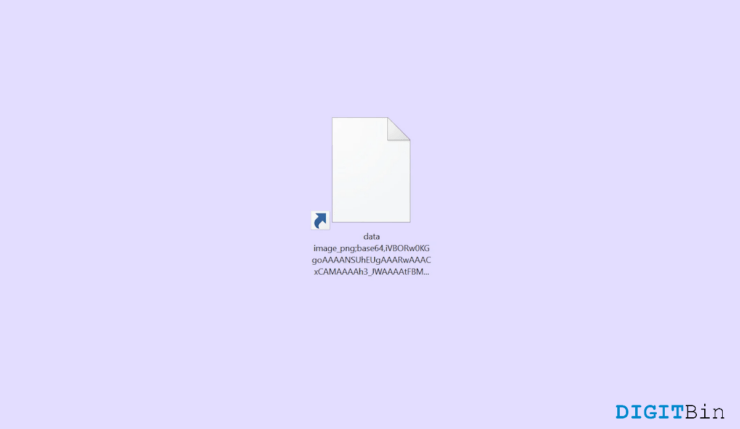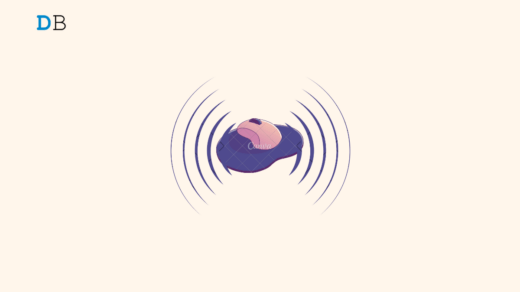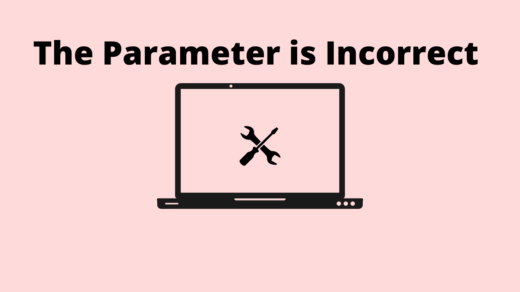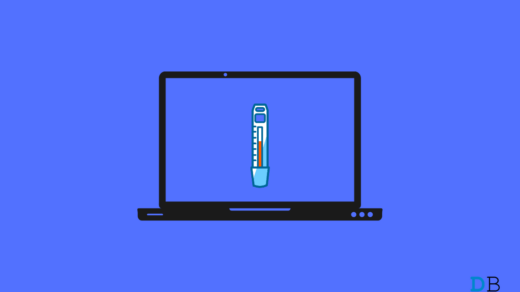Windows offers clean and simple methods to create, read, update, and delete files and folders. Moreover, if you have administrator access to the system, it provides you with a lot more privileges as well. However, there are certain occasions when you may feel powerless.
For instance, if you have ever encountered a non-deletable file on Windows, you must know how frustrating it could be. No matter, if you have administrative privileges or not, it becomes almost impossible to delete such files by simply hitting the delete button.
Generally, these files appear with long random names and don’t allow users to perform any operations or access information. As a result, users have no idea what these files are about, which certainly makes them more suspicious.
So, if you find yourself in a relatable situation, then here’s everything you need to know for deleting such files. This article elaborates on what are these non-deletable files and the best ways to delete them permanently from your system.
What are Non-Deletable Random Files on Windows?
Even normal files on Windows could turn into non-deletable ones under certain circumstances. Suppose, if the file you are trying to delete is already in use by another application or system process, you won’t be able to delete it.
Additionally, if the file is locked for editing rights or lacks delete permissions, it may become a non-deletable item.
In such cases, you either need to close the file from everywhere or change its file permissions. However, if you encounter a non-deletable file with a random name, it mostly indicates a malicious file.
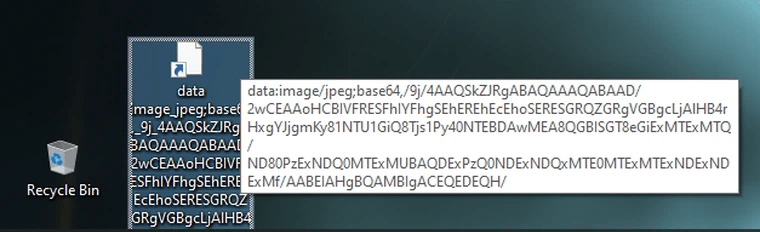
Usually, files containing malware, spyware, or any type of trojan horses show abnormal behavior. These files could exist in a variety of formats be it pdf, exe, or url files, and appear with an unending name of random numbers and letters.
While they prevent users from deleting them, they might steal your personal information/ data or cause harm to your system. This is why deleting such files on Windows becomes even more important.
Top Ways to Delete a Non-Deletable Files in Windows
Non-deletable files with random long names indicate bad news for your system. Since they carry malware, if they are not deleted soon, they might suck up personal information and cause harm to the user.
Unfortunately, if you try selecting them and pressing the Delete button, it won’t make any difference to the file. Hence, in such cases, we need to force delete these files. Here is a list of all the potential ways to delete non-deletable files on Windows.
1. Restart the Device
No matter, what issue you might be suffering from, before moving to a complex fix, make sure to restart the device. Files and folders on Windows might show such abnormal behavior as a form of a mere glitch.
Therefore, considering the best-case scenario, a simple restart might help fix such a temporary glitch and delete the files easily. However, if it doesn’t prove right, check out the other options below.
2. Delete Using Command Prompt
- Firstly, click on the Start icon and search for Command Prompt.
![]()
- On the result window, click on Run as administrator.
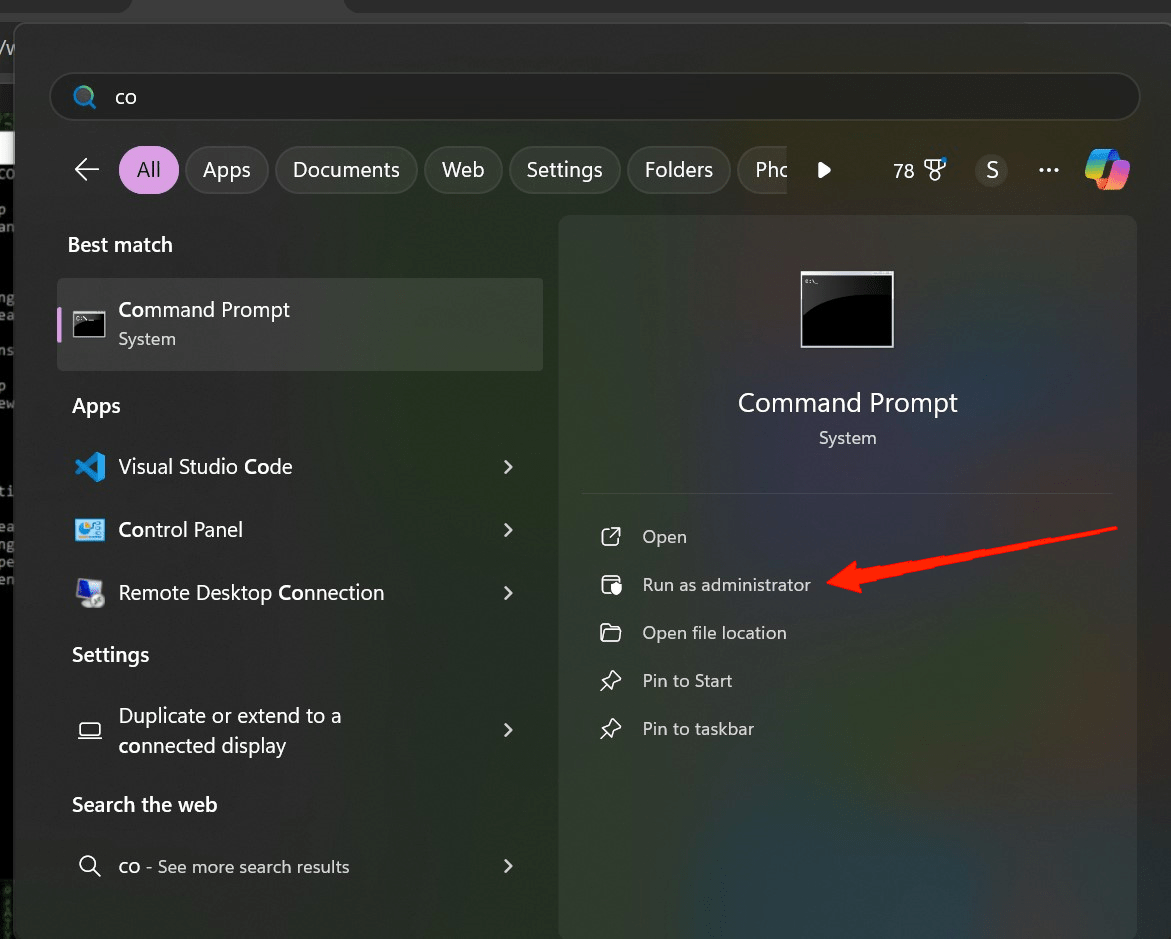
- Once you launch the command prompt, find the accurate location of the non-deletable file or folder and copy the address.
- By default, CMD opens in the system32 directory, you need to paste the copied address followed by “cd” to open the particular directory in the command prompt. For example, suppose the undeletable file is located on my desktop, then the command would be like “cd C:\Users\[System Name]\Desktop”.
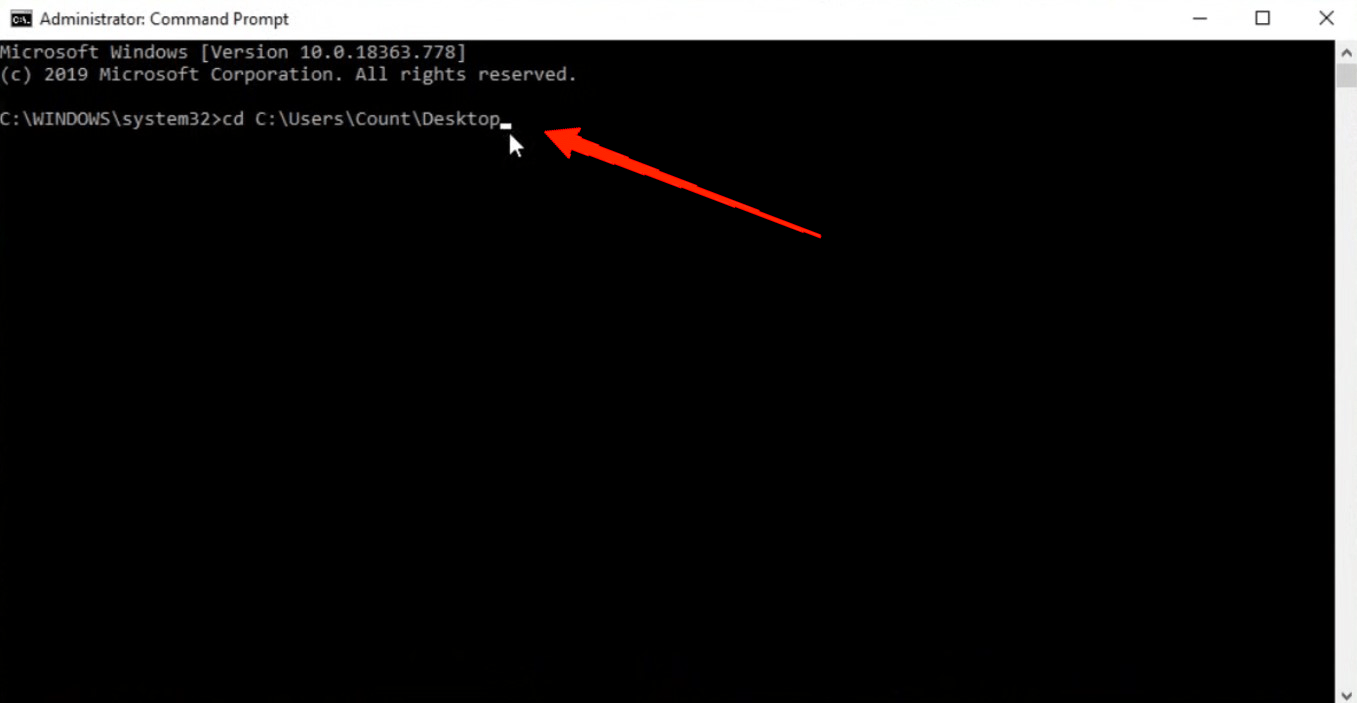
- After providing the above command and the correct path, hit the Enter button. Now, the CMD is focused on the particular directory, in my case it is the Desktop.
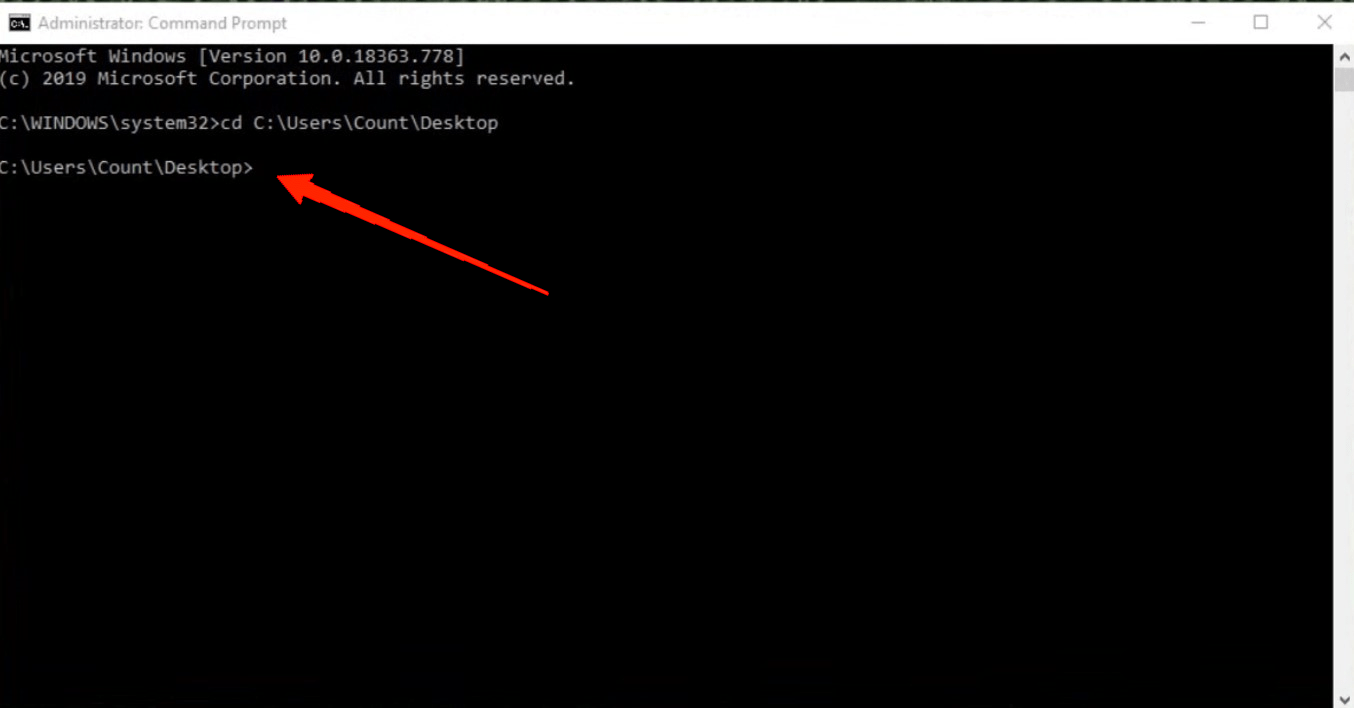
- Next, type the command “dir /x“. This will display the names of all the files and folders in the particular path.
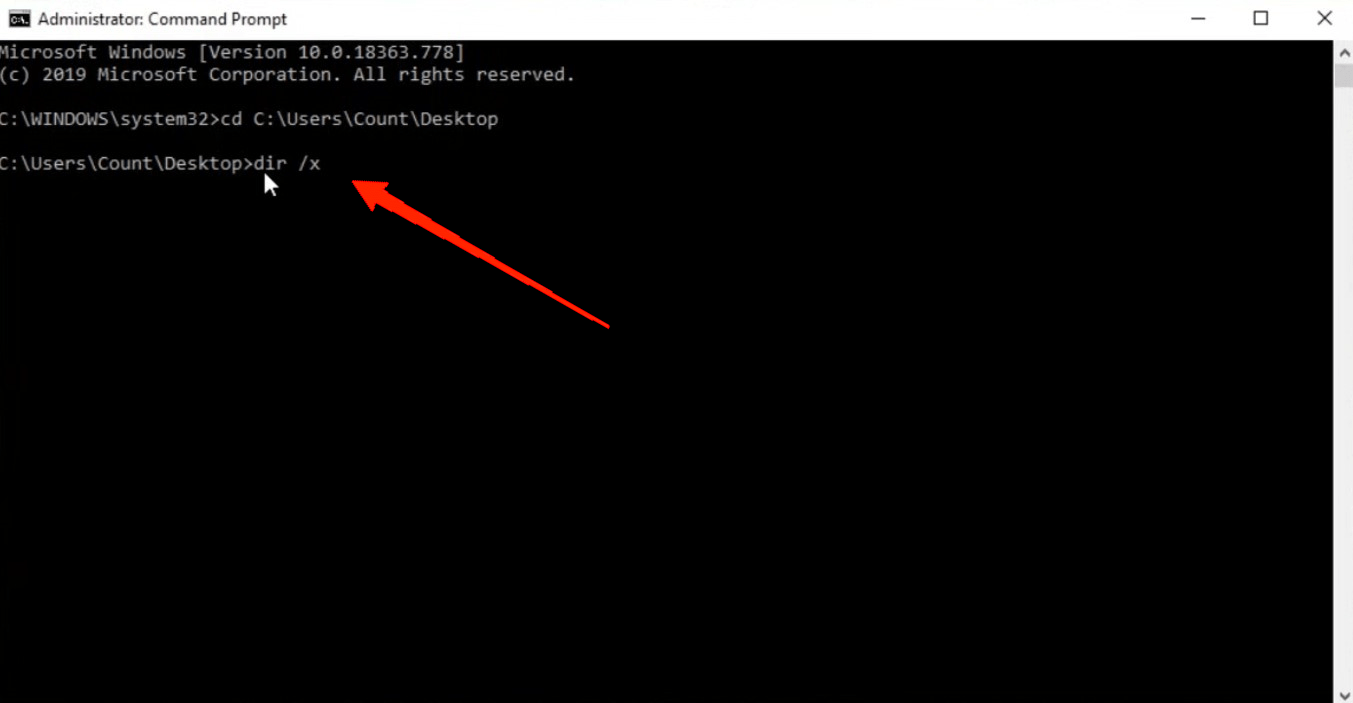
- Locate the file with the random name on the list.
- Now, look for the smaller file name just beside the actual file name and copy the smaller name.
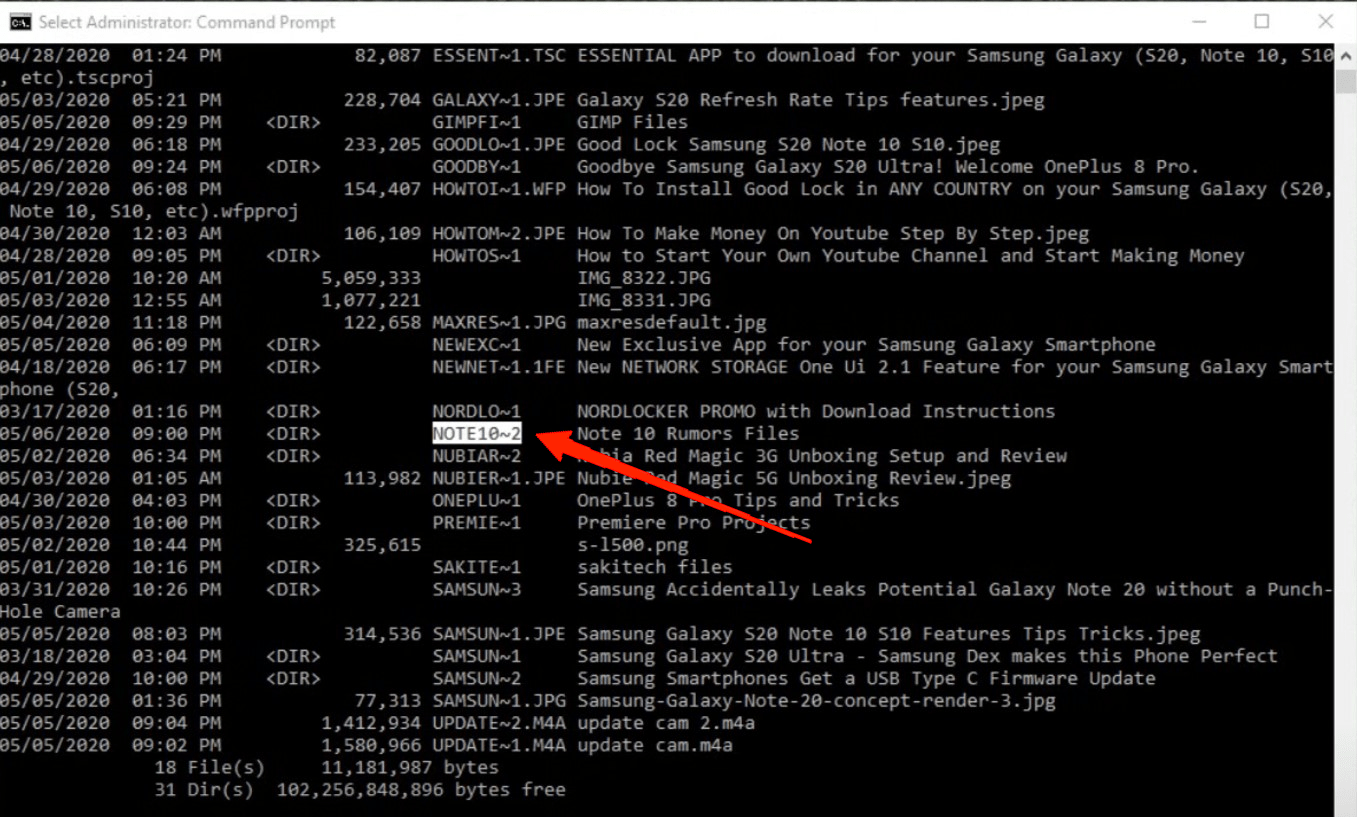
- In the next step, type the command “rmdir /q /s [paste the smaller file name]”.
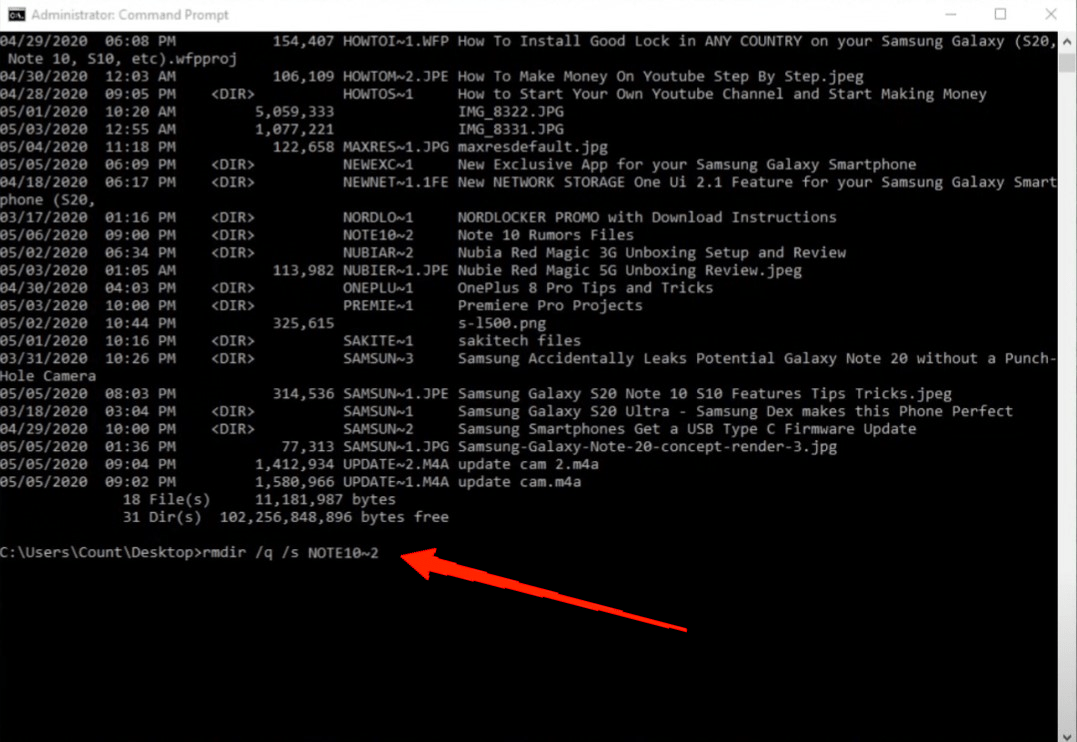
- Hit the Enter button and you will find that the file/ folder has been deleted.
“rmdir” stands for remove directory. Any file/ folder deleted using the “rmdir” command on CMD can neither be recovered nor can you find them in the recycle bin. These files are permanently deleted from your system. If you have more than one file, you can copy their name and pass all of them with the “rmdir” command to delete them.
However, you cannot delete a file using its original name in this process. Hence, make sure to carefully locate the small name of the particular file to avoid mistakes.
3. Use the Long Path Tool
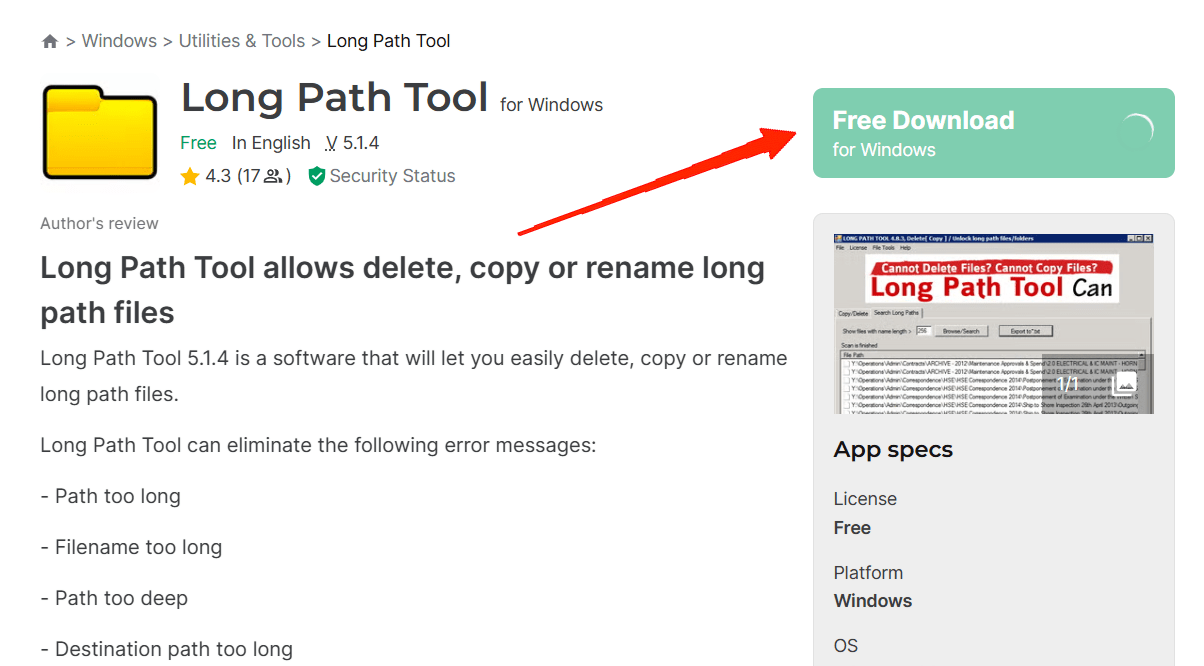
In the case of random name files on Windows, users often come across a variety of errors while deleting them. Some of the common errors include: “Path too long”, “Destination path too long”, “Error 1320”, etc. So, if you roll over any such errors while copying or deleting a file, the best way to deal with them is by using a long path tool.
These are dedicated tools that help you with deleting, copying, and renaming of long path files. Even if you are unable to perform these operations using the traditional methods, a long path tool can force operations on the file.
Besides, using this tool is extremely easy. Once you download and install the application, launch it and navigate to the path where the particular file/ folder is located. Finally, select the item and click on the delete button. The tool will automatically delete any random long-name file or folder instantly.
4. Delete the File on Unzipping
While deleting these types of files seems impossible, a Reddit user came up with a fix completely out of the box. Although you cannot delete, rename, or move these files, thankfully, you can zip them using Win Rar. The user applied the same trick to get rid of the non-deletable file for good. Here’s what to do:
- Firstly, convert the non-deletable file into a “zip” file.
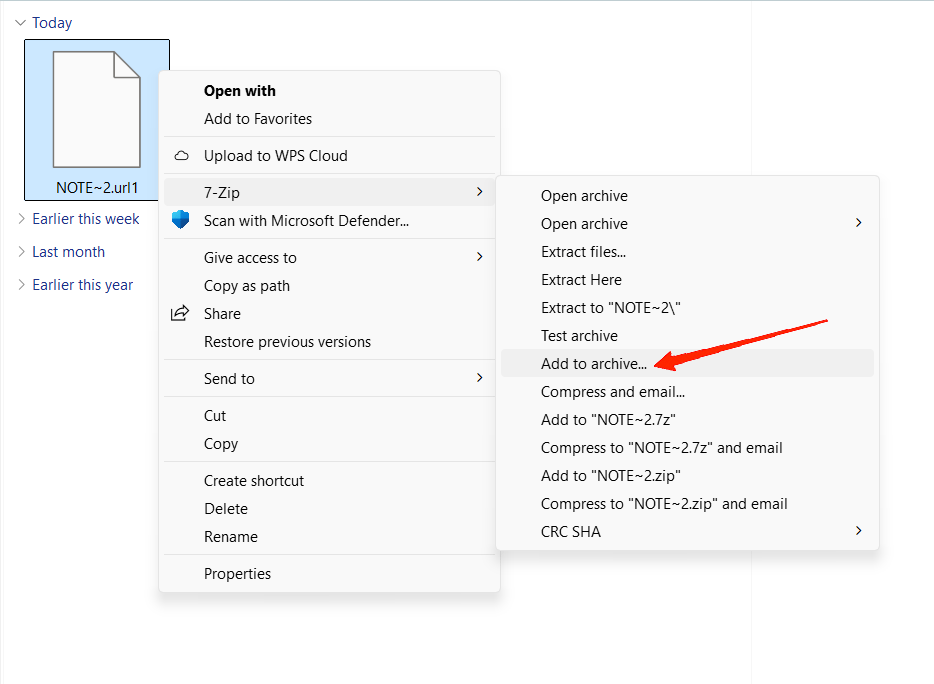
- While converting, make sure to check the box for “Delete file once archived“.
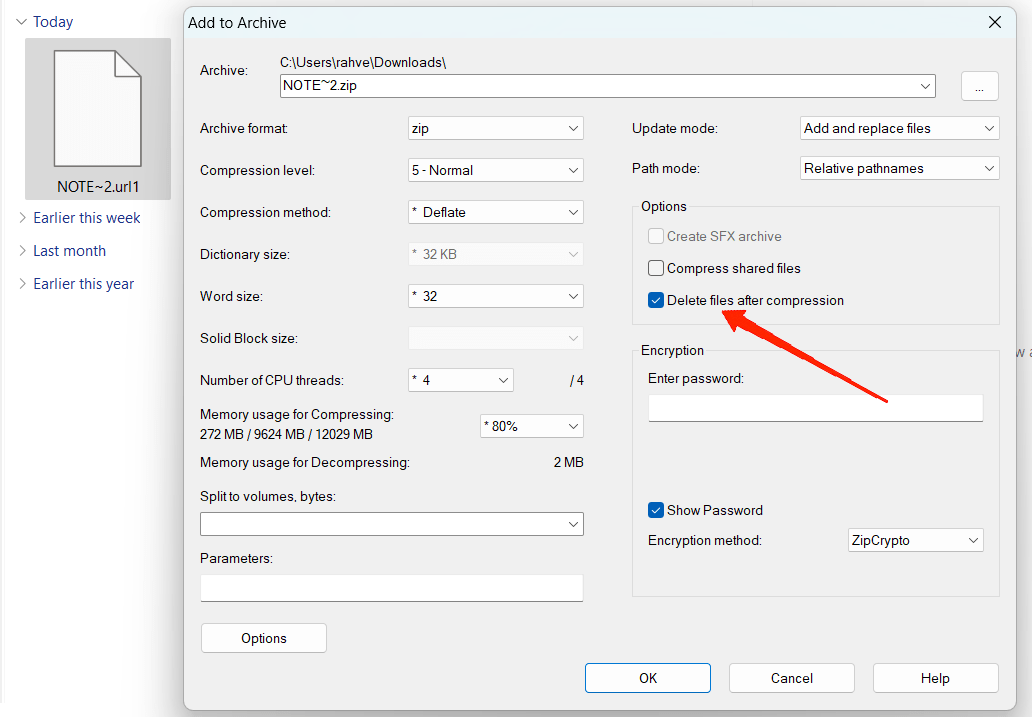
- Once archiving is complete, select and delete the archived file.
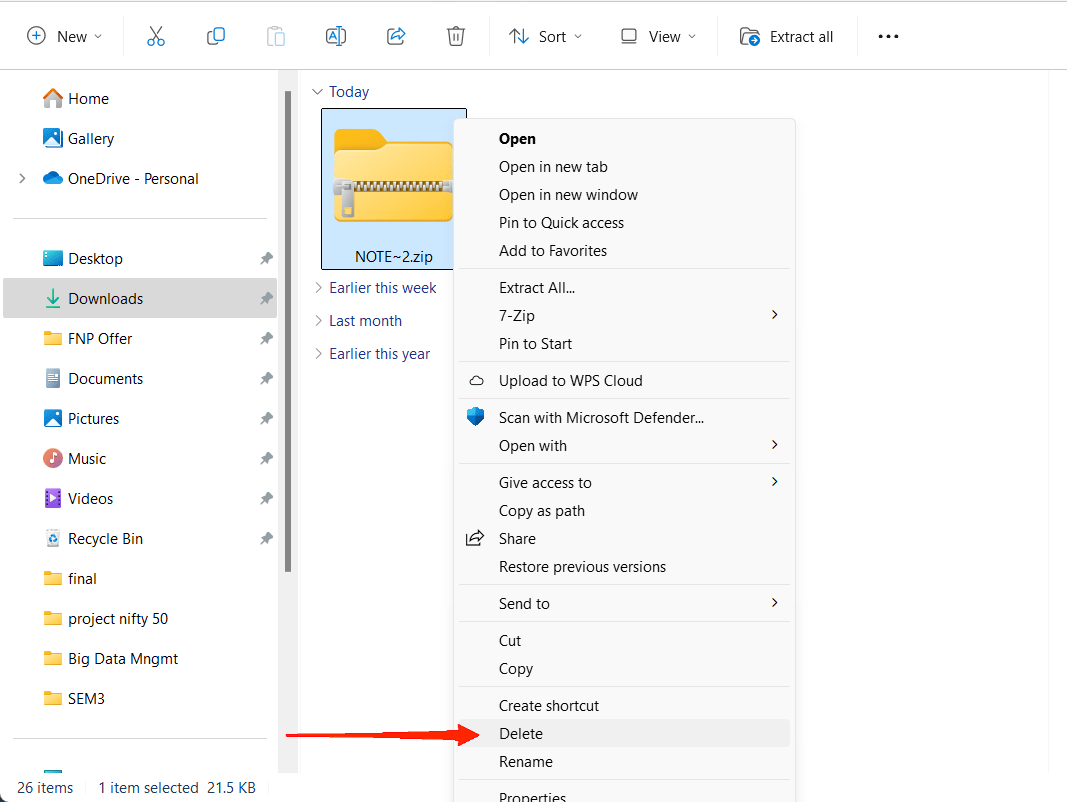
Conclusion
Not being able to delete a file could be a real pain. Moreover, if you come across one of these malicious files or folders, it could be agitating and dangerous at the same time. However, if you have come all this way, we hope now you know how to delete a non-deletable file with a random name.
Force deleting files using CMD is easier than it may appear. The only thing you need to take care of is finding the path where the file/ folder is located and providing the commands appropriately.
If you've any thoughts on How to Delete a Non Deletable Random Name File in Windows, then feel free to drop in below comment box. Also, please subscribe to our DigitBin YouTube channel for videos tutorials. Cheers!