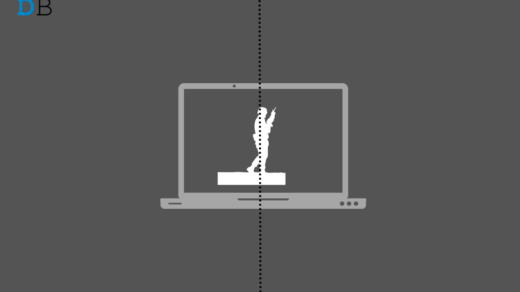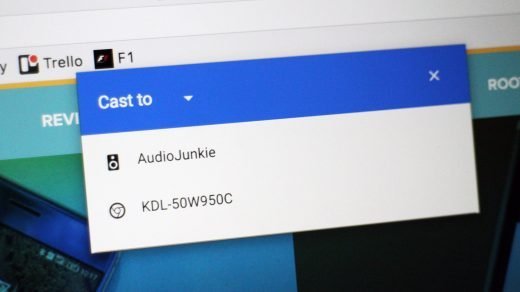Among the most highly anticipated games of this year, Cyberpunk 2077 is now finally available across various consoles. This action role-playing title requires you to don the hat of a mercenary and show your skills in melee and ranged combats. At the same time, it beholds a plentitude of customization options. Right from the character’s appearance to his skill set is under your control. Along the same lines, the game’s ending is also variable, it depends on what path you ultimately chose during the course of various missions.
With that said, Windows, PS4, and Xbox One console users could already try out its intriguing gameplay whereas the latest PlayStation and Xbox users would have to wait for a couple of more weeks. But what about Android? Well, turns out you could also play this much-talked-about game on Google’s open-source OS as well. Given here are the detailed instructions to try out Cyberpunk 2077 on your Android smartphone right away.
How to Play Cyberpunk 2077 on Android
To carry out the aforementioned task, we would be using Google’s own cloud gaming service known as Stadia. For the unawares, Stadia allows you to purchase and play all your preferred games directly from the clouds. You don’t need to download or install these games on your smartphones.
With that said, there are a few prerequisites that you need to check off the list before trying it out. All these requirements plus the installation instructions have been listed out in separate sections for ease of understanding. Follow along.
Step 1. Have a Good Network Connection
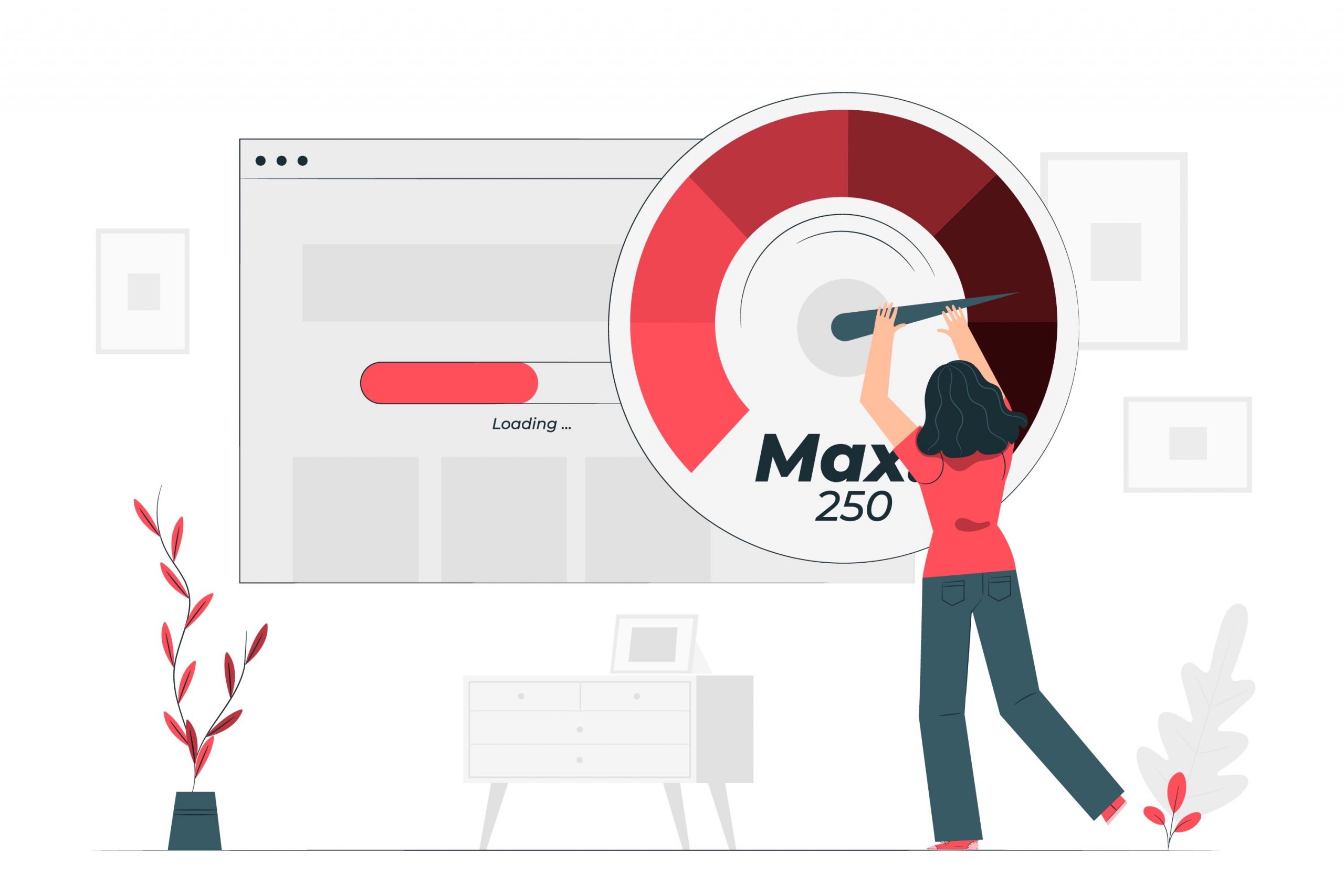
First off, since you are directly streaming this game from the clouds, it goes along the obvious lines that you need to have pretty strong internet. 10Mbps at the very least for the 720p resolution and around 20Mbps for 1080p and 35Mbps for a 4K resolution, if your device display supports that.
Step 2. Get a Console Controller

Likewise, you will also need to have a controller. If you are planning to purchase one, then it’s best to go ahead with the Stadia Controller as it directly connects with the Google servers and provides the best gaming experience. With that said, if you already own a Microsoft or Sony console, then you can use their controller as well.
Step 3. Pair the Console with your Android Device

Once you have got hold of the controller, it’s time to pair it with your Android device. To do so, you may either use the USB connection mode or the wireless mode via Bluetooth (if your controller supports it). As far as the latter method is concerned, different consoles have different pairing methods, however, the connection with the Android device follows the same procedure. So hit the Pair button on your controller and then go to Settings > Bluetooth on your device. Search for the controller from the list of available devices, select it, and hit the Pair option.
Step 4. Purchase the Game via Stadia

You will also need to purchase the CyberPunk 2077 game for the Stadia platform. So head over to the game’s listing on Stadia, log in to your Google Account, and make the purchase.
Step 5. Complete Additional Setup
Now head over to the Play Store on your Android device and download the Stadia app. Launch it and login with the same Google account that you have used while purchasing the game. Once the setup is complete, go to the app’s homepage and tap on the Controller icon situated at the top right. Then select your controller from the list and it will be successfully paired (make sure that you have already paired it with your smartphone via Bluetooth, as mentioned in the third step).
Step 6. Run CyberPunk 2077 on your device!
With the pairing complete, it’s now time to try out the game. So head over to the ‘Your Games’ section of the Stadia app, select CyberPunk 2077, and hit the Play button. That’s it.
So this was all from this guide on how to play CyberPunk 2077 on your Android device. Feel free to reach out to us via the comment section in case you have any queries related to the aforementioned steps.
If you've any thoughts on How to Play Cyberpunk 2077 on Android without Downloading?, then feel free to drop in below comment box. Also, please subscribe to our DigitBin YouTube channel for videos tutorials. Cheers!