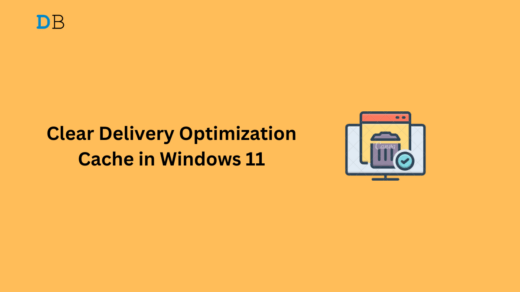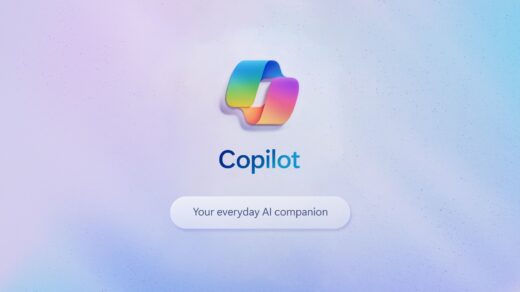Are you bored with the default app icons on Windows 11? If so, then worry not. There is a great way to customize your default icons on Windows 11. You heard right! Windows allows users to customize their PCs by using their built-in tools and features. If you are bored with the default icons, you can customize the icons effortlessly.
By changing the default icons on a Windows 11 computer, you can personalize your PC by changing the overall icons of the folder and shortcuts. This may give a fresh look to your computer. In this tutorial, we will show you the best ways to customize icons on Windows 11. Let’s look at them.
Change Desktop Icons from Settings App
In Windows 11, desktop icons come first in the looks. However, you can use the Settings app to change the desktop icon. Here’s how to do it.
- Press the Windows icon to open the start menu and click on the Settings app.
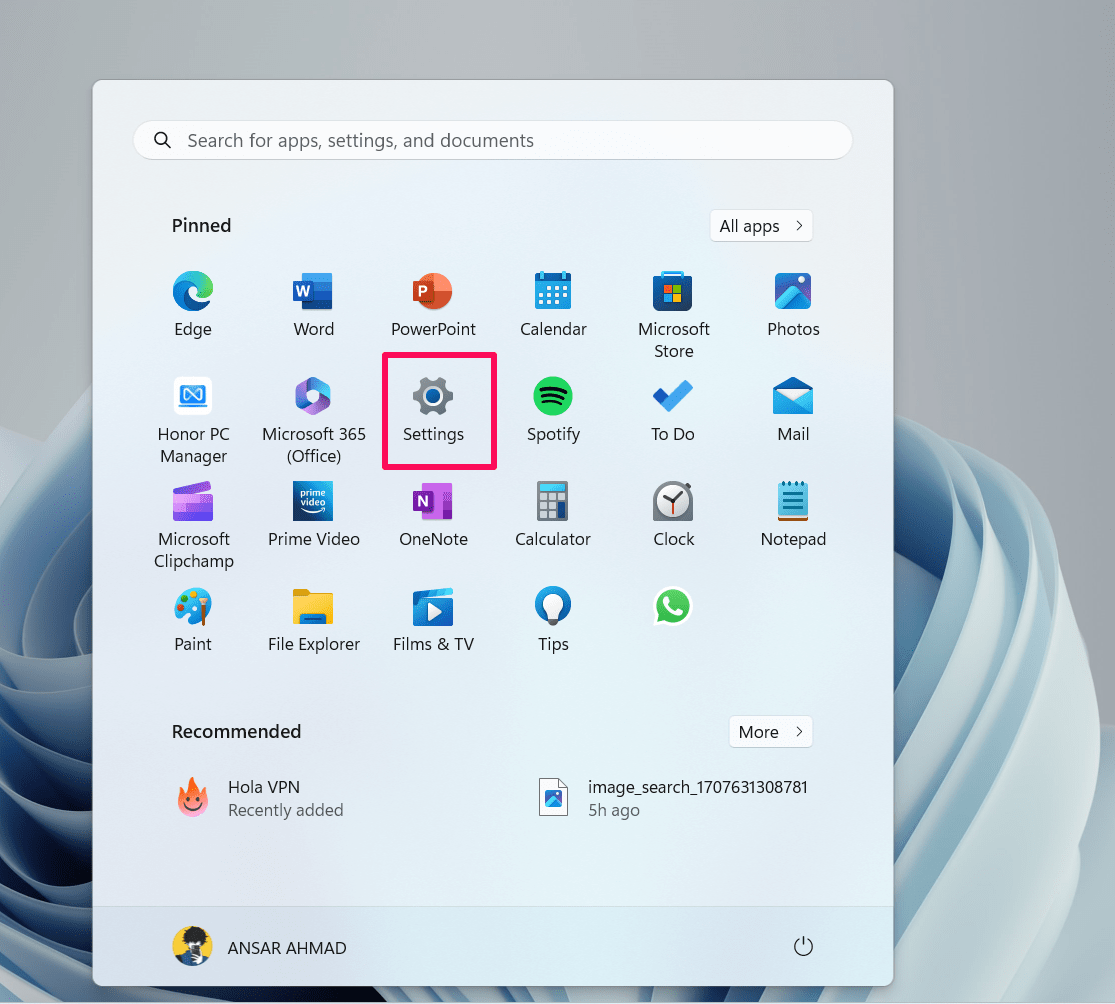
- Click on the Personalization tab on the left-sidebar. Then, click on the Themes option.
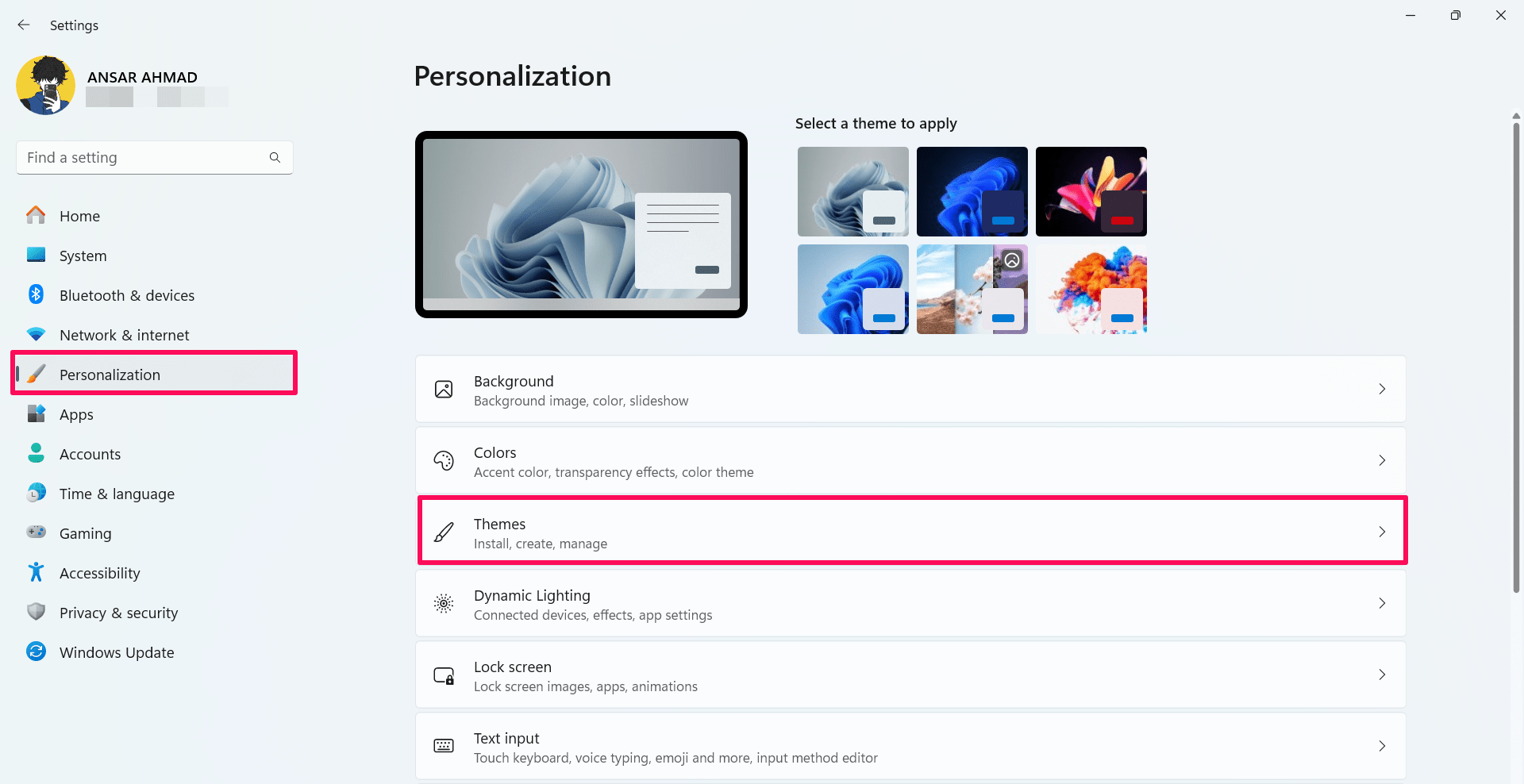
- In the Related settings section, click on the Desktop icon settings.
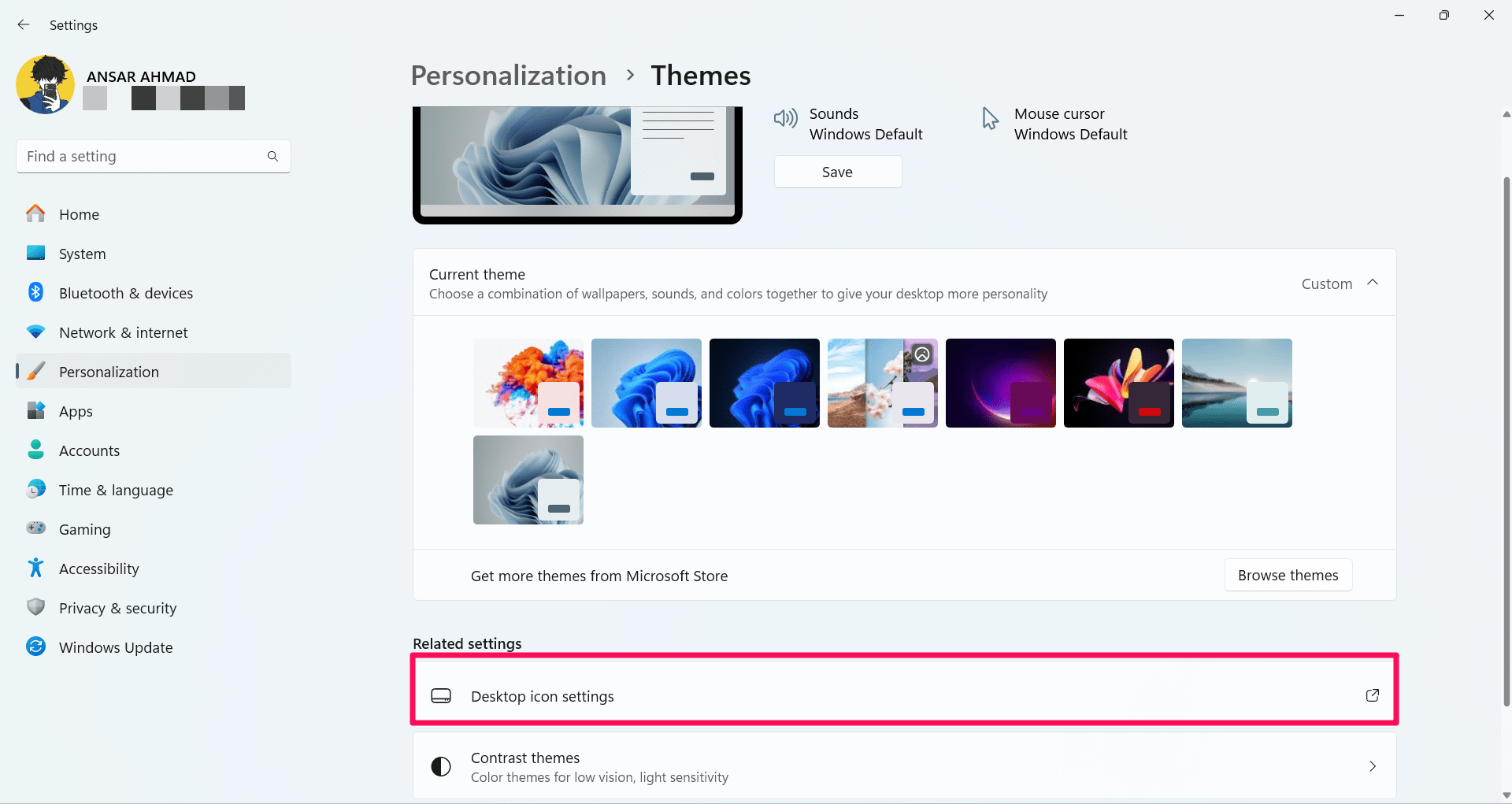
- Select the Desktop icon you want to modify and click the Change icon button.

- In the Change icon window, select the icon you want to change for the selected icons. Alternatively, click the Browse option to select custom icons downloaded from a third-party source.
- After choosing the icon, click on the OK button and click Apply followed by OK again.
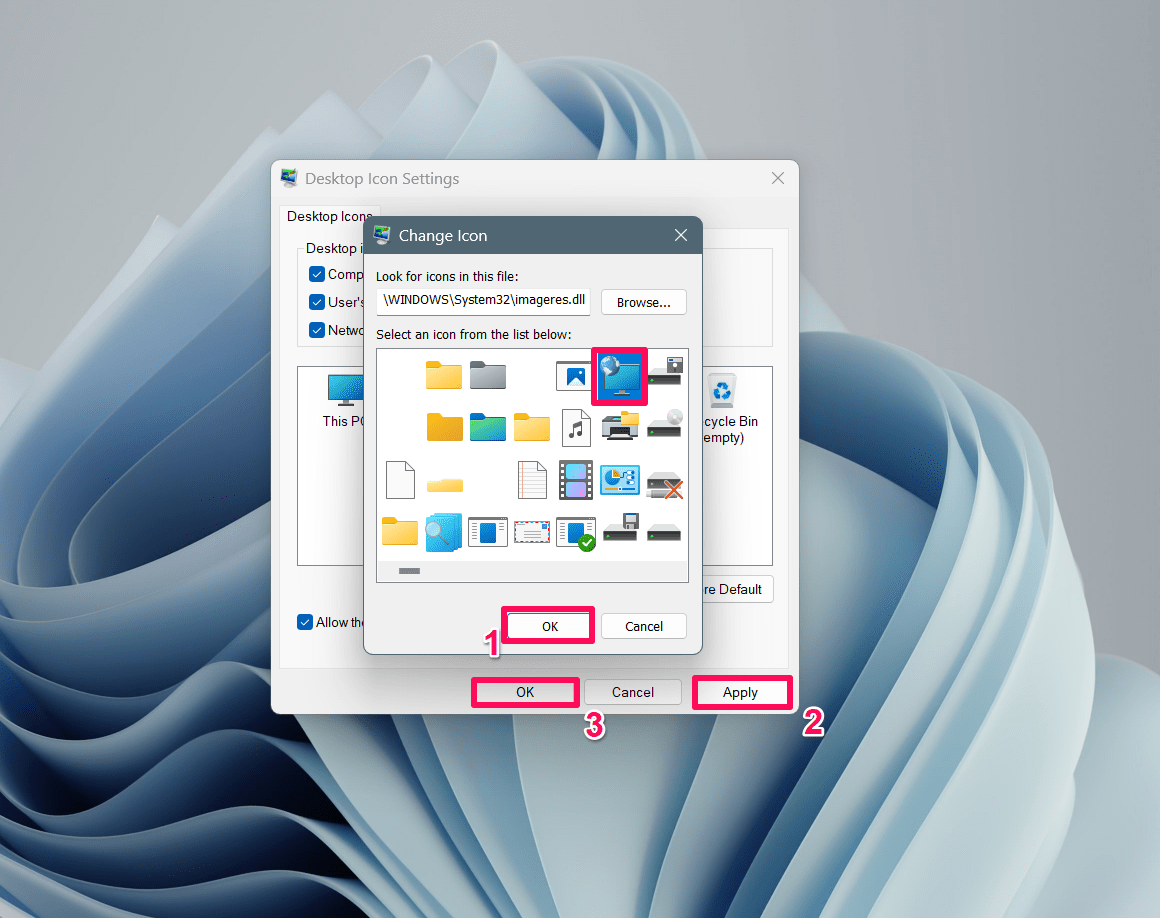
Now you may notice that the desktop icons are changed to your selected icons. If you want to reset the changed icon, then click on the “Restore Default” button by going to Desktop Icon Settings.
Customize Shortcut Icons on Windows 11
If you want to customize the shortcut icons for specific applications then you can do this by creating a shortcut. First, make sure the app shortcut is created for the icon you want to change. Then, follow these steps to change shortcut icons:
- Locate the shortcut app for which you want to change the icon.
- Right-click on the shortcut icon and select Properties from the menu.
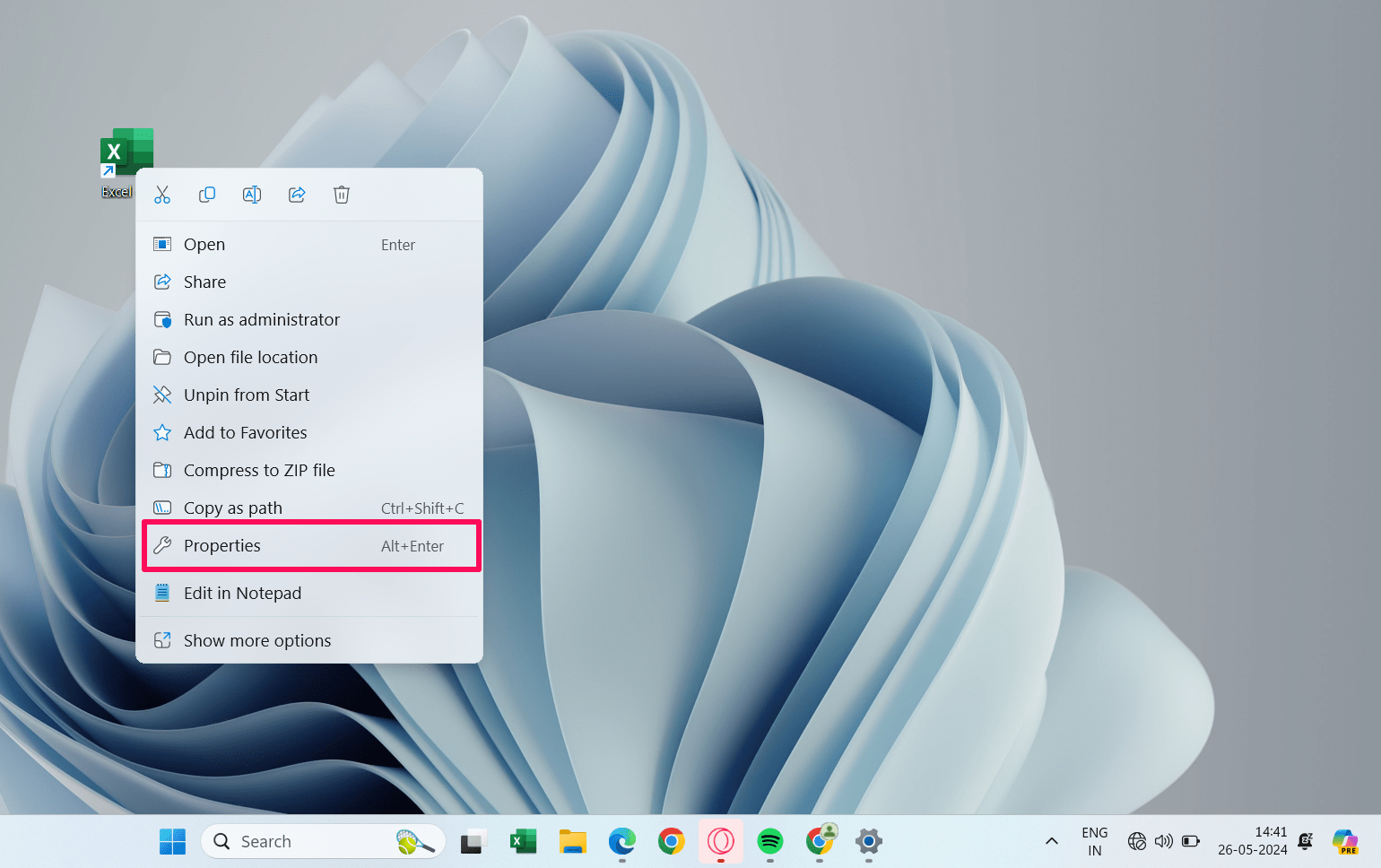
- Under the Properties window, click on the Shortcut tab. Then, click on the Change icon button.
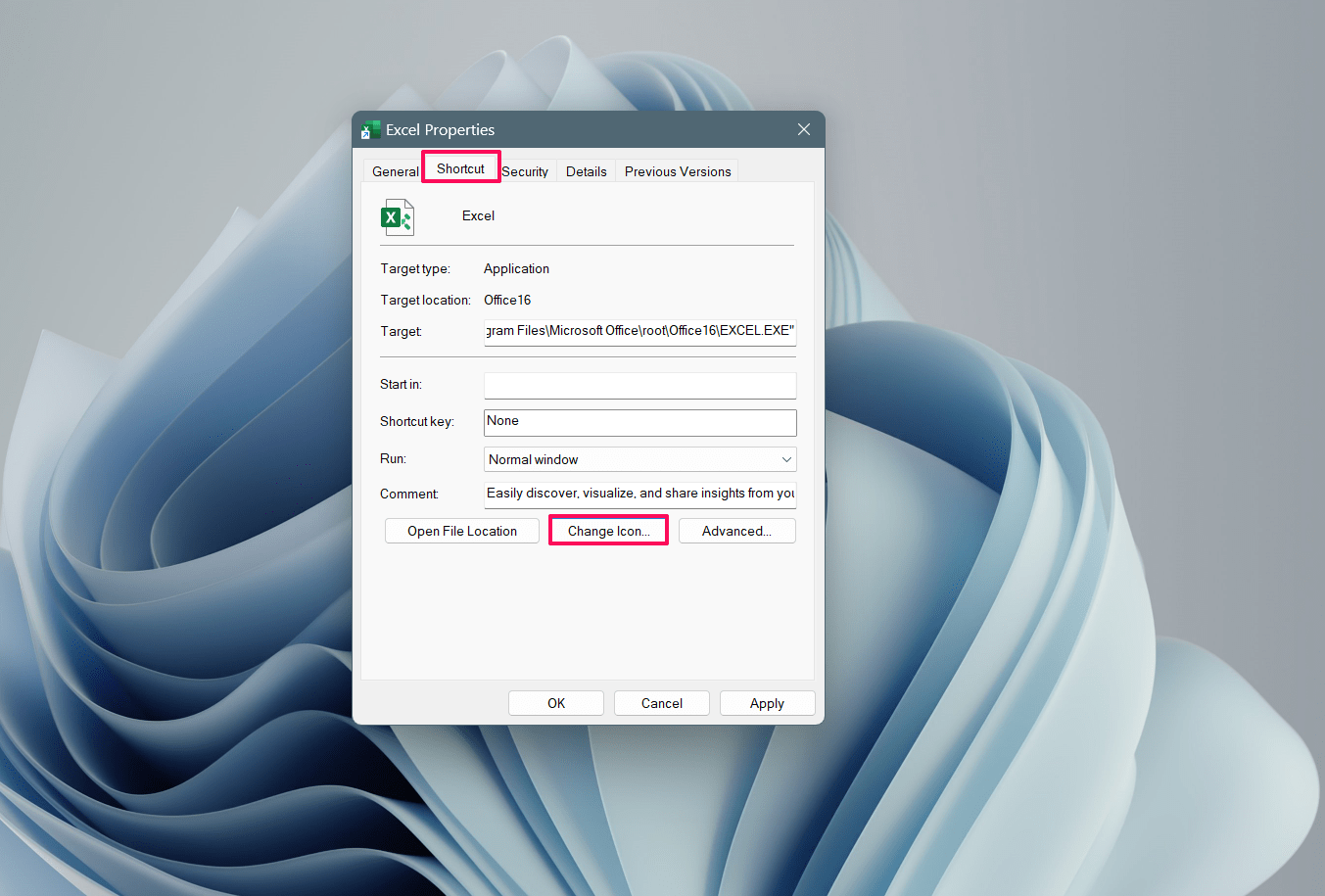
- In the Change icon window, select the icon you want to change with the default one and click OK.

- Then, click on the Apply button and select OK to save changes.
Likewise, you can customize the icon of an individual app pinned to the taskbar by using the Properties menu. Here’s how to do it.
- Hold the Shift key on the keyboard and right-click on the app you’d like to change the icon on the Taskbar.
- Choose Properties from the pop-up menu.
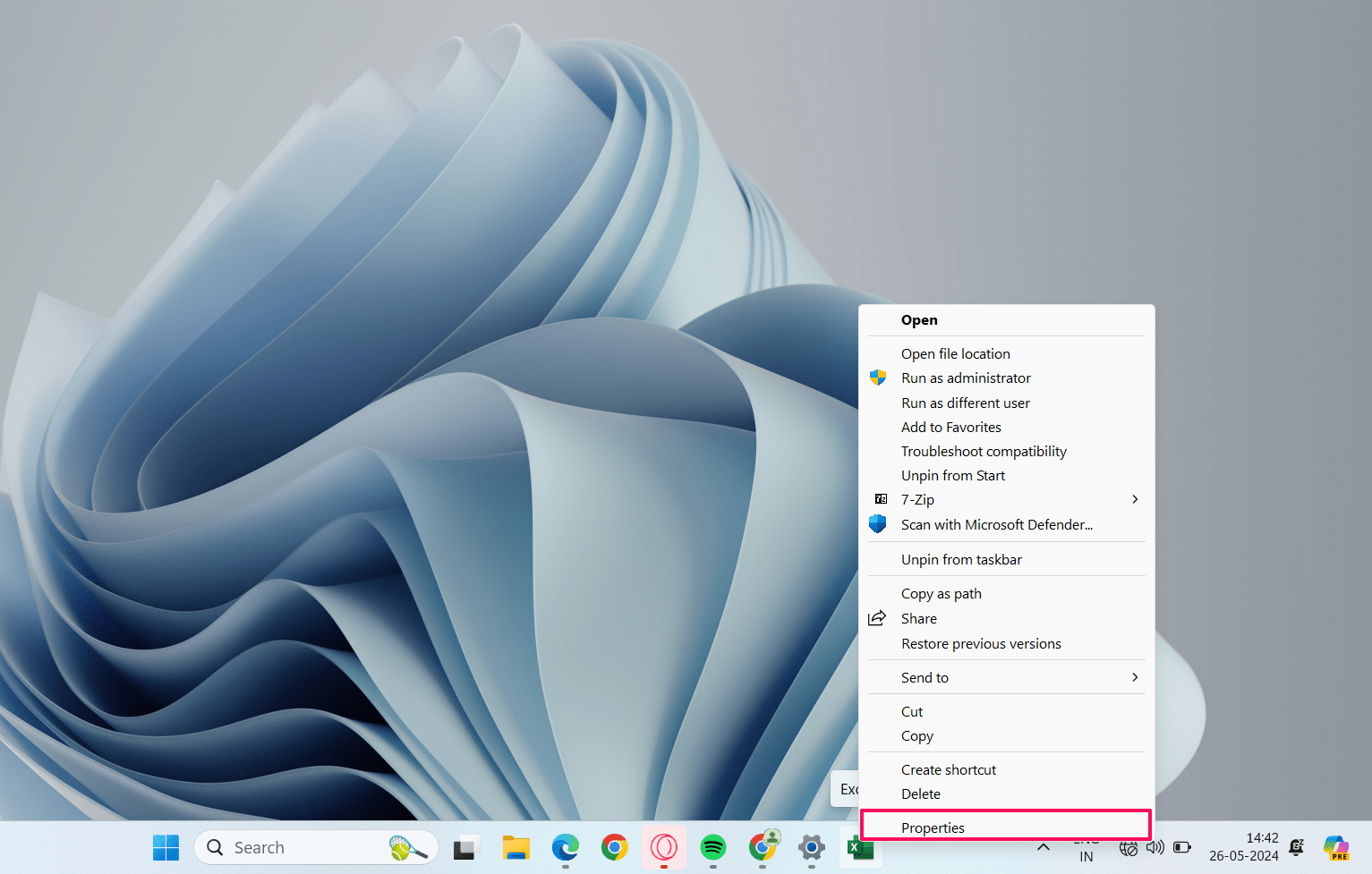
- Under the Properties window, click on the Shortcut tab. Then, click on the Change icon button.
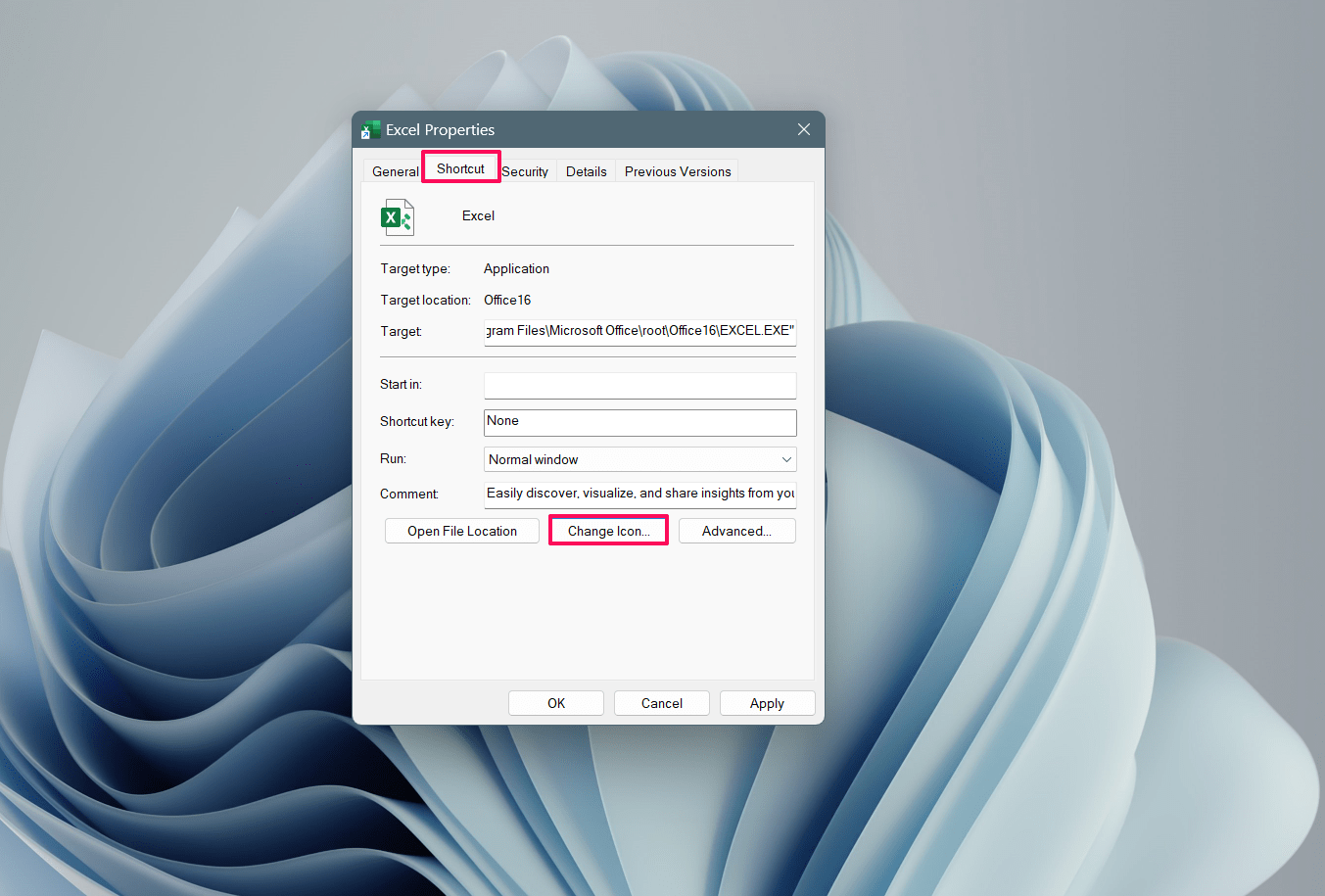
- In the Change icon window, select the icon you want to change with the default one and click OK.

- Then, click on the Apply button and select OK to save changes.
Now you may notice that the shortcut icons are changed to the selected icons on the desktop page.
Change Folder Icons on Windows 11
Did you know that you can customize the folder icons on your Windows computer in File Explorer? Therefore, if you want to change the folder icons, follow the below steps:
- Press the Windows + E key to open the File Explorer.
- Right-click on the folder and click on the Properties.
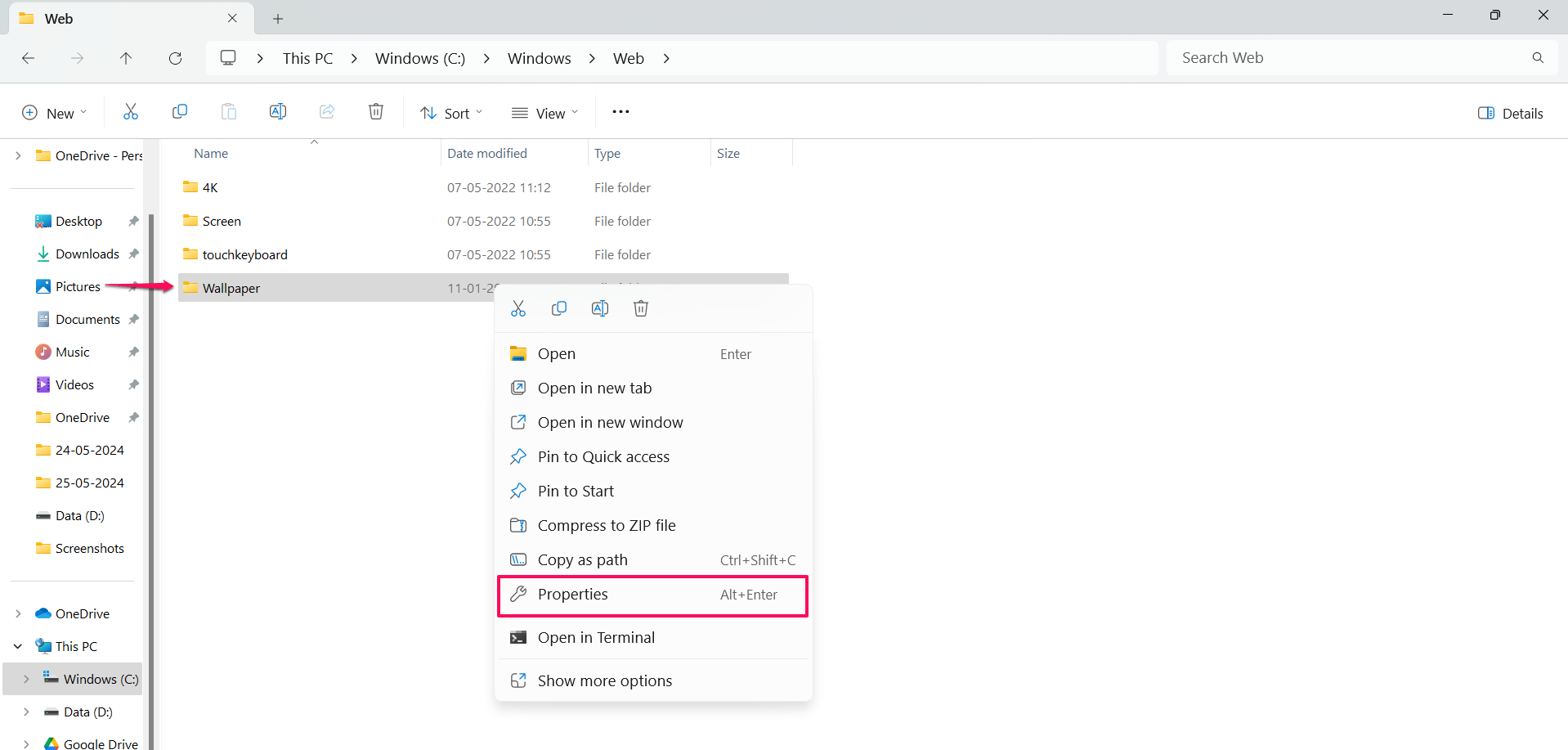
- Under the Properties window, click on the Customize tab. Then, select Change Icon.
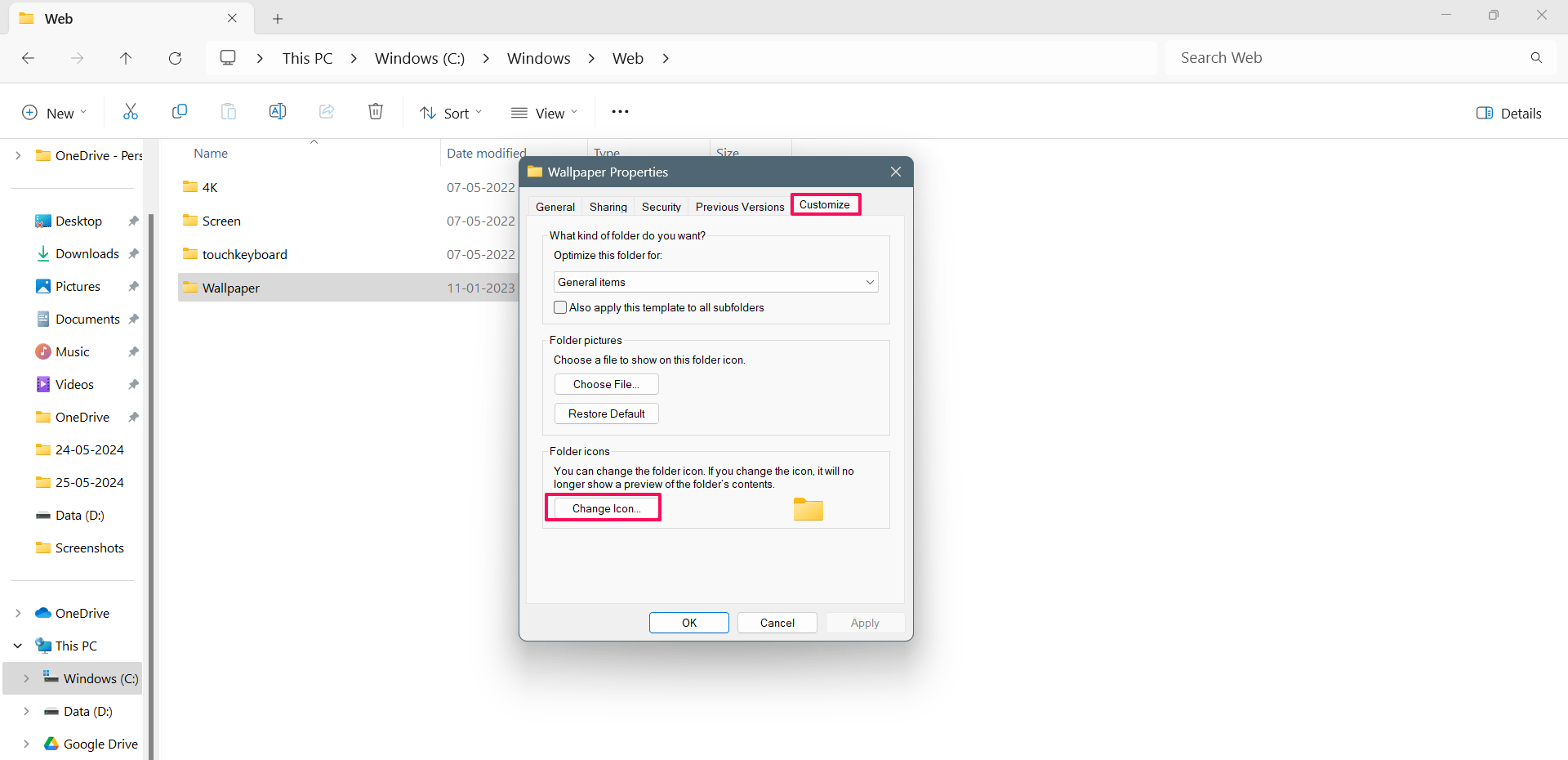
- Here, select the icon you would like to change and click OK.
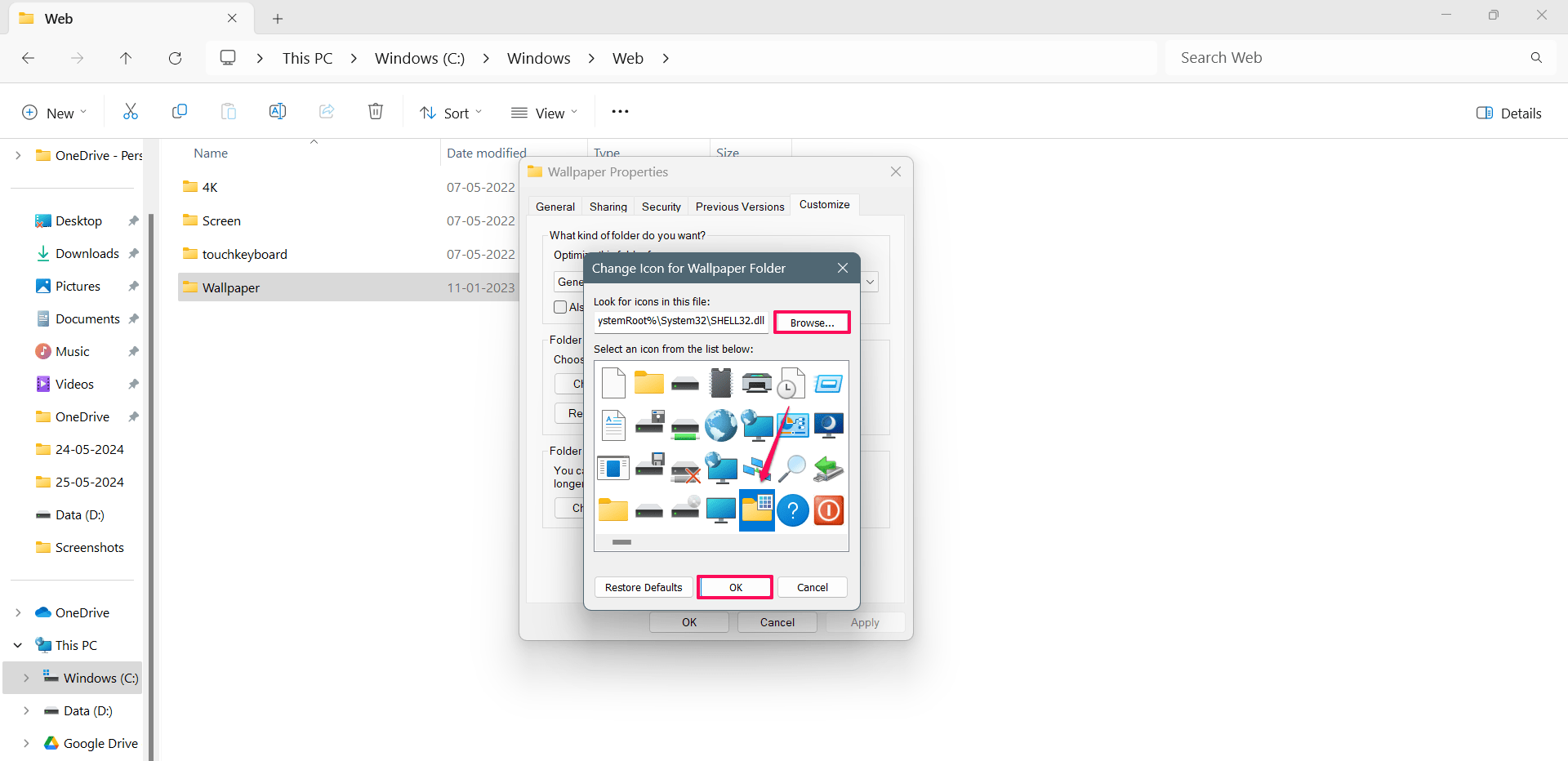
- Lastly, click on Apply followed by OK to save changes.
Now you may see the folder icons changed to your selected icons. In addition, you can change the folder icons directly on the PC’s desktop page, if the folder is placed.
How to Change Icon Size on Desktop and File Explorer
Now we have already discovered how you can change the icons on a Windows 11 PC. But what if you want to change the icon size on the desktop and file explorer? Luckily, you can customize the icon size according to your needs.
To change the icon size on the desktop page, right-click anywhere on the empty space on the desktop and click on View, then select the size you want to set the icon size.
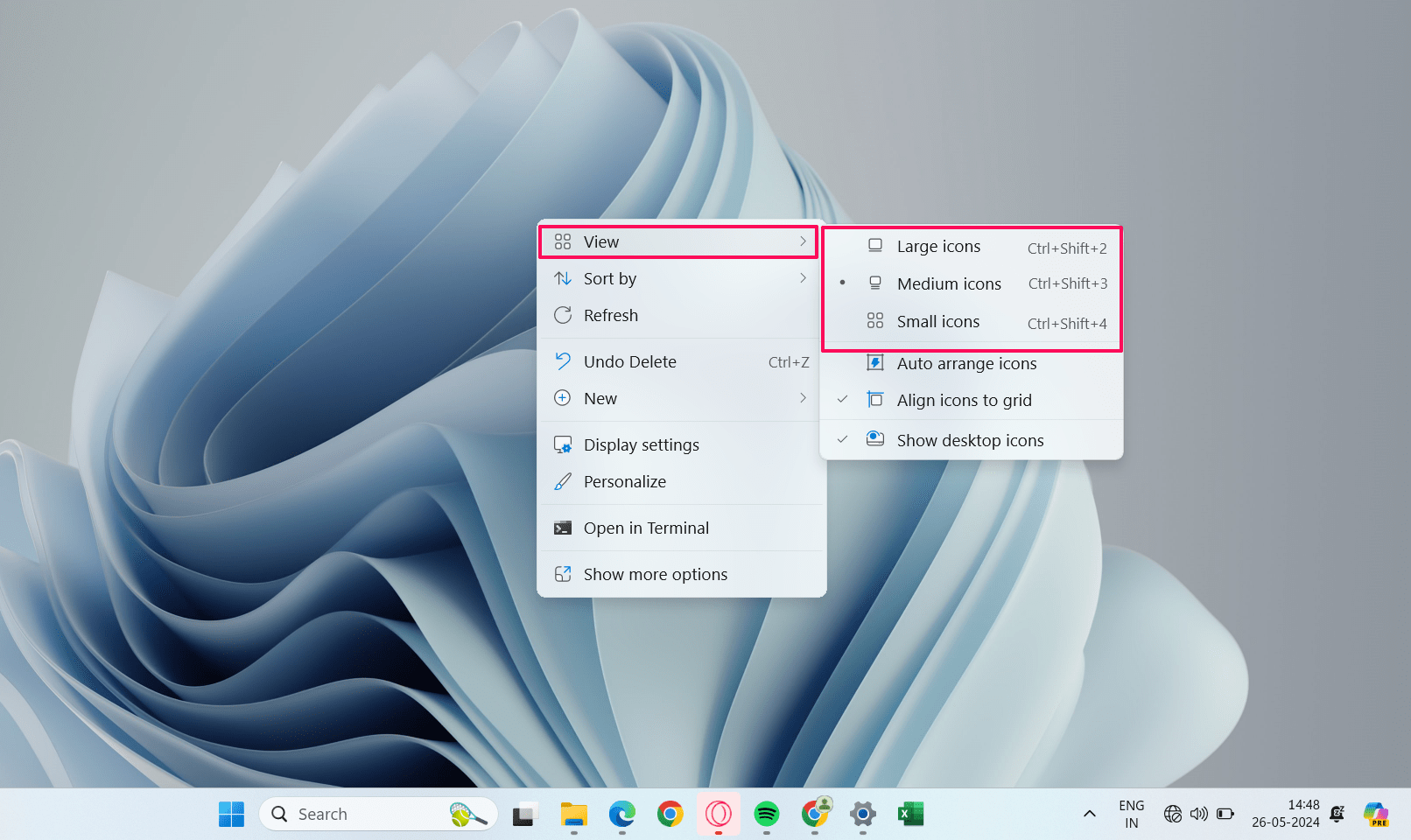
Now, let’s talk about File Explorer. You can change the files and folder icons in the File Manager. All you have to do is click on the View menu located at the top and choose the size from the available sizes.
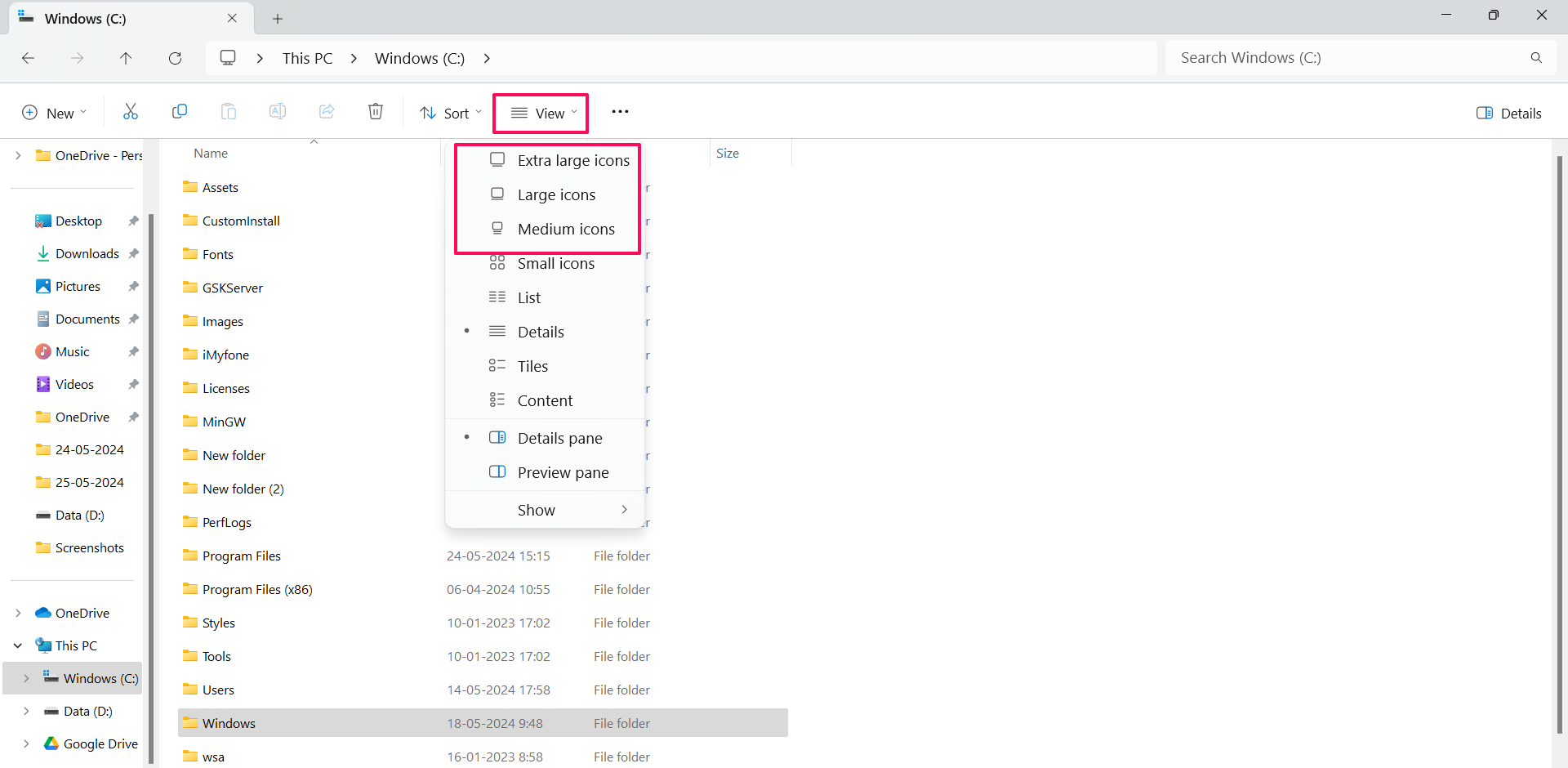
Frequently Asked Questions
1. Can I change the icon for any application on the desktop?
Yes, you can change the icon for any apps or programs located on the desktop page.
2. Can I change the icon for a specific file or folder?
Yes, you can easily change a specific file or folder icon in the File Explorer. In addition, you can change the folder icon on the desktop page directly, if it’s located.
3. Do I need to install third-party software to customize icons?
No, you don’t need to install any third-party software apps to customize the icons for a specific application. Windows comes with a built-in tool that lets you change icons for which you want.
4. Can I revert the icon to the default icon?
Yes, you can revert to the default icon by clicking the Restore Default button in the Desktop Icon Settings.
If you've any thoughts on How to Customize Icons on Windows 11, then feel free to drop in below comment box. Also, please subscribe to our DigitBin YouTube channel for videos tutorials. Cheers!